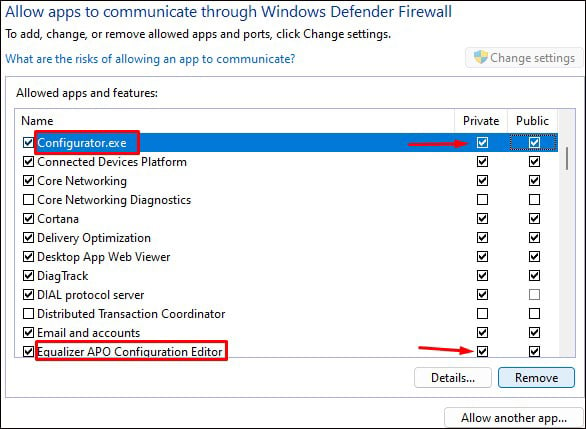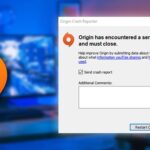Si vous avez vos propres préférences auditives, vous utilisez certainement Equalizer APO. Il vous permet d’avoir un contrôle total sur le son produit sur votre PC pour répondre à vos besoins. Mais cela ne fonctionne pas toujours comme vous l’attendez.
Il y a de nombreux cas où Equalizer APO cesse de fonctionner. Par exemple, l’application peut ne pas démarrer ou se bloquer/se figer après son ouverture. Ou les modifications que vous avez apportées à l’audio à l’aide de l’application peuvent ne pas être appliquées. De plus, vous pouvez également rencontrer une erreur inattendue après avoir apporté des modifications dans l’éditeur de configuration APO.
Quelle que soit la situation, vous trouverez facilement et résoudrez le problème une fois que vous aurez parcouru cet article.
Causes de l’échec d’Equalizer APO
- Mode d’installation non pris en charge d’Equalizer APO
- Pare-feu et antivirus bloquant l’application
- Caractéristiques d’amélioration audio désactivées
- Mode de contrôle exclusif désactivé
- Accélération matérielle audio activée
- Pilotes audio obsolètes ou corrompus
- Paramètres incorrects d’Equalizer APO
Comment résoudre les problèmes d’Equalizer APO qui ne fonctionne pas
La résolution des problèmes avec Equalizer APO n’est pas si compliquée. Il vous suffit de modifier quelques paramètres, et vous le retrouverez dans son état de fonctionnement.
J’ai compilé une liste de 10 solutions que vous pouvez appliquer lorsque Equalizer APO ne fonctionne pas. Plongeons directement dans ces solutions.
Installer Equalizer APO dans un mode différent
Equalizer APO vous propose trois modes d’installation. Vous pouvez l’installer en tant qu’LFX/GFX, SFX/MFX ou SFX/EFX. Ce sont des architectures Audio Processing Object (APO) qui décrivent la façon dont l’audio est traité avant de le transmettre à l’adaptateur audio. Vous pouvez choisir l’architecture que vous souhaitez utiliser lorsque vous installez Equalizer APO sur votre ordinateur.
Certains utilisateurs ont rapporté avoir résolu le problème d’Equalizer APO qui ne fonctionne pas en utilisant le mode SFX/EFX, tandis que d’autres ont déclaré avoir utilisé le mode LFX/GFX. Vous pouvez essayer de l’installer dans différents modes et voir lequel résout votre problème. Voici comment procéder :
- Dans la zone de recherche Windows, tapez Configurator et ouvrez l’application. Sinon, vous pouvez ouvrir le fichier
Configurator.exeà partir deC:\Program Files\EqualizerAPO. - Tout en étant sur l’application Configurateur, cliquez sur le périphérique de lecture pour lequel vous souhaitez installer l’égaliseur.
- Cliquez sur la case à cocher avant Options de dépannage (à utiliser uniquement en cas de problèmes).
- Décochez ensuite les deux options qui disent Utiliser les APO d’origine.
- Dans la liste déroulante, sélectionnez le mode d’installation autre que celui actuellement utilisé. Installez d’abord en mode SFX/EFX et si cela ne fonctionne pas, installez en mode LFX/GFX. Ensuite, essayez SFX/MFX.
- Cliquez sur OK pour enregistrer les modifications.
- Ouvrez l’Equalizer APO pour voir s’il recommence à fonctionner. Sinon, passez à un autre mode en suivant la même étape et vérifiez si le problème persiste.
Autoriser l’application dans le pare-feu et l’antivirus
Le pare-feu Windows est un outil de sécurité intégré dans Windows qui vous protège contre les attaques et les menaces potentielles. Vous pouvez également avoir un antivirus installé sur votre système pour le protéger contre les virus et les logiciels malveillants.
Parfois, ils peuvent interpréter Equalizer APO comme un programme dangereux et l’empêcher de s’exécuter. Vous pouvez rencontrer le problème lors de la tentative d’ouverture du fichier Configurator.exe ou Editor.exe en raison du blocage du pare-feu ou de l’antivirus.
Autorisez l’application via eux et vérifiez si cela résout le problème. Suivez ces étapes pour autoriser Equalizer APO via le pare-feu :
- Tapez Panneau de configuration dans la zone de recherche Windows et ouvrez-le.
- Accédez à Système et sécurité > Pare-feu Windows Defender
- Cliquez sur Autoriser une application ou une fonctionnalité via le Pare-feu Windows Defender dans la section de gauche de la fenêtre.
- Cliquez sur le bouton Modifier les paramètres.
- Défilez vers le bas pour trouver
Configurator.exeetEditor.exe. Si vous ne les voyez pas, cliquez sur le bouton Ajouter une autre application. - Dans la nouvelle fenêtre contextuelle, cliquez sur Parcourir. Accédez à
C:\Program Files\EqualizerAPOet ajoutez à la foisConfigurator.exeetEditor.exeun par un. Ils figureront désormais dans la liste Applications et fonctionnalités autorisées. - Cochez la case à côté de Privé et Public pour les deux applications, puis quittez. Vous avez terminé.
Essayez également de désactiver l’antivirus et voyez si le problème avec Equalizer APO est résolu. S’il recommence à fonctionner, ajoutez une exception dans votre logiciel antivirus et autorisez son exécution. Le processus d’ajout d’une exception dépend du fabricant de votre antivirus. Consultez le guide respectif.
Activer les fonctionnalités d’amélioration audio
Dans le but d’améliorer votre expérience auditive, Windows propose de nombreuses fonctionnalités d’amélioration audio. Comme Equalizer APO est également utilisé pour améliorer votre audio, il ne fonctionnera pas si la fonction est désactivée. Assurez-vous qu’elle est activée dans les paramètres audio. Voici comment faire :
- Faites un clic droit sur le bouton Démarrer et choisissez Exécuter.
- Dans la boîte de dialogue Exécuter, tapez
controlet appuyez sur Entrée pour ouvrir le Panneau de configuration. - Accédez à Matériel et audio >> Son.
- Sélectionnez votre haut-parleur actif et cliquez sur le bouton Propriétés.
- Dans la nouvelle fenêtre Propriétés, allez dans l’onglet Améliorations.
- Décochez Désactiver toutes les améliorations. Décochez également les fonctionnalités d’amélioration répertoriées en dessous.
- Cliquez sur Appliquer , puis sur OK pour enregistrer les modifications.
Désactiver l’accélération matérielle audio
L’accélération matérielle signifie essentiellement l’utilisation du matériel pour accélérer une tâche quelconque. En ce qui concerne l’accélération matérielle audio, le processeur central délèguera les tâches de traitement audio au matériel lorsque cette fonctionnalité sera activée. Dans ce processus, le processeur central ne pourra pas reconnaître les modifications que vous apportez à l’audio à l’aide de l’égaliseur APO. L’application peut ne pas fonctionner correctement en raison de ce problème.
Essayez de désactiver l’accélération matérielle et voyez si cela résout le problème. Voici comment faire :
- Suivez les étapes jusqu’à l’étape 4 de la méthode précédente pour ouvrir la fenêtre Propriétés de haut-parleur.
- Accédez à l’onglet Avancé dans la nouvelle fenêtre.
- Décochez Autoriser l’accélération matérielle du son sur ce périphérique.
- Cliquez sur Appliquer > OK pour enregistrer les modifications et redémarrez votre ordinateur.
Note : Toutes les cartes son ne prennent pas en charge cette fonctionnalité. Pas besoin de paniquer si vous ne voyez pas l’option d’accélération matérielle. Passez simplement à la solution suivante.
Mettre à jour les pilotes audio
Des pilotes audio obsolètes peuvent être une autre raison pour laquelle Equalizer APO ne fonctionne pas. Il se peut qu’il y ait une nouvelle mise à jour avec des bogues corrigés dans la version précédente et qu’elle puisse résoudre le problème avec Equalizer APO. Mettez à jour les pilotes audio vers la dernière version et voyez si cela recommence à fonctionner. Suivez ces étapes :
- Tapez Gestionnaire de périphériques dans la zone de recherche Windows et ouvrez l’application.
- Développez le menu Entrées et sorties audio et Contrôleurs audio, vidéo et jeu.
- Faites un clic droit sur chaque élément que vous voyez en dessous et cliquez sur l’option Mettre à jour le pilote un par un.
- Sélectionnez l’option Rechercher automatiquement les pilotes dans la fenêtre contextuelle suivante.Les derniers articles par Mathieu (tout voir)
- Découvrez trois outils NoCode indispensables pour un créateur en 2024 - 27 juin 2024
- Découvrez le moyen infaillible d’empêcher Echo Dot de vous espionner ! - 20 juin 2024
- Transformez votre téléphone Android en une véritable machine à sons avec cette astuce pour mettre un morceau de musique en sonnerie en un clin d’oeil! 🎵📱 #innovation #technologie #musique - 20 juin 2024