Android est l’un des systèmes d’exploitation mobiles les plus excitants que vous puissiez trouver. Il coche les bonnes cases dans la plupart des domaines que vous attendez d’un bon système d’exploitation. Malheureusement, comme toute technologie à laquelle vous pouvez penser, Android n’est pas sans défaut.
Quelle que soit la marque de votre smartphone, votre appareil Android peut rencontrer une série de problèmes gênants. Il peut s’agir de problèmes à l’échelle d’Android ou de problèmes spécifiques à une marque. Nous avons rassemblé certains des problèmes Android les plus notoirement ennuyeux et nous vous montrerons comment les résoudre.
1. L’écran de votre téléphone ne s’éteint pas pendant les appels
Ce problème gênant est généralement causé par un capteur de proximité défectueux ou partiellement recouvert. Il existe plusieurs façons de résoudre ce problème, en fonction de la cause exacte. La solution la plus simple consiste à essuyer votre capteur de proximité avec un chiffon propre et sec. Pour référence, il se situe généralement en haut de votre smartphone près de la caméra frontale. Assurez-vous donc d’essuyer tout votre bord supérieur.
Si cela ne fonctionne pas, il se peut que votre verre de protection ou votre étui de téléphone couvre la vue du capteur. Vous devrez en ajuster un ou les deux pour résoudre ce problème. Si cela ne fonctionne toujours pas, il y a trois autres options sur la table :
Redémarrez votre téléphone : Cela fait l’affaire la plupart du temps après le nettoyage de votre capteur.
Éteignez votre capteur de proximité : Si le capteur de proximité fonctionne mal, vous devrez peut-être le retirer. Pour désactiver votre capteur de proximité :
- Ouvrez l’application Téléphone sur votre appareil et appuyez sur l’icône à trois points dans le coin supérieur droit de votre écran.
- Taper Paramètres > Paramètres d’appel et désactiver le capteur de proximité. Malheureusement, vous ne trouverez peut-être pas cette option sur certains téléphones Android, selon la version du système d’exploitation et le fabricant de l’appareil. Mais tout n’est pas perdu, vous pouvez essayer la troisième option de notre liste.
Éteignez tous les capteurs : Cette approche revient à utiliser un marteau pour tuer une mouche. Mais ça marche, alors on promet de ne pas juger. Pour désactiver tous vos capteurs :
- S’ouvrir Établissements sur votre smartphone Android.
- Aller vers Système > Paramètres du développeur (ou Options de développeur) > Tuiles de développeur de paramètres rapides > Mode Capteurs. Vous devrez peut-être activer les options de développeur première.
- Pour ce faire, n’éteignez pas réellement vos capteurs, mais ajoutez un raccourci pour éteindre vos capteurs dans votre menu de paramètres rapides. Pour désactiver vos capteurs chaque fois que vos capteurs de proximité se comportent mal, balayez simplement vers le bas pour afficher votre menu de paramètres rapides et éteignez le Capteurs désactivés icône pour éteindre tous les capteurs.
La désactivation de vos capteurs perturbera votre utilisation du microphone, de la caméra et des services de localisation. Considérez-le simplement comme une solution d’urgence de dernière minute.
2. L’écran de votre téléphone s’éclaire et s’assombrit à volonté
C’est cool quand votre téléphone augmente sa luminosité dans les zones éclairées et s’assombrit dans les espaces sombres. Malheureusement, le capteur de lumière de votre smartphone, chargé de contrôler cette fonctionnalité, fonctionne parfois mal. Cela fait que l’écran de votre téléphone s’assombrit et s’éclaire de manière aléatoire dans de mauvaises circonstances. Ainsi, vous obtenez une fonctionnalité intéressante qui devient soudainement ennuyeuse.
Ouvrez votre téléphone pour le réparer Établissements et chercher Luminosité réglable ou Luminosité automatique. Appuyez pour ouvrir et désactiver la fonction.
Si vous ne trouvez aucune des options, en dernier recours et en cas d’urgence, vous pouvez envisager de désactiver tous les capteurs en suivant les étapes décrites ci-dessus. Dans ce cas, vous aurez besoin de l’aide d’un technicien pour une solution permanente.
3. Votre écran est trop lumineux la nuit
Utiliser votre téléphone Android la nuit peut être un exercice de strabisme fastidieux. Ajuster la luminosité de votre écran ou la distance entre votre smartphone et vos yeux ne résout pas exactement le problème. Heureusement, les nouvelles versions d’Android OS sont livrées avec un mode sombre intégré.
Pour activer le mode sombre sur votre appareil Android, cochez simplement Paramètres > Affichage et allumez Mode sombre.
Cela devrait activer instantanément un thème sombre à l’échelle du système d’exploitation pour votre appareil, ce qui déclenchera également le passage de certaines de vos applications à un thème sombre.
Utilisez le mode sombre dans votre navigateur
Malheureusement, la plupart des applications de navigateur Android ne disposent pas d’une fonctionnalité de mode sombre fiable. Vous obtenez un mode sombre qui applique uniquement un thème sombre au menu du navigateur plutôt qu’au contenu des pages Web. Pendant que vous naviguez sur le Web, il vous diffuse une lumière blanche brillante et nocive pour les yeux.
Heureusement, les navigateurs basés sur Chromium comme Google Chrome et Brave ont une solution. Pour activer une fonctionnalité de mode sombre qui affiche le contenu Web dans un thème sombre sur les navigateurs Chrome et Brave :
- Visite chrome://flags/#enable-force-dark depuis votre navigateur Chrome ou Brave.
- Sur Brave, recherchez l’option qui dit Mode sombre automatique pour le contenu Webappuyez sur le menu déroulant qui l’accompagne et sélectionnez Activer.
- Sur Chrome, recherchez l’option qui dit Forcer le mode sombre pour le contenu Webappuyez sur le menu déroulant qui l’accompagne et sélectionnez Activer.
- Taper Redémarrer en bas de la page pour redémarrer votre navigateur avec un thème sombre.
Après le redémarrage de votre navigateur, le contenu Web doit être rendu dans un thème sombre plutôt que simplement dans le menu du navigateur. Pour référence, voici une capture d’écran d’une page Yahoo News sur le thème sombre habituel de Chrome et une autre sur le thème sombre forcé :
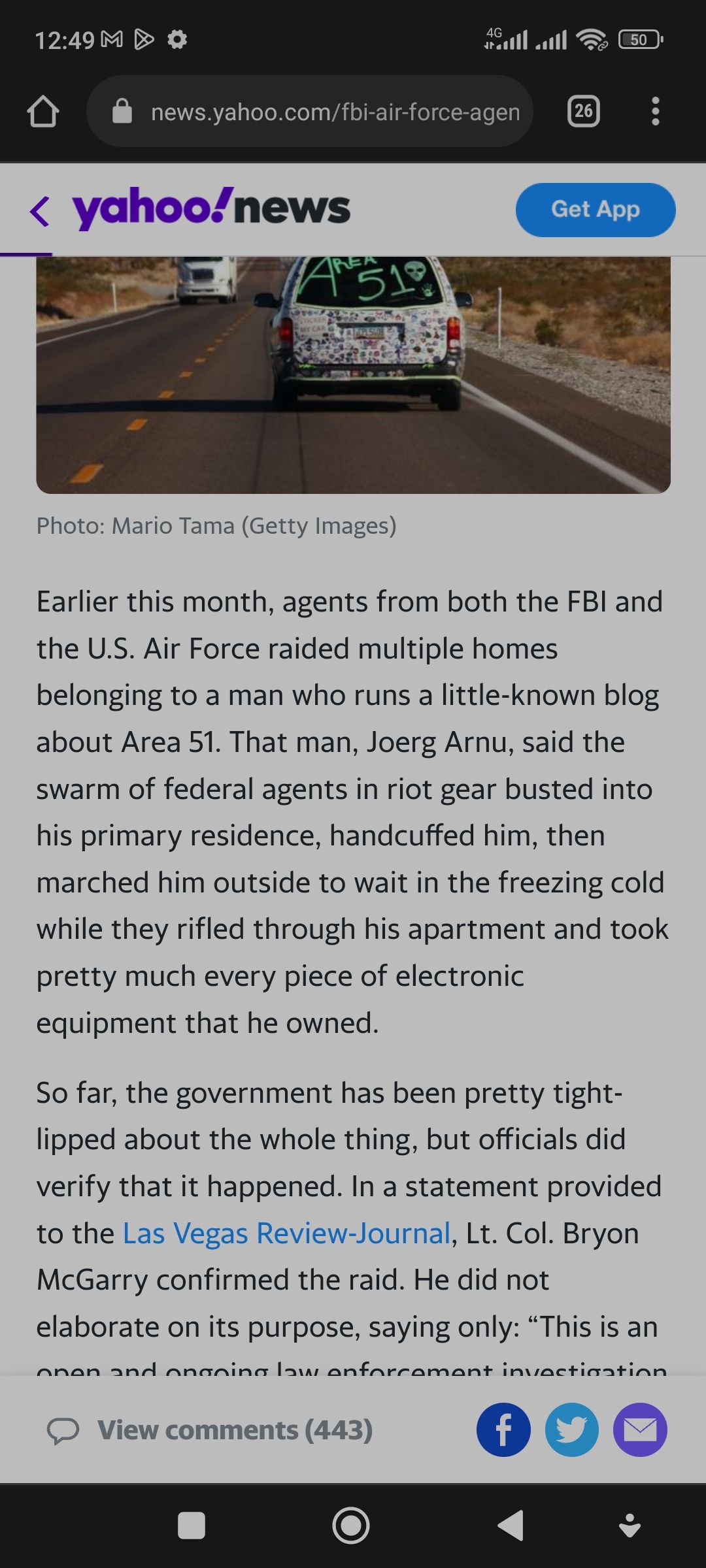
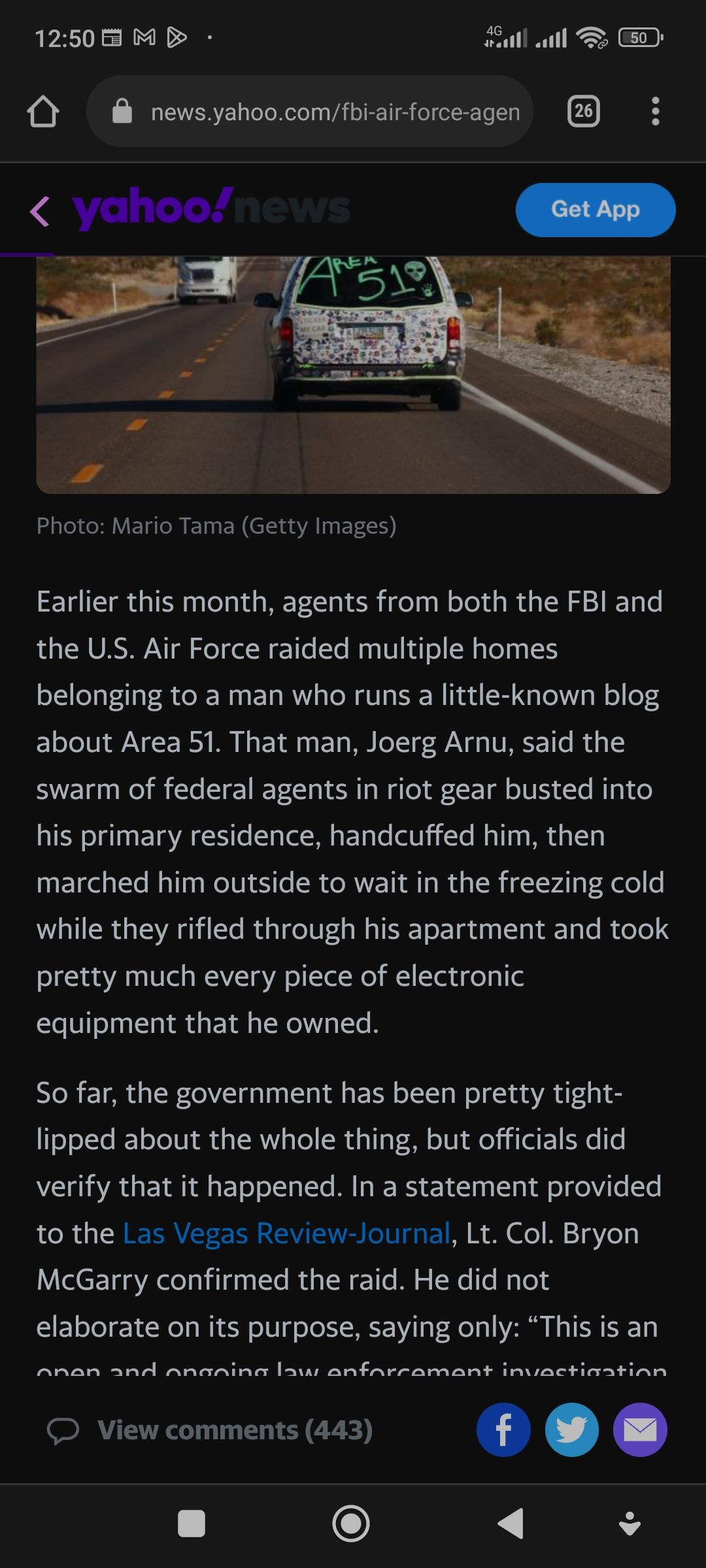
Voici comment activer le mode sombre sur certaines applications Android populaires.
4. La mémoire de votre téléphone se remplit d’elle-même
Vous ne téléchargez pas de nouveaux fichiers ou n’installez pas d’applications supplémentaires, mais d’une manière ou d’une autre, la mémoire de votre téléphone se remplit d’elle-même. Pourquoi?
Le plus grand coupable est généralement le cache de votre application et d’autres données d’application. Lorsque vous utilisez vos applications, elles collectent lentement des données en arrière-plan, consommant des gigaoctets d’espace avant que vous ne vous en rendiez compte. Les applications de médias sociaux comme Telegram et Facebook sont des délinquants particulièrement notoires. Chrome et Netflix sont également de gros accumulateurs de données d’applications, alors méfiez-vous également de ceux-ci.
Pour effacer le cache de l’application et d’autres données d’application sur votre appareil Android :
- S’ouvrir Établissements sur votre appareil et accédez à Applications (ou Applications dans certaines marques) et appuyez dessus.
- Appuyez sur l’écran suivant Voir toutes les candidatures ou Gérer les programmes.
- Dans la liste, recherchez les applications qui occupent actuellement beaucoup d’espace de stockage et appuyez dessus.
- Appuyez ensuite sur Stockage > Effacer les données ou Effacer le stockage et choisissez soit Gérer l’espace (ou Effacer le stockage) ou Vider le cache. Si vous le Gérer l’espace option, vous devez trouver une option pour Supprimer toutes les données pour l’application sélectionnée.
- La Vider le cache L’option devrait aider votre appareil à se débarrasser de tous les fichiers temporaires associés à l’application sélectionnée.
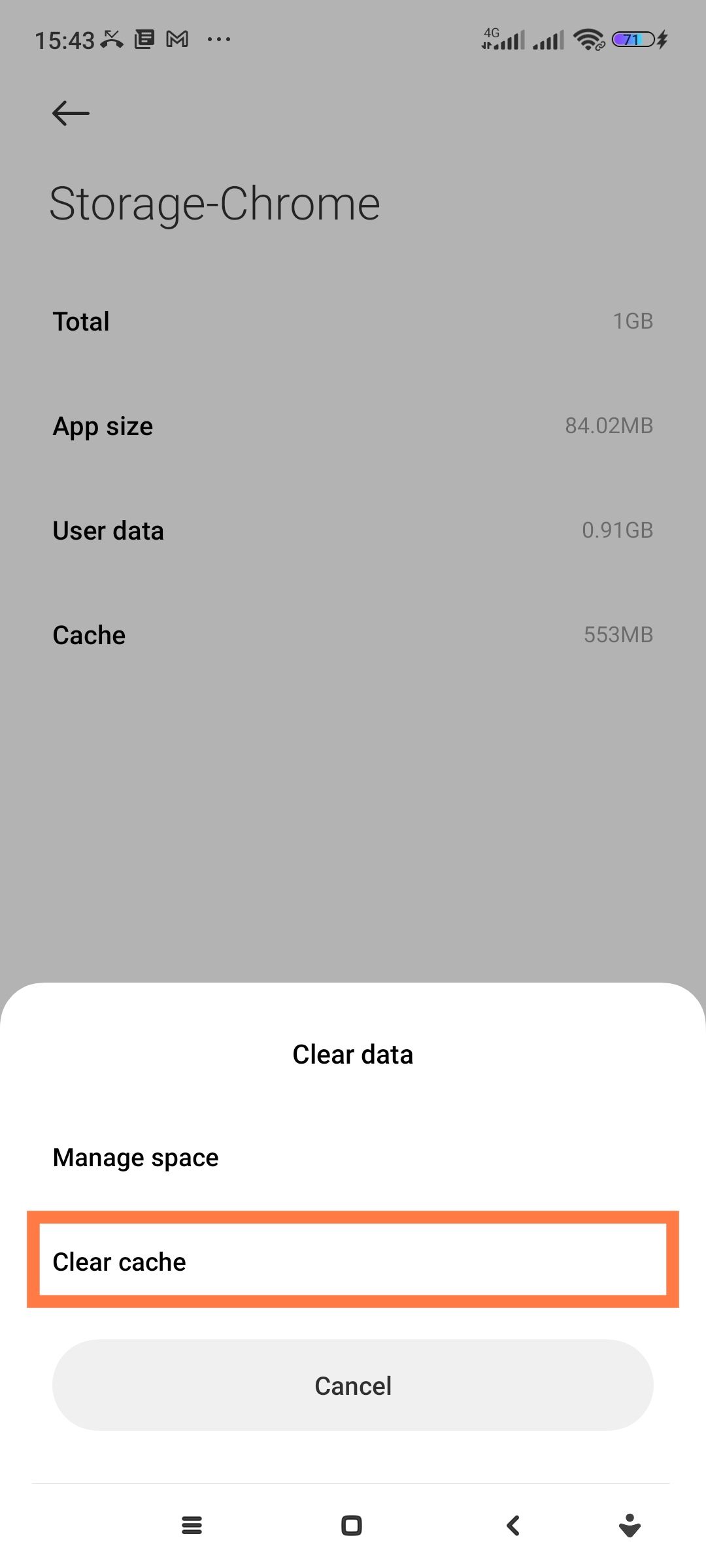

Si vous n’arrivez pas à suivre ces instructions sur votre marque d’Android, voici un guide alternatif comment vider le cache de votre appareil Android.
Si vous souhaitez vous débarrasser des données de cache pour toutes vos applications à la fois, essayez d’accéder à Paramètres > Stockage > Mémoire de l’appareil > Données de cache et tapez Effacer pour effacer les données de cache de toutes vos applications à la fois. Cette option peut ne pas être disponible sur tous les téléphones.
5. Vous ne trouvez pas certaines fonctionnalités cachées d’Android
Celui-ci n’est pas un dysfonctionnement, mais peut néanmoins être gênant. Il y a certaines fonctionnalités que vous devrez parcourir dans les profondeurs de votre appareil Android pour les localiser chaque fois que vous souhaitez les utiliser. Mais pourquoi ne pas simplement ajouter la fonctionnalité à votre menu Paramètres rapides ?
Pour ajouter un raccourci à votre menu de paramètres rapides, il vous suffit de :
- Balayez vers le bas depuis le haut de votre appareil Android pour afficher le menu Paramètres rapides.
- Appuyez sur l’icône en forme de crayon dans le menu pour afficher les raccourcis disponibles que vous pouvez ajouter.
- Appuyez sur l’un des raccourcis disponibles pour l’ajouter à votre menu Paramètres rapides.
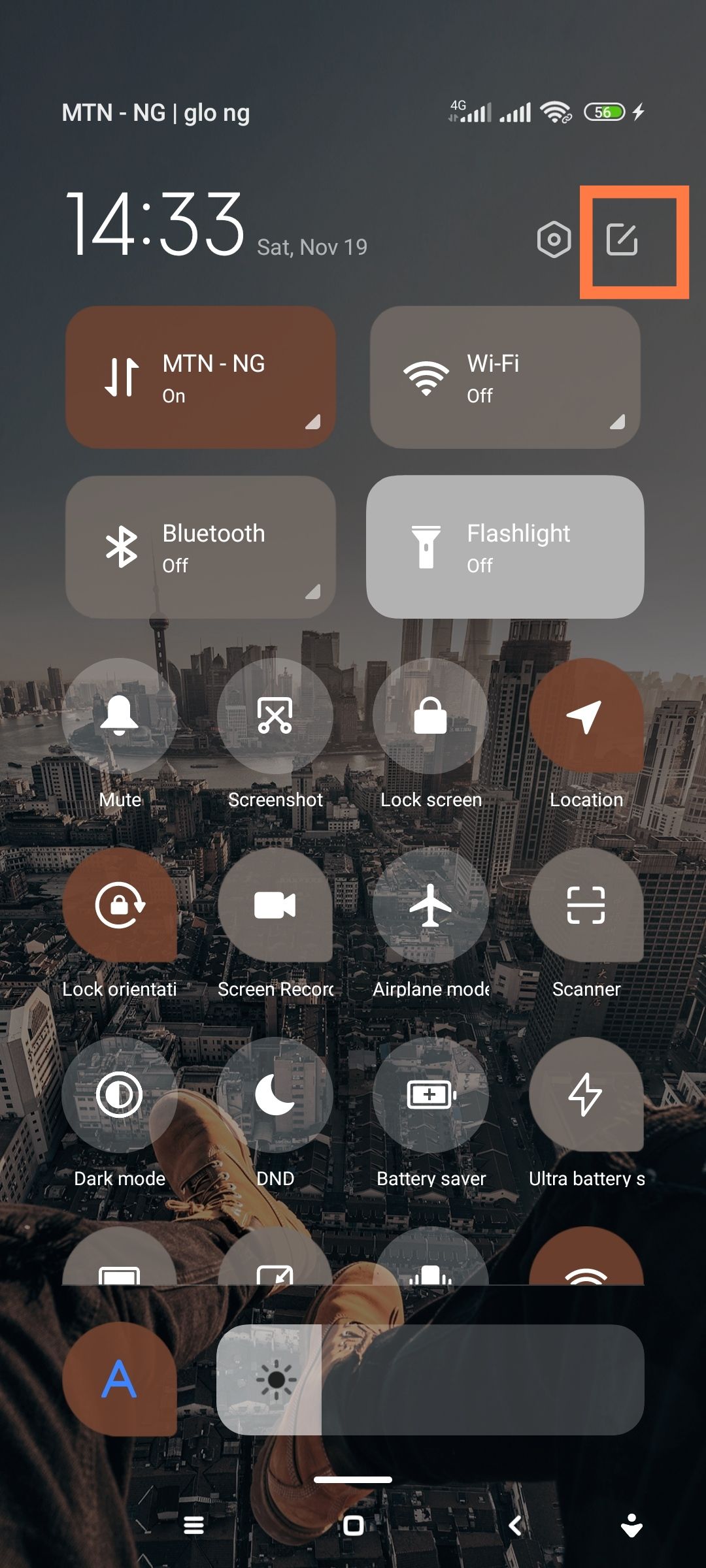
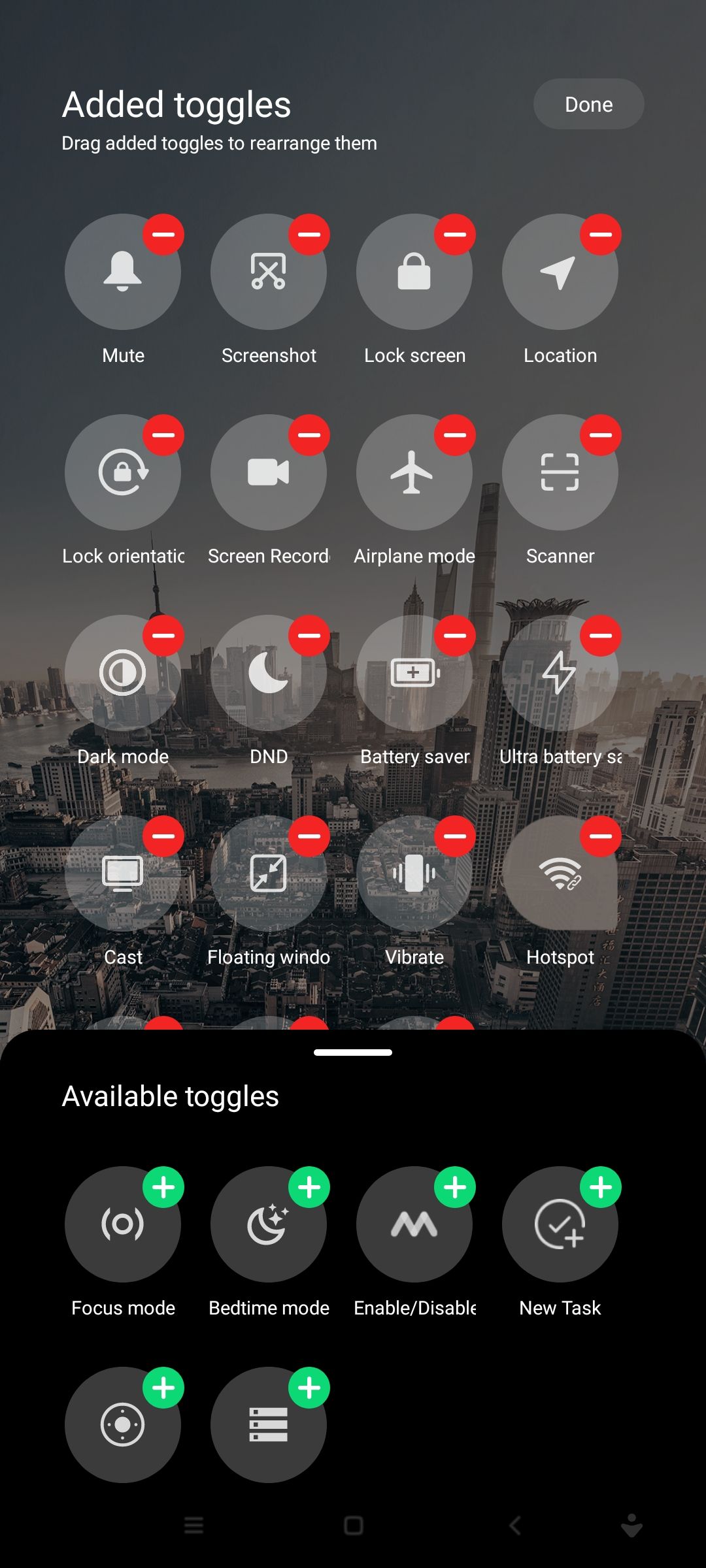
Si vous ne pouvez pas suivre ces instructions sur votre téléphone Samsung, voici un guide comment personnaliser vos vignettes de paramètres rapides sur les appareils Samsung.
Malheureusement, le nombre de fonctionnalités que vous pouvez ajouter en tant que raccourcis dans le menu des paramètres rapides est limité. Cependant, ce n’est pas la fin de la route. Avec des applications comme Tile Shortcuts, vous pouvez ajouter n’importe quelle application à votre menu Paramètres rapides et accédez-y d’un seul coup.
Problèmes Android résolus
Bien qu’Android soit livré avec une série de bagages ennuyeux, il reste l’un des systèmes d’exploitation mobiles les plus puissants du marché. Au fur et à mesure de son évolution, certains problèmes gênants seront corrigés. Les problèmes des premières itérations d’Android appartiennent désormais au passé.
En attendant une solution intégrée à certains des bagages les plus ennuyeux d’Android, utilisez les conseils que nous avons partagés pour résoudre vos problèmes les plus immédiats.







