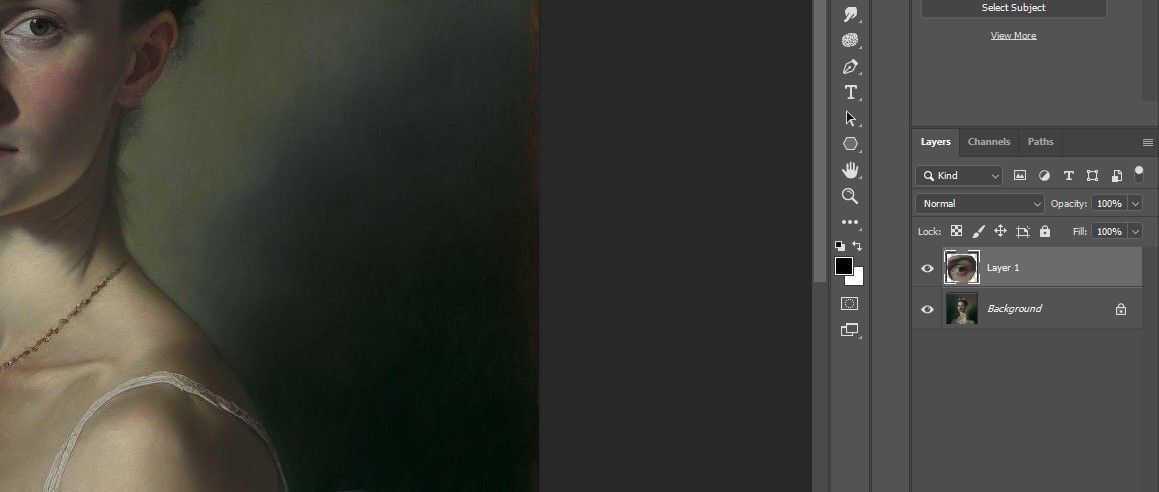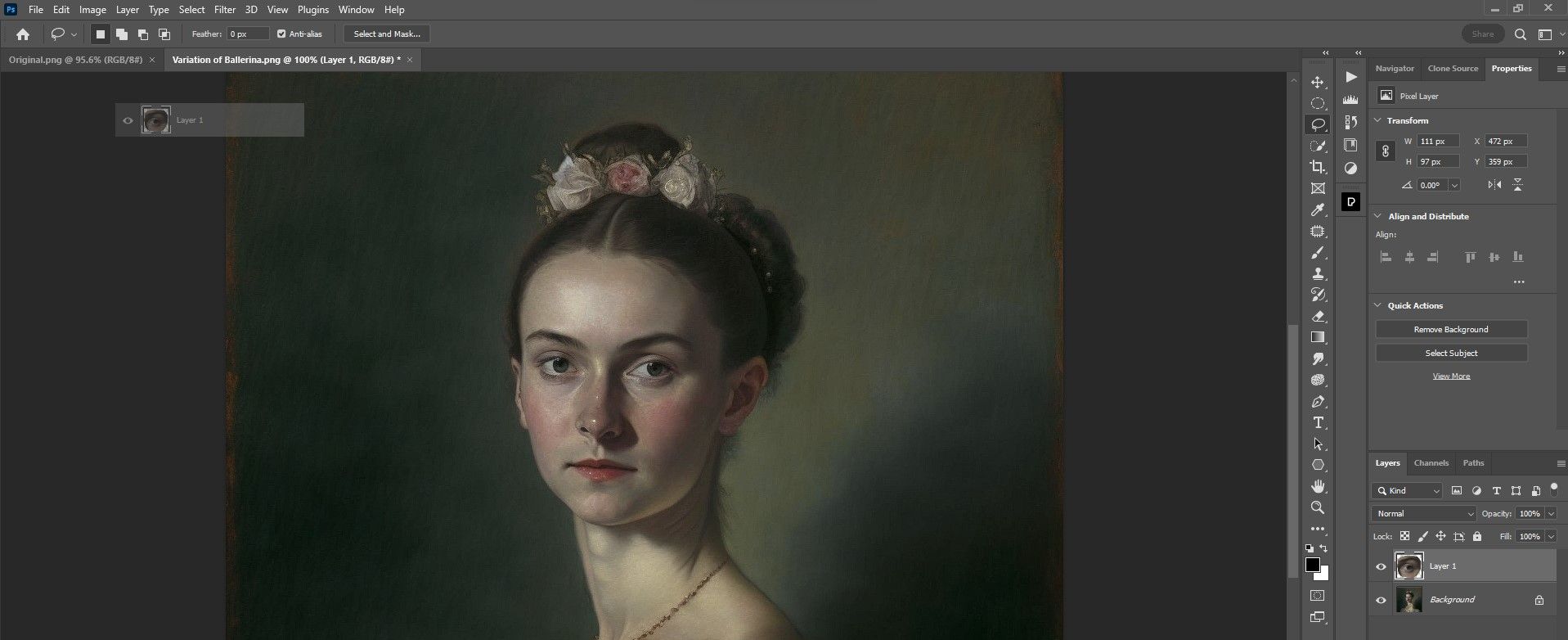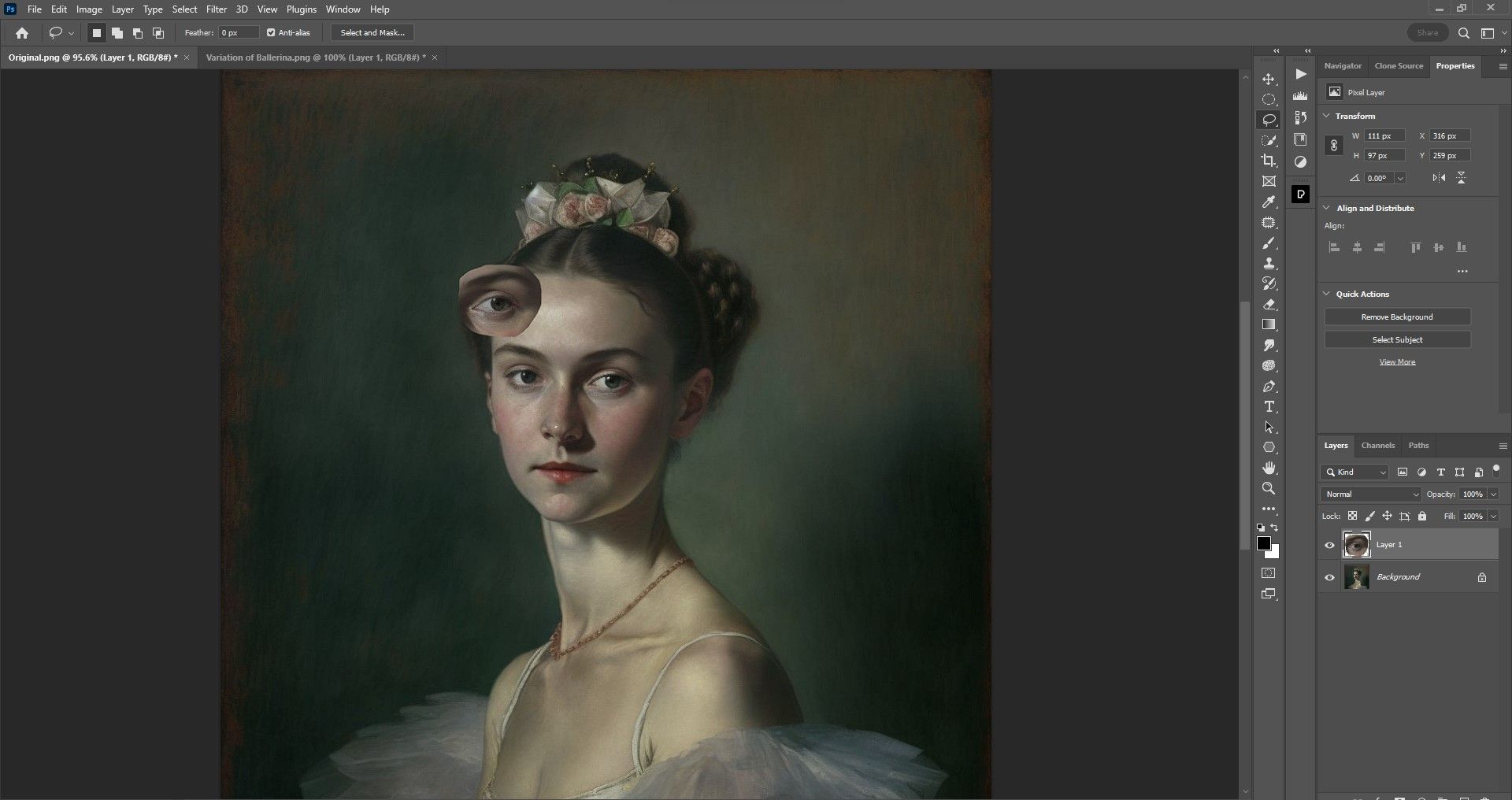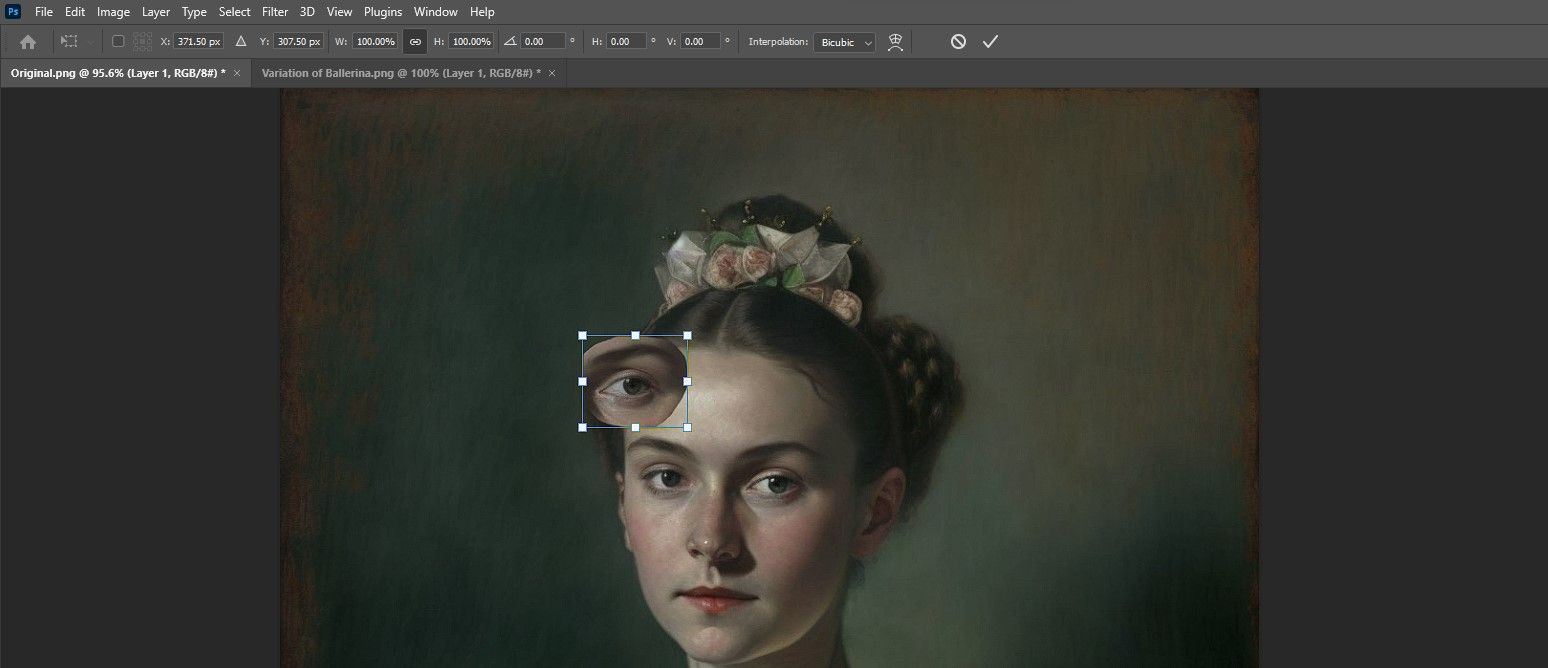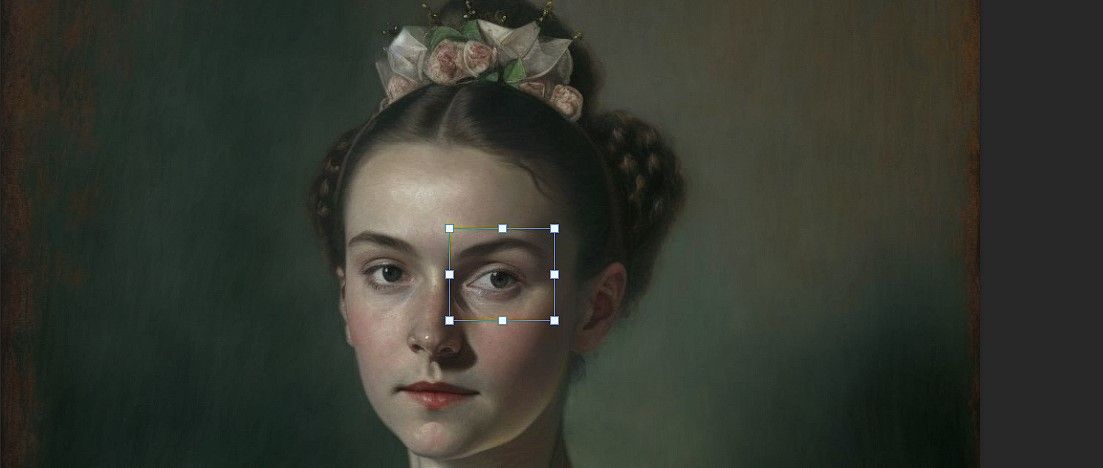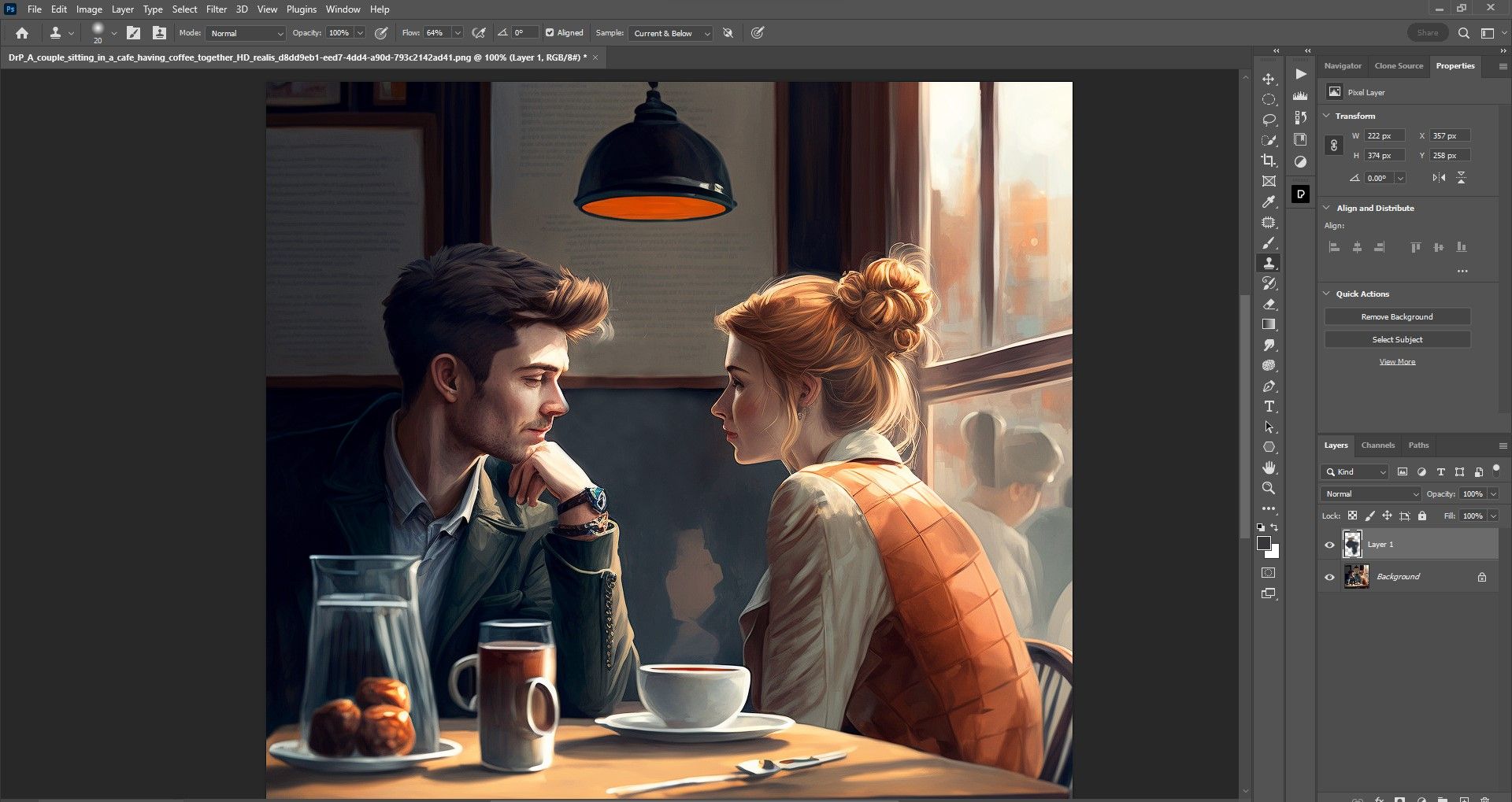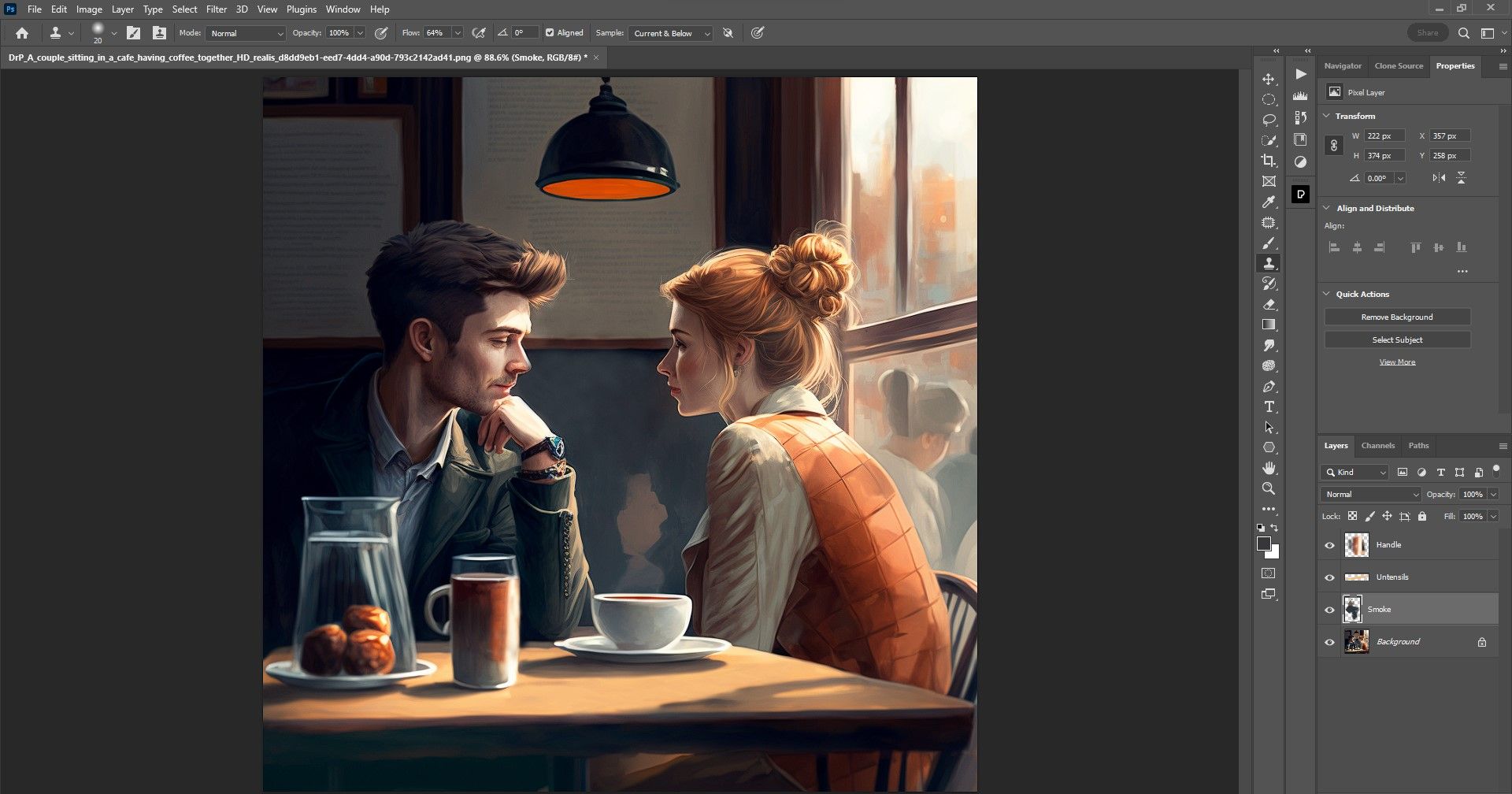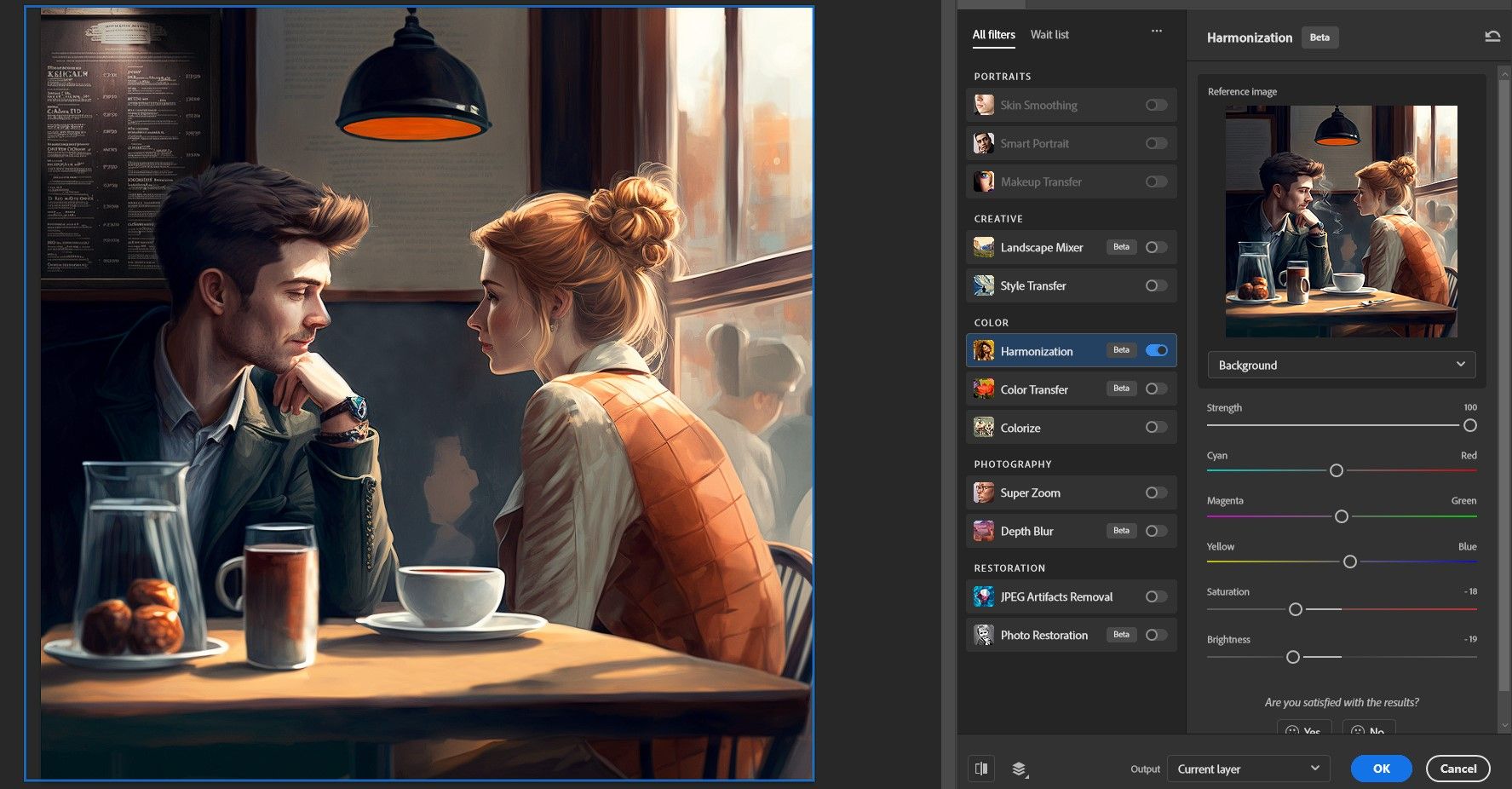Les créatifs peuvent produire de belles images à l’aide de programmes d’IA basés sur du texte comme Midjourney. Le problème est que toutes les images ne sont pas parfaites lorsque vous examinez les détails de plus près. Photoshop à la rescousse !
Dans ce didacticiel, nous allons explorer certains problèmes courants liés aux illustrations de Midjourney et cinq façons de les résoudre dans Photoshop.
Problèmes courants avec les images Midjourney
L’intelligence artificielle, malgré tous ses éloges et son battage médiatique, n’a pas encore conquis certaines des compétences de dessin les plus fondamentales. Des compétences que les artistes novices auraient probablement maîtrisées maintenant s’ils avaient commencé à dessiner lorsque Midjourney est apparu pour la première fois en ligne. C’est tout le reste que Midjourney “réussit” en quelques instants qui est vraiment incroyable.
Mais parlons de quelques problèmes persistants qui, à ce jour, n’ont pas encore été résolus pour de nombreuses missions produites dans Midjourney, version 4.
- Détails du visage, en particulier les yeux et les dents.
- Des artefacts étranges qui n’appartiennent pas, apparemment placés au hasard.
- Trop de doigts et des positions de main non naturelles, en particulier lors de la tenue d’objets.
- Membres partiels supplémentaires.
- Pieds et orteils cassés.
- Certaines images ont ce qui semble être la signature d’un artiste en bas.
- Positions corporelles non naturelles, en particulier lorsque les gens sont engagés dans une activité.
Les utilisateurs passionnés de Midjourney peuvent en ajouter d’autres à la liste. Mais la bonne nouvelle est qu’avec un peu d’aide de Photoshop, bon nombre de ces problèmes peuvent être résolus.
Avant de nous lancer, nous vous montrons comment utiliser Midjourney pour créer de l’art IA si vous êtes nouveau dans le programme.
Pour remplacer les pixels manquants dans votre illustration Midjourney, vous voudrez utiliser Photoshop pour faire une sélection parmi l’une de vos variantes Midjourney à l’échelle. L’outil de sélection que vous utiliserez dépendra du sujet.
Pour l’exemple du remplacement d’un œil, nous utiliserons le Lasso instrument pour faire le tour de l’œil.
Vous pouvez encercler plus de pixels que nécessaire, ils peuvent toujours être masqués. Pression Ctrl + J pour copier la sélection dans un nouveau calque.
Cliquez sur le nouveau calque et faites-le glisser vers le fichier Midjourney d’origine.
Nous avons maintenant un nouvel œil dans le fichier original avec lequel travailler.
Gardez à l’esprit qu’il existe d’autres outils Photoshop pour effectuer des sélections. Nous vous accompagnons comment utiliser l’outil boîte si vous avez plus de pixels avec lesquels travailler.
Les Transformer L’outil dans Photoshop sera votre ami lorsqu’il s’agira de remplacer les mauvais pixels dans l’art Midjourney. Une fois que vous avez importé les nouveaux pixels sur un nouveau calque, il vous suffit d’appuyer sur Ctrl + J pour activer l’outil Transformer.
Ensuite, nous avons fait glisser le nouvel œil et l’avons placé sur l’œil droit du sujet.
Avec les poignées, nous avons changé l’œil pour un meilleur ajustement, puis cliqué D’ACCORD.
Le nouvel œil a l’air plutôt bien. Nous avons juste besoin de masquer les pixels indésirables pour le nettoyer.
Ensuite, nous utilisons le Brosse outil pour masquer les pixels indésirables dans le nouveau calque. Nous vous montrons comment utiliser l’outil Pinceau dans Photoshop si vous êtes encore nouveau dans le programme.
Pour préparer cette étape, nous devons créer un masque de calque, sélectionner un Rond doux pinceau et définissez la couleur de premier plan sur noir. Ensuite, peignez simplement les pixels indésirables.
Nous n’avons couvert que trois outils de base ; l’outil Lasso, l’outil Transformer et l’outil Pinceau. Tous les trois ont été utilisés dans un seul but, pour importer des pixels d’une variante à utiliser dans l’image originale de Midjourney. Cette même technique peut également être appliquée pour d’autres remplacements, tels que les membres, les doigts et les orteils.
Les Cloner le tampon L’outil est idéal pour réparer les clusters de pixels qui doivent être mélangés avec leur zone environnante.
Dans l’image suivante, il y a de la vapeur montante à côté du visage de l’homme qui ressemble plus à de la fumée de cigarette par rapport à la goutte de vapeur abstraite ci-dessous. Supprimons cette zone difficile avec l’outil Clone Stamp.
Tout d’abord, nous allons créer un calque vide afin de pouvoir travailler de manière non destructive. Puis appuyez S pour l’outil Clone Stamp et commencez à supprimer la fumée. Voir notre guide détaillé comment utiliser l’outil Clone Stamp dans Photoshop si vous avez besoin d’un relooking.
Une fois la fumée dégagée, nous pouvons réparer quelques autres choses comme la poignée supplémentaire sur la tasse et les accessoires originaux. Créez un calque vierge pour chaque zone sur laquelle vous travaillez pour un contrôle ultime.
Cette illustration de Midjourney est bien meilleure maintenant grâce à l’outil Clone Stamp.
Vous pouvez également utiliser le pinceau de correction, le pinceau de correction ponctuelle et l’outil Patch pour accomplir la même tâche, en fonction de la scène.
5. Fusionnez de nouveaux éléments dans l’art Midjourney avec des filtres neuronaux
Photoshop dispose d’un ensemble de filtres neuronaux qui peuvent grandement améliorer vos illustrations Midjourney. Nous nous concentrerons sur le Harmonisation outil car il est idéal pour faire des composites.
Pour cet exemple, nous voulons ajouter un menu de café au mur derrière l’homme.
Nous allons importer le menu dans notre fichier Midjourney et utiliser les trois premiers outils pour le masquer correctement ; Lasso, transformer et brosser.
Le nouveau menu a l’air plutôt bien. Mais on peut l’améliorer en utilisant Harmonisation outil pour le colorer et ajuster les niveaux d’exposition en fonction de l’image d’origine.
Maintenant, le menu correspond beaucoup mieux à l’image d’origine. Nous avons agrandi le curseur Intensité et légèrement assombri et désaturé l’image afin qu’elle ne ressorte pas trop.
Photoshop peut résoudre presque tous les problèmes de votre art de mi-parcours
Nous vous avons montré cinq outils et méthodes pratiques pour améliorer votre illustration Midjourney. Bien sûr, Photoshop dispose de nombreux autres outils et fonctionnalités pour vous aider à réparer votre art. Mais cela devrait être un bon point de départ pour résoudre les problèmes les plus courants de votre art Midjourney, et vous n’aurez pas à vous soucier de le jeter à cause d’erreurs.