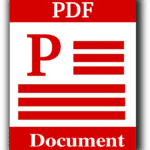Créer un formulaire PDF interactif dans Google Docs : Guide complet en 4 étapes
Créer un formulaire PDF à partir de zéro
Étape 1 : Créez un nouveau document Google Docs
La première étape consiste à ouvrir Google Docs et créer un nouveau document. Pour ce faire, allez sur docs.google.com et cliquez sur « Nouveau document ».
Étape 2 : Saisissez le texte et les champs de formulaire
Une fois le document créé, saisissez le texte que vous souhaitez inclure dans votre PDF. Utilisez les outils de formatage de Google Docs pour structurer votre document de manière claire et organisée. Pour ajouter des champs de formulaire, vous pouvez utiliser :
- Cases à cocher : Insérez des cases à cocher pour les options multiples.
- Zones de texte : Créez des espaces où les utilisateurs peuvent taper leurs réponses.
- Menus déroulants : Ajoutez des menus déroulants pour des choix pré-définis.
Par exemple, pour une zone de texte, vous pouvez utiliser des lignes de soulignement (« __________ ») pour indiquer où le texte doit être entré.
Étape 3 : Téléchargez le document au format PDF
Une fois votre formulaire terminé, allez dans « Fichier » > « Télécharger » > « Document PDF (.pdf) ». Cela convertira votre document Google Docs en PDF.
Étape 4 : Enregistrez le fichier PDF
Dans la fenêtre de dialogue « Enregistrer sous », choisissez l’emplacement où vous souhaitez enregistrer votre fichier PDF et cliquez sur « Enregistrer ».
Convertir un document Google Docs existant en PDF à remplir
Étape 1 : Ouvrez le document Google Docs
Ouvrez le document que vous souhaitez convertir en PDF à remplir. Assurez-vous que le document est bien structuré avec les champs nécessaires.
Étape 2 : Téléchargez le document au format PDF
Allez dans « Fichier » > « Télécharger » > « Document PDF (.pdf) ».
Étape 3 : Ouvrez le PDF dans un éditeur
Dans la fenêtre de dialogue « Enregistrer sous », cochez la case « Ouvrir avec l’éditeur PDF » et cliquez sur « Enregistrer ». Le document s’ouvrira dans un éditeur PDF tel qu’Adobe Acrobat ou Aperçu (sur macOS).
Étape 4 : Ajoutez des champs de formulaire
Utilisez les outils de l’éditeur PDF pour ajouter des champs de formulaire interactifs à votre document. Vous pouvez insérer des champs de texte, des cases à cocher, des boutons radio, etc.
Fonctionnalités supplémentaires
Pour des formulaires plus complexes, vous pouvez utiliser Google Forms, qui permet de créer des formulaires interactifs collectant automatiquement les réponses. Vous pouvez ensuite télécharger ces formulaires au format PDF.
Utilisation d’outils tiers
Des outils tiers comme Jotform ou PDFelement peuvent également être utilisés pour créer des PDF à remplir à partir de Google Docs. Ces outils offrent souvent plus de fonctionnalités et une flexibilité accrue par rapport aux options intégrées à Google Docs.
Conseils pratiques
- Thème et mise en page : Assurez-vous que votre PDF est bien structuré et attrayant.
- Modèles : Utilisez des modèles pour simplifier la création de formulaires.
- Personnalisation : Utilisez le menu de Google Docs pour personnaliser votre document selon vos besoins.
Témoignage
« J’ai utilisé Google Docs pour créer un formulaire d’inscription pour mon association. Grâce à ces étapes simples, j’ai pu transformer un document classique en un formulaire interactif et professionnel. Cela a grandement facilité la collecte des informations nécessaires. » — Julien M., président d’association
Ressources supplémentaires
- Guide ultime pour créer un PDF remplissable dans Google Docs
- Créer et remplir des formulaires PDF dans Google Drive
FAQ
Pour ajouter des champs interactifs dans un PDF, vous pouvez utiliser des éditeurs PDF comme Adobe Acrobat. Ces outils permettent d’insérer des champs de texte, des cases à cocher et d’autres éléments interactifs.
Est-il possible de modifier un PDF après l’avoir créé?
Oui, il est possible de modifier un PDF après l’avoir créé en utilisant des éditeurs PDF. Vous pouvez ajouter, supprimer ou modifier des champs de formulaire et du texte.
Google Docs peut-il créer des formulaires interactifs automatiquement?
Non, Google Docs ne peut pas créer des formulaires interactifs automatiquement. Vous devez créer le formulaire manuellement et ajouter des champs interactifs en utilisant un éditeur PDF externe.
N’hésitez pas à partager votre expérience et vos questions en commentaire. Vos avis nous intéressent!
- Découvrez trois outils NoCode indispensables pour un créateur en 2024 - 27 juin 2024
- Découvrez le moyen infaillible d’empêcher Echo Dot de vous espionner ! - 20 juin 2024
- Transformez votre téléphone Android en une véritable machine à sons avec cette astuce pour mettre un morceau de musique en sonnerie en un clin d’oeil! 🎵📱 #innovation #technologie #musique - 20 juin 2024