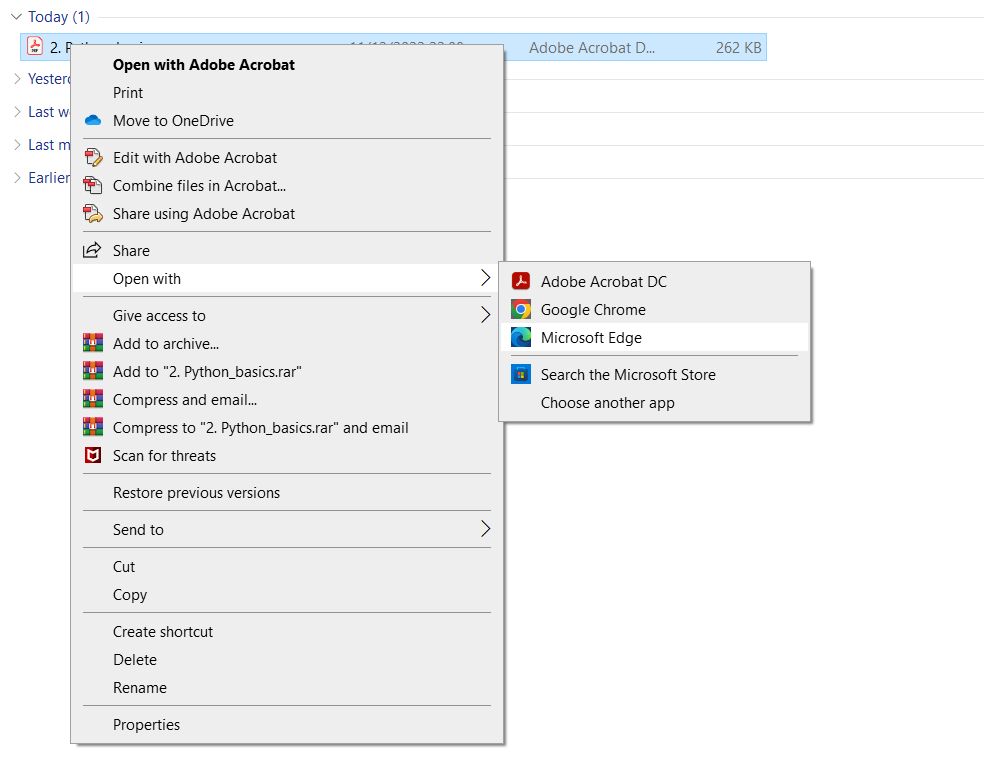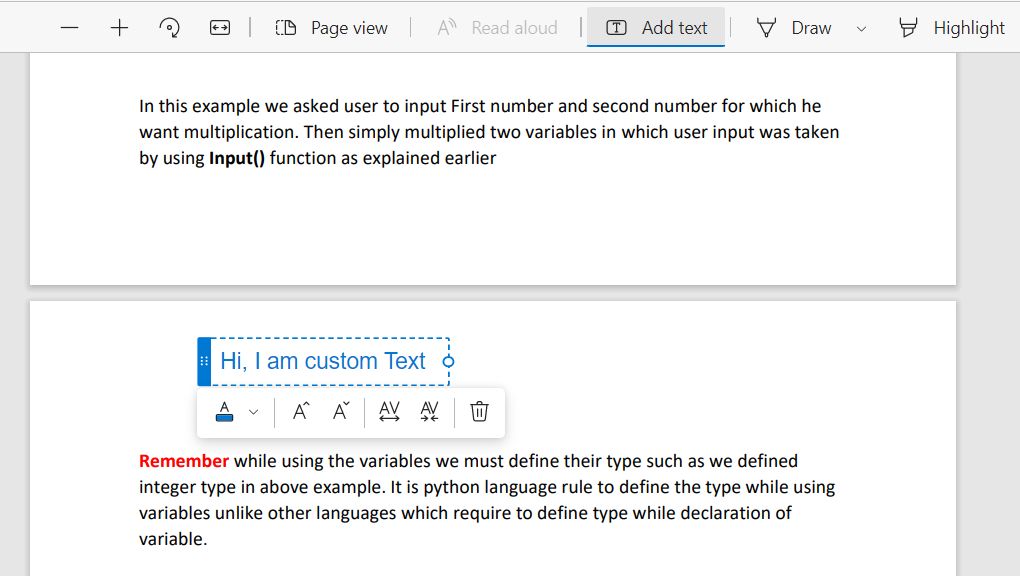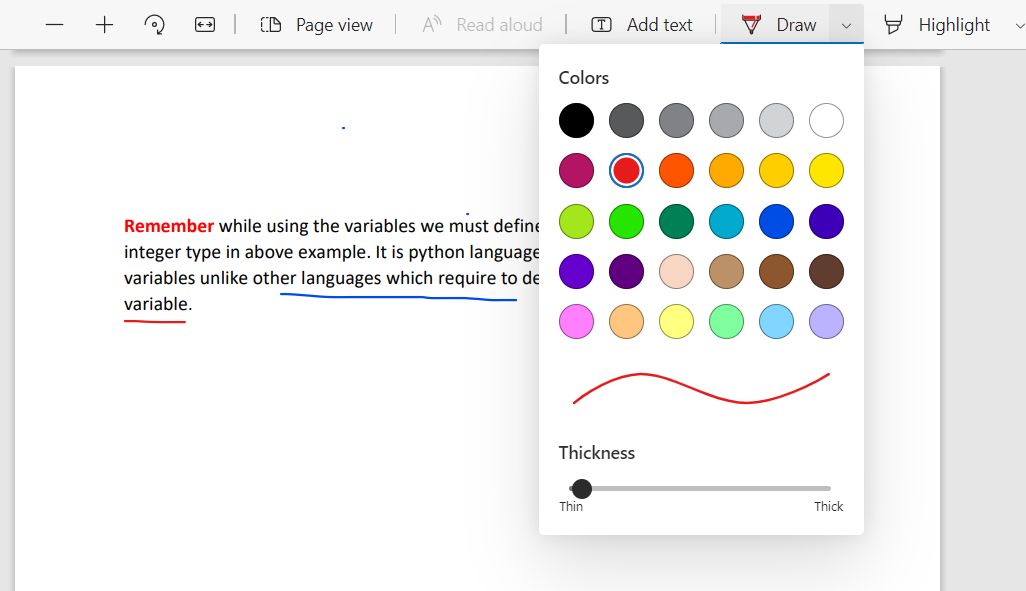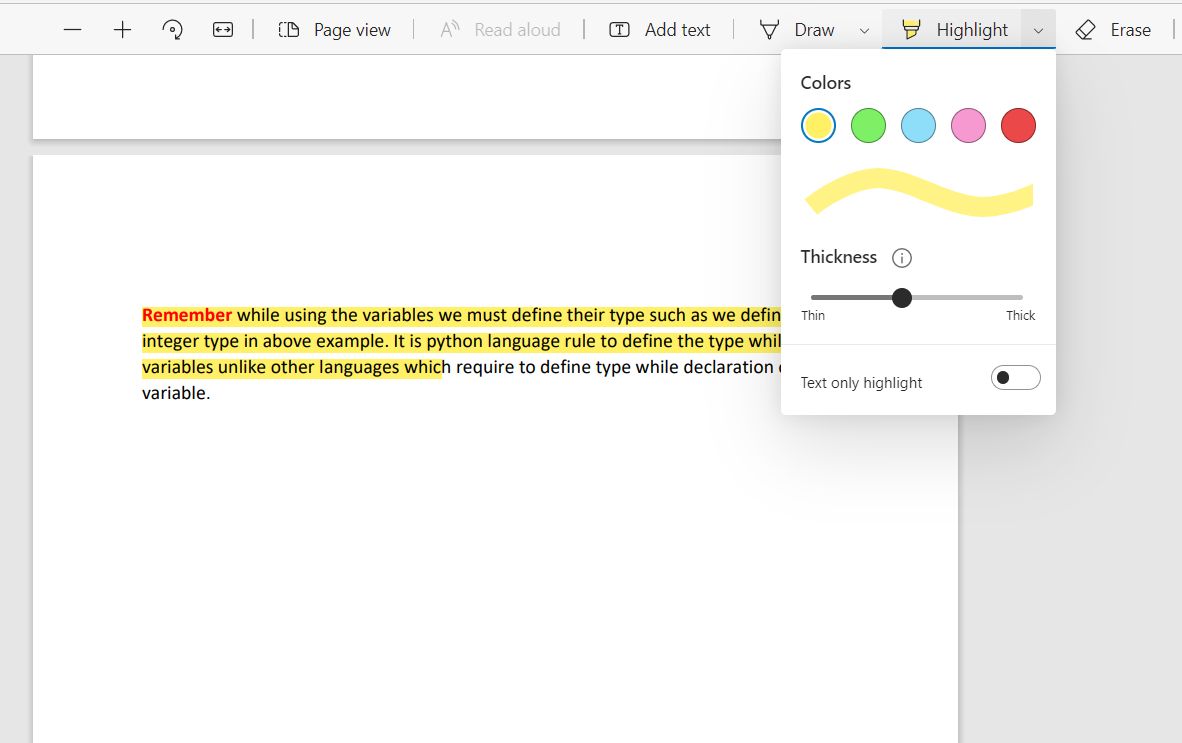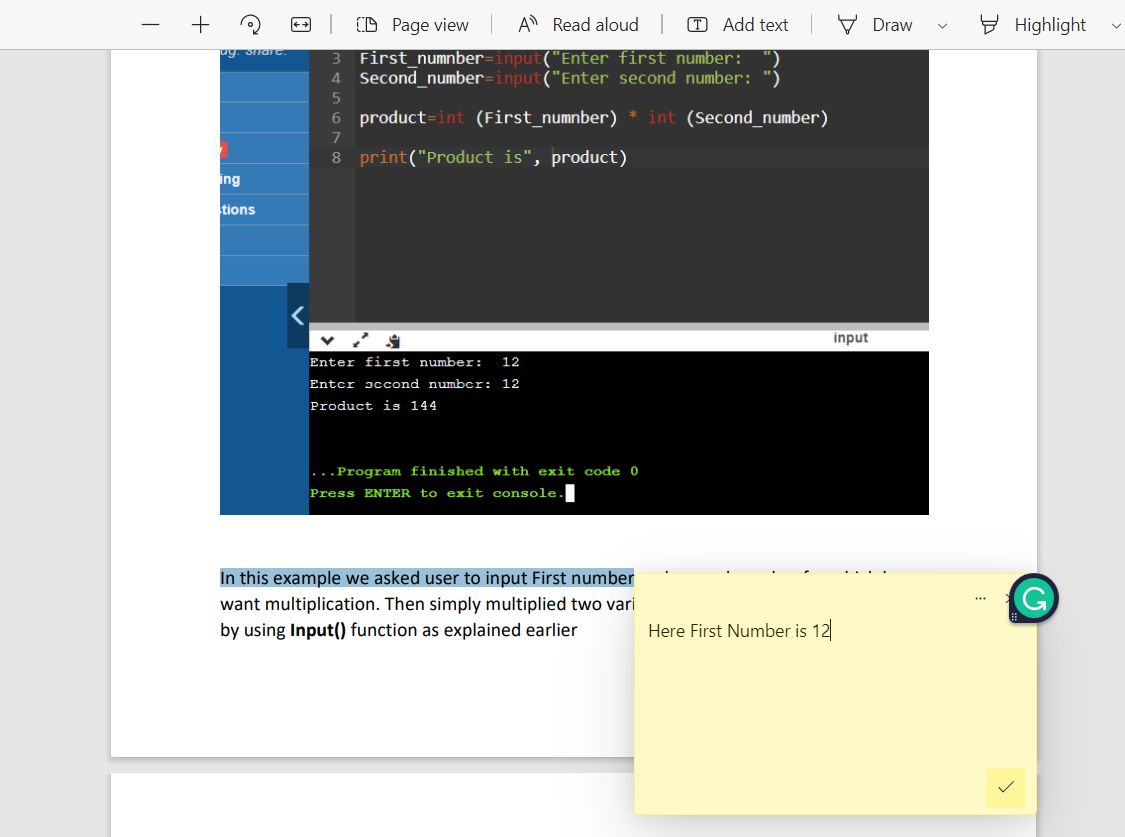PDF est l’un des formats de fichiers les plus largement utilisés pour stocker et partager des documents. Vous pouvez ouvrir un fichier PDF dans des navigateurs comme Chrome, et pouvez également utiliser une visionneuse PDF dédiée comme Adobe Reader. Cependant, ces logiciels ne vous permettent généralement que de visualiser des documents PDF.
C’est là que Microsoft Edge devance la concurrence. Vous pouvez non seulement utiliser Edge pour afficher des fichiers PDF, mais également effectuer des modifications de base. Avant d’examiner les fonctionnalités d’édition de PDF, voyons comment ouvrir un fichier PDF dans Edge.
Comment ouvrir des fichiers PDF dans Microsoft Edge
Recherchez le fichier PDF que vous souhaitez ouvrir et cliquez dessus avec le bouton droit de la souris. Maintenant, déplacez-vous Ouvrir avec choisir Bord Microsoft dans la liste des options.
Vous pouvez également définir Microsoft Edge comme la visionneuse PDF par défaut sur votre appareil Windows. Pour ce faire, rendez-vous sur Établissements sur votre ordinateur et recherchez Demandes standards. Une fois sur place, cherchez PDFcliquez sur l’application PDF par défaut actuelle et changez-la en Bord Microsoft. Vous pouvez également changer l’application par défaut sur Mac.
Fonctionnalités notables de l’éditeur PDF d’Edge
L’édition de PDF est une fonctionnalité intégrée à Edge, ce qui signifie que vous n’avez pas besoin d’extensions ou de plug-ins tiers. Notez que les fonctionnalités qu’il offre sont assez basiques, vous en aurez donc besoin d’une dédiée Éditeur PDF pour l’édition complexe. Cependant, cela peut s’avérer très utile lorsque vous devez ajouter l’un des éléments suivants à votre fichier PDF :
1. Édition de texte
L’ajout de texte est l’une des principales tâches d’édition de PDF, et Edge vous permet de le faire rapidement vous-même. Vous avez besoin de cette fonctionnalité si vous souhaitez ajouter une note ou un texte manquant ou remplir un formulaire.
Dans Edge, vous pouvez ajouter du texte n’importe où sur le document. Cliquez simplement sur le Ajouter du texte (celle avec un T) dans la barre supérieure et cliquez n’importe où pour commencer à ajouter du texte. Il vous permet également de modifier la couleur du texte et la taille de la police et d’augmenter ou de diminuer l’espacement du texte.
2. Dessin
Vous pouvez annoter votre document PDF dans Edge en y dessinant des formes. Clique sur le Pancarte (stylo à pointe pointue) pour activer l’outil de dessin à main levée. Vous pouvez également cliquer sur le Flèche à côté de cette icône pour personnaliser l’outil en fonction de vos besoins.
Cette fonctionnalité est utile si vous souhaitez encercler un point important ou dessiner un diagramme à côté du texte. Vous pouvez utiliser différentes couleurs pour différents éléments d’annotation. Et si vous dessinez accidentellement quelque chose, sélectionnez le Effacer dans la barre supérieure et supprimez toute annotation souhaitée.
3. Point culminant
Dans la barre supérieure, à côté du Pancarte outil, est le Marquer outil (l’icône avec un marqueur). Par défaut, c’est un surligneur à main levée, mais vous pouvez le limiter pour ne surligner que le texte en cliquant sur Marquer uniquement le texte dans les paramètres de l’outil sous Flèche à côté de la Marquer icône. Vous pouvez également modifier la couleur et l’épaisseur de la surbrillance en fonction de vos préférences.
Certains fichiers PDF n’ont pas de texte modifiable, vous avez donc besoin du surligneur à main levée pour de tels documents. Pour les fichiers modifiables, il est préférable de passer à Marquer uniquement le texte. Et enfin, vous pouvez supprimer tous les faits saillants avec le Effacer outils.
L’ajout de commentaires est différent de l’ajout de texte. Le texte apparaît sur le document lui-même, tandis que les commentaires peuvent être visualisés et minimisés, ne nécessitant aucun espace supplémentaire. Vous pouvez facilement localiser un commentaire car il ressemble à un élément en surbrillance.
Pour ajouter un commentaire, sélectionnez n’importe quel texte sur votre document où vous souhaitez ajouter un commentaire, cliquez avec le bouton droit et sélectionnez laissez un commentaire. Une boîte apparaît dans laquelle vous pouvez saisir votre commentaire ou votre note. La Trois points menu dans cette case vous permet de Effacer ou Éditer votre commentaire.
Utilisez Edge comme éditeur de PDF
Si vous utilisez un ancien ordinateur sur lequel vous souhaitez économiser de l’espace en installant le moins d’applications possible, vous pouvez remplacer la visionneuse et l’éditeur PDF par Edge. Vous pouvez non seulement économiser de l’espace, mais rationaliser votre flux de travail au sein d’une seule application.
Alors, allez-y et essayez Edge car il peut vous servir de solution PDF complète. Si vous n’êtes toujours pas convaincu, vous pouvez essayer d’autres éditeurs PDF en ligne.
- Découvrez le secret pour effacer votre compte Google+ une fois pour toutes ! - 18 avril 2024
- Découvrez comment préserver vos précieux souvenirs en un clic : Sauvegardez vos SMS Android sur PC dès maintenant ! 🚀📱🖥️ - 18 avril 2024
- Découvrez le secret pour contrôler le téléchargement des photos sur WhatsApp en un clic! 📸🔒 - 18 avril 2024