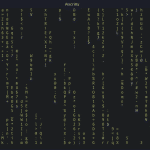Guide d’installation d’Adobe Firefly avec Photoshop
Pour installer Adobe Firefly avec Photoshop, suivez ce guide étape par étape. Assurez-vous d’avoir Adobe Photoshop CC, un compte Creative Cloud actif et une connexion internet stable.
L’installation d’Adobe Firefly avec Photoshop peut sembler complexe, mais avec les bonnes étapes, cela devient un processus simple et direct. Assurez-vous d’avoir les éléments suivants avant de commencer :
- Une version d’Adobe Photoshop CC ou ultérieure.
- Un compte Adobe Creative Cloud actif.
Ce guide vous fournira toutes les informations nécessaires pour installer et utiliser Adobe Firefly avec Photoshop.
Pré-requis pour Adobe Firefly sur Photoshop
Pour commencer, vérifiez que votre ordinateur répond aux critères suivants :
- Processeur 64 bits.
- Au moins 8 Go de RAM.
- La dernière version d’Adobe Photoshop CC installée.
- Un abonnement actif à Adobe Creative Cloud.
Étapes d’installation
1. Ouvrir l’application Creative Cloud Desktop
Lancez l’application Creative Cloud Desktop. Si elle n’est pas encore installée, téléchargez-la depuis le site d’Adobe.
2. Sélectionner l’onglet « Applications »
Dans l’application Creative Cloud Desktop, cliquez sur l’onglet « Applications ». Cela vous montrera une liste de toutes les applications disponibles pour votre abonnement Creative Cloud.
3. Rechercher « Firefly Photoshop » dans la section « Applications bêta »
Naviguez jusqu’à la section « Applications bêta ». Ici, vous pourrez trouver « Firefly Photoshop ». Cette section est dédiée aux nouvelles fonctionnalités et applications en cours de développement.
4. Installer Firefly Photoshop
Cliquez sur le bouton « Installer » à côté de « Firefly Photoshop ». Suivez les instructions à l’écran pour terminer l’installation. Assurez-vous que votre connexion internet est stable pour éviter toute interruption durant le téléchargement et l’installation.
5. Lancer Firefly Photoshop
Une fois l’installation terminée, vous pouvez lancer Firefly Photoshop depuis l’application Creative Cloud Desktop ou en cliquant sur l’icône Firefly directement dans Photoshop.
Utiliser Adobe Firefly dans Photoshop
1. Ouvrir une image dans Photoshop
Ouvrez l’image que vous souhaitez modifier dans Photoshop. Assurez-vous que l’image est bien nette et de haute résolution pour de meilleurs résultats avec Firefly.
2. Sélectionner la zone à modifier
Utilisez les outils de sélection de Photoshop pour choisir la zone de l’image que vous souhaitez modifier. Vous pouvez utiliser l’outil de sélection rapide, le lasso ou tout autre outil de sélection qui convient à votre tâche.
Cliquez sur le menu « Générer » dans Photoshop et sélectionnez « Firefly ». Cela ouvrira une boîte de dialogue Firefly où vous pourrez décrire les modifications que vous souhaitez apporter.
4. Décrire les modifications souhaitées
Dans la boîte de dialogue Firefly, saisissez une description des modifications que vous souhaitez apporter. Par exemple, vous pouvez entrer « ajouter un ciel bleu avec des nuages » ou « remplacer l’arrière-plan par une plage tropicale ». Pour l’instant, les saisies doivent être en anglais.
5. Générer et ajuster l’image
Cliquez sur le bouton « Générer ». Adobe Firefly créera une nouvelle image basée sur votre description. Vous pourrez ensuite ajuster les paramètres de l’image générée jusqu’à obtenir un résultat satisfaisant.
Ressources supplémentaires
Pour vous aider davantage, voici quelques ressources utiles :
- Site Web d’Adobe Firefly
- Tutoriel vidéo sur l’installation de Firefly Photoshop
- Guide d’utilisation d’Adobe Firefly
Témoignage d’un utilisateur
« J’ai installé Adobe Firefly avec Photoshop en suivant ce guide, et cela a été un jeu d’enfant. Les étapes sont claires et précises. Les résultats obtenus avec Firefly sont incroyables, cela a réellement amélioré mon flux de travail. » — Jean-Marc, photographe professionnel.
Table récapitulatif des étapes
| Étapes | Description |
|---|---|
| Ouvrir Creative Cloud | Lancer l’application Creative Cloud Desktop |
| Sélectionner Applications | Aller dans l’onglet « Applications » |
| Rechercher Firefly | Trouver « Firefly Photoshop » dans les « Applications bêta » |
| Installer Firefly | Cliquer sur « Installer » et suivre les instructions |
| Lancer Firefly | Ouvrir Firefly depuis Creative Cloud ou Photoshop |
N’hésitez pas à partager votre expérience d’installation dans les commentaires ci-dessous. Votre avis compte et peut aider d’autres utilisateurs !
FAQ
Pour vérifier la version de Photoshop, ouvrez l’application, cliquez sur « Aide » dans le menu, puis « À propos de Photoshop ». La version installée sera affichée.
Que faire si Firefly n’apparaît pas dans les « Applications bêta » ?
Assurez-vous que votre Creative Cloud est à jour. Si le problème persiste, contactez le support Adobe.
Puis-je utiliser Firefly avec une ancienne version de Photoshop ?
Non, Adobe Firefly nécessite la dernière version de Photoshop CC pour fonctionner correctement. Assurez-vous de mettre à jour votre logiciel avant d’essayer d’installer Firefly.
- Découvrez trois outils NoCode indispensables pour un créateur en 2024 - 27 juin 2024
- Découvrez le moyen infaillible d’empêcher Echo Dot de vous espionner ! - 20 juin 2024
- Transformez votre téléphone Android en une véritable machine à sons avec cette astuce pour mettre un morceau de musique en sonnerie en un clin d’oeil! 🎵📱 #innovation #technologie #musique - 20 juin 2024