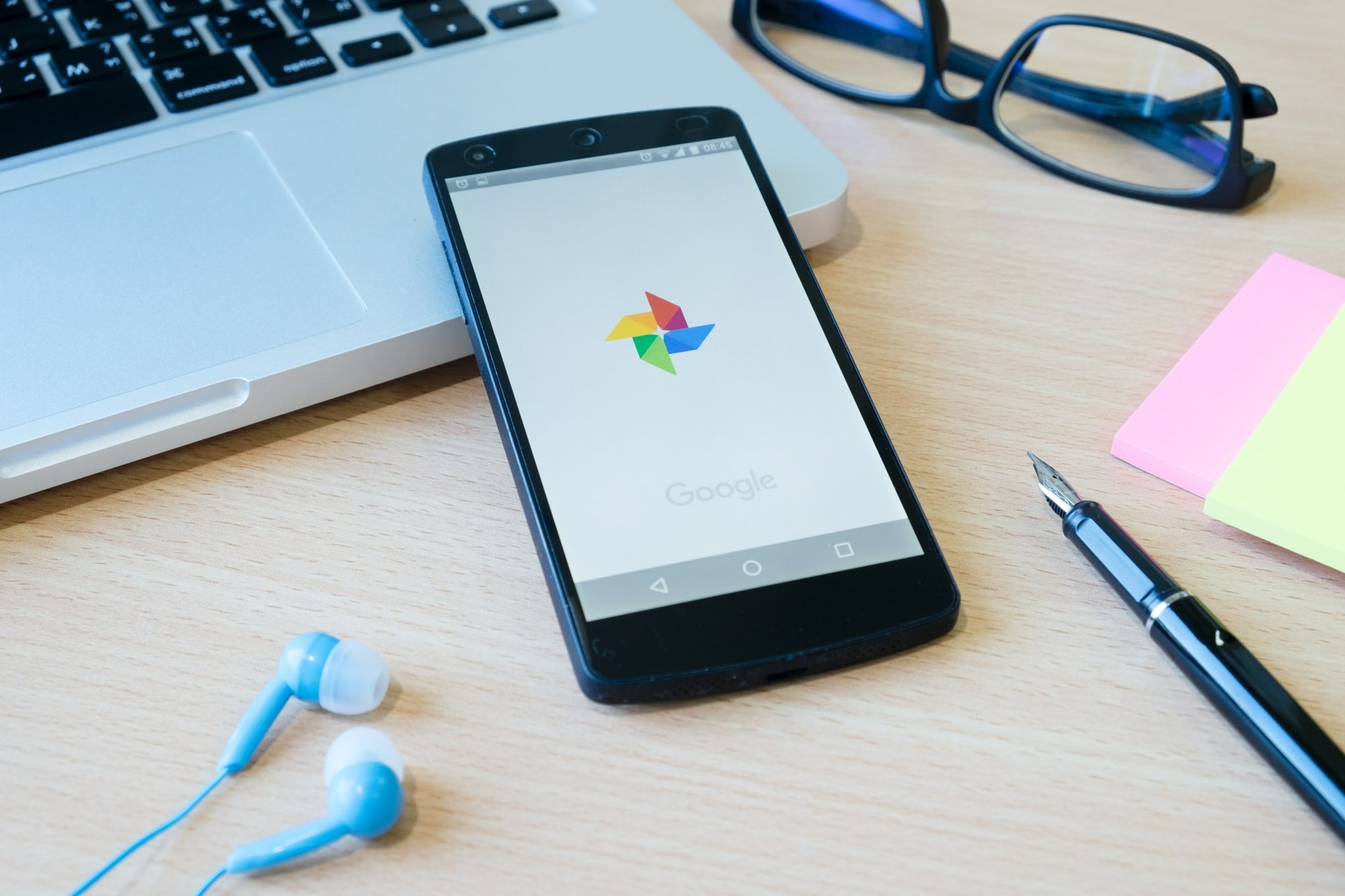Qui a Consulté Votre Lien Google Drive ? Découvrez Comment le Savoir
La capacité de voir qui a consulté votre lien Google Drive dépend du type de compte Google que vous utilisez ainsi que des permissions accordées pour le fichier partagé.
Cet article explore les options disponibles pour les comptes personnels Google Drive ainsi que pour les comptes Google Workspace (Éducation et Entreprise). Nous vous guiderons également à travers les étapes pour vérifier les consultations de vos fichiers.
Comprendre les permissions et les types de comptes
Comptes personnels Google Drive
Les utilisateurs de comptes personnels Google Drive disposent de diverses options pour partager leurs fichiers. Selon les permissions attribuées, les possibilités de suivi varient.
Fichiers partagés en mode « Lecture seule »
Lorsque vous partagez un fichier en mode « Lecture seule », il n’est pas possible de voir qui a consulté votre fichier. Ce mode offre un accès sans interaction et ne fournit pas de détails sur les utilisateurs qui ouvrent le document.
Lorsque les fichiers sont partagés avec des permissions de « Commentaire » ou « Modification », vous avez la possibilité de voir les noms et adresses e-mail des personnes qui ont ouvert votre fichier, ainsi que la date et l’heure de leur consultation. Cela permet un suivi plus précis et interactif.
Comptes Google Workspace (Éducation et Entreprise)
Pour les utilisateurs de comptes Google Workspace, les administrateurs ont plus de contrôle sur la façon dont l’activité des fichiers est suivie et partagée. Ils peuvent accéder à un tableau de bord des activités qui fournit des informations détaillées sur qui a consulté un fichier, quand et quelles actions ont été entreprises.
Étapes pour consulter l’activité des fichiers sur un compte personnel
- Accédez à Google Drive.
- Sélectionnez le fichier que vous souhaitez consulter.
- Cliquez sur l’icône « i » (Informations) en haut à droite.
- Sélectionnez « Activité ».
Ces étapes vous permettent de voir une liste des actions récentes sur le fichier, y compris les consultations si les permissions adéquates sont en place.
Étapes pour consulter l’activité des fichiers sur un compte Google Workspace
- Accédez à votre compte Google Drive.
- Cliquez sur « Mon Drive » à gauche.
- Dans le coin supérieur droit, cliquez sur l’icône en forme de point d’exclamation (!).
- Sélectionnez « Activité ».
Dans un environnement Google Workspace, ces étapes permettent d’accéder à des informations plus détaillées grâce au tableau de bord des activités géré par l’administrateur.
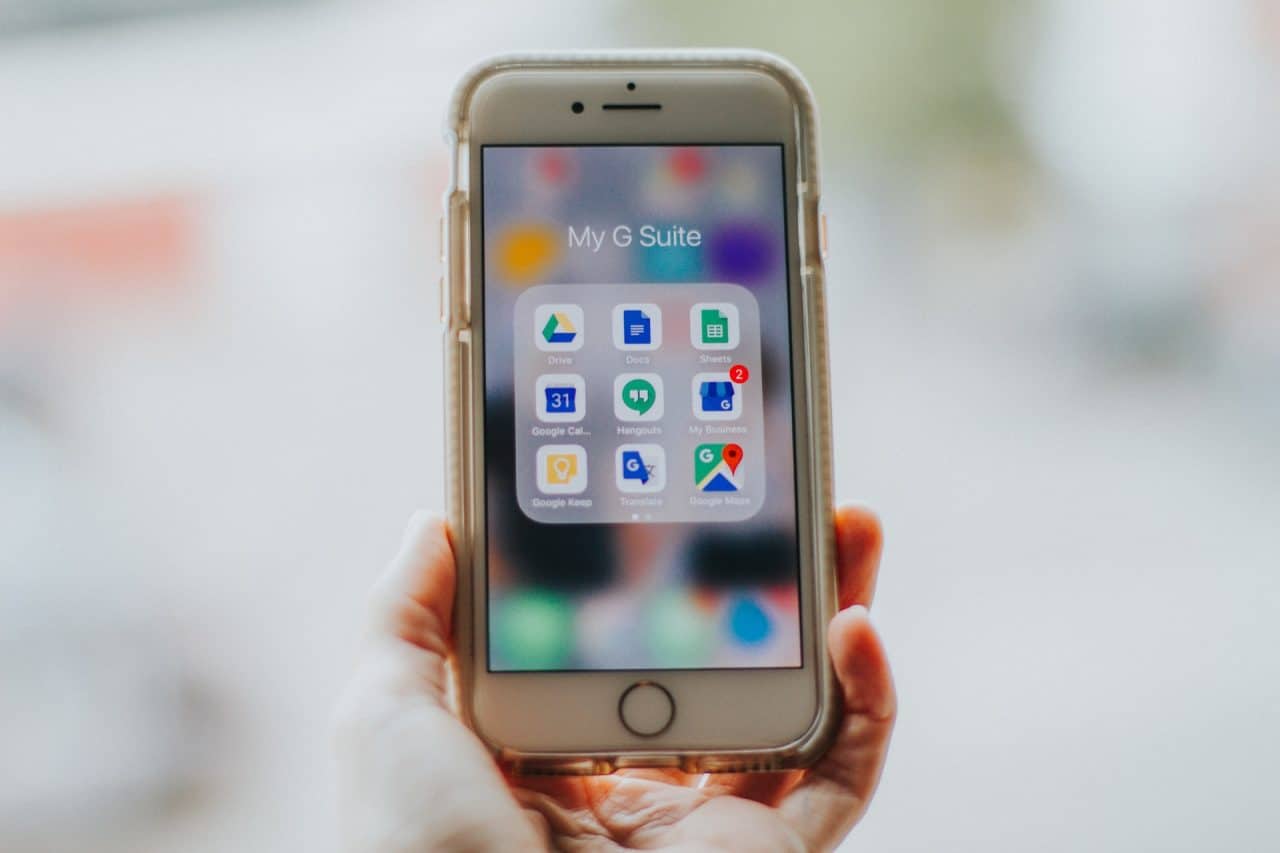
Remarques importantes
- L’historique des consultations est activé par défaut, mais vous pouvez le désactiver pour chaque fichier.
- Les personnes avec qui vous avez partagé le fichier peuvent également voir si vous avez consulté leur fichier et quand.
Liens utiles pour plus d’informations
- Google Drive Support
- Quora – Voir qui a consulté votre lien Google Drive
- Fabor.io – Conseils pour savoir qui a téléchargé vos fichiers Google Drive
Témoignage utilisateur
« J’utilise Google Drive pour partager des documents avec mes collègues. La fonction d’activité m’a permis de suivre les consultations et de voir qui avait accédé aux fichiers importants. C’est un outil essentiel pour notre collaboration, » explique Marc, un utilisateur de Google Workspace.
FAQ
- Ouvrez Google Drive et sélectionnez le fichier.
- Cliquez sur l’icône « i » (Informations).
- Allez dans les paramètres du fichier et modifiez l’option d’historique des consultations.
Puis-je voir l’activité des fichiers partagés en lecture seule sur un compte personnel ?
Non, l’activité des fichiers partagés en mode « Lecture seule » ne peut pas être suivie sur un compte personnel.
Les administrateurs peuvent accéder au tableau de bord des activités via l’Admin Console de Google Workspace, en naviguant vers les rapports et les statistiques d’utilisation.
Tableau récapitulatif
| Type de compte | Mode de partage | Visibilité des consultations |
|---|---|---|
| Compte personnel Google | Lecture seule | Non |
| Compte personnel Google | Commentaire/Modification | Oui (noms, e-mails, date et heure) |
| Compte Google Workspace | Lecture seule | Oui (via tableau de bord administrateur) |
| Compte Google Workspace | Commentaire/Modification | Oui (via tableau de bord administrateur) |
Laissez vos commentaires ci-dessous et partagez vos expériences avec les fonctionnalités de suivi de Google Drive !
- Découvrez trois outils NoCode indispensables pour un créateur en 2024 - 27 juin 2024
- Découvrez le moyen infaillible d’empêcher Echo Dot de vous espionner ! - 20 juin 2024
- Transformez votre téléphone Android en une véritable machine à sons avec cette astuce pour mettre un morceau de musique en sonnerie en un clin d’oeil! 🎵📱 #innovation #technologie #musique - 20 juin 2024