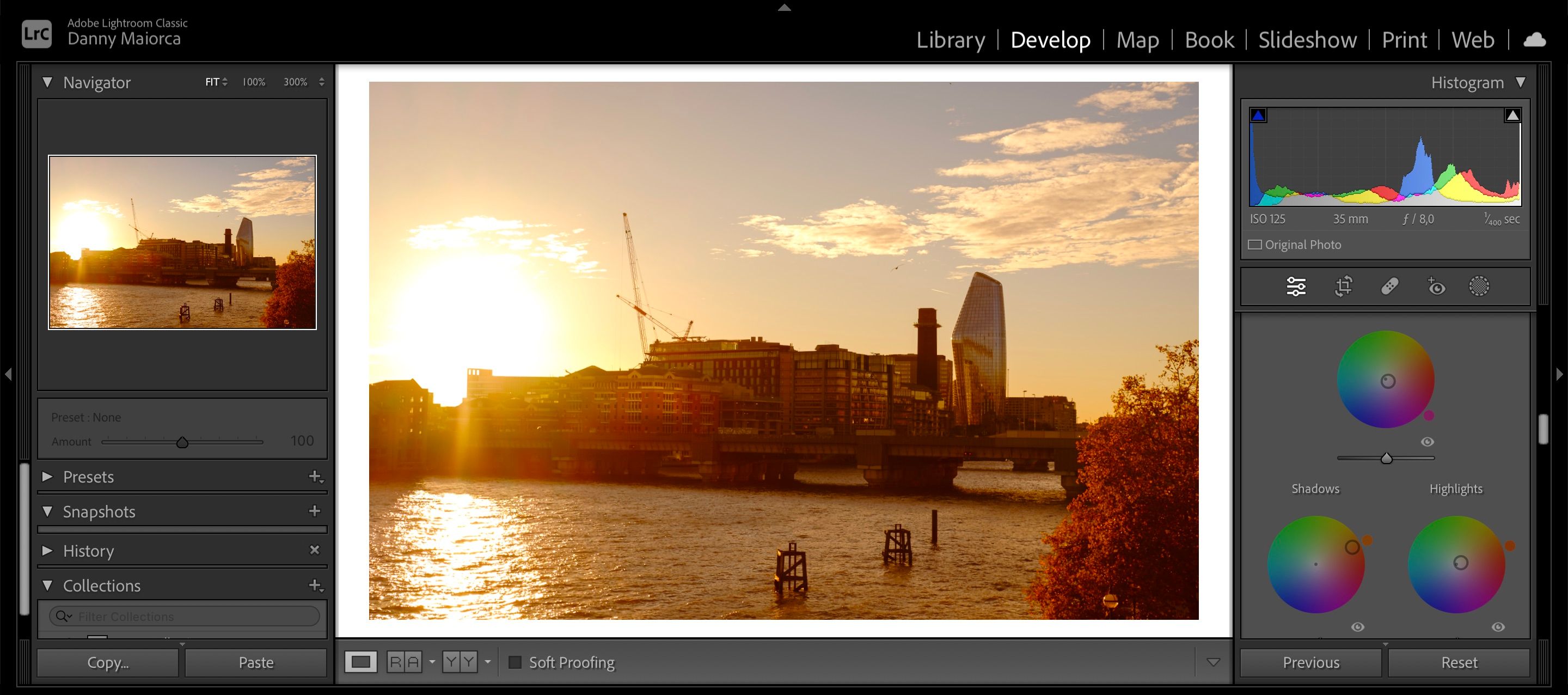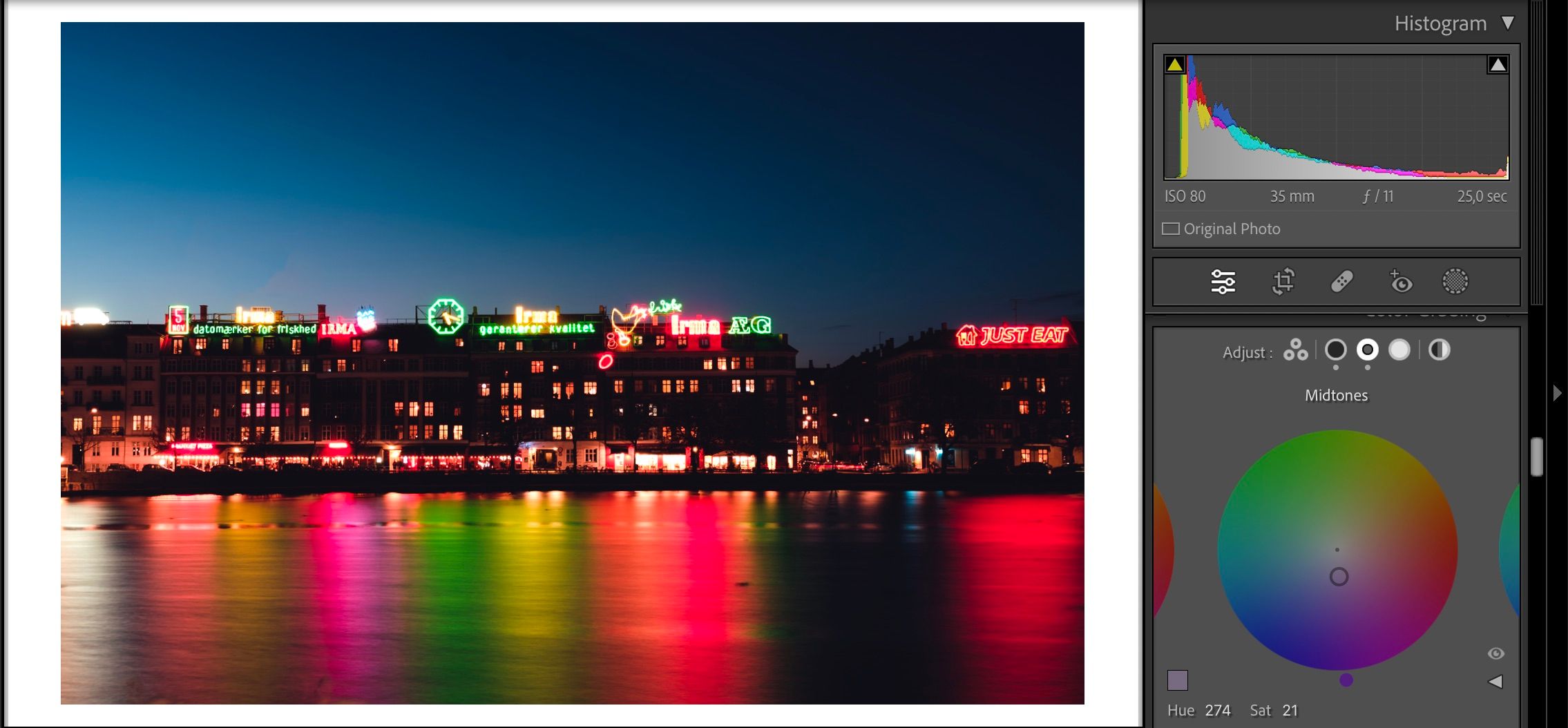Avant octobre 2020, la tonalité fractionnée était l’un des outils les plus populaires pour éditer les couleurs des images avec Adobe Lightroom. Mais comme tout photographe qui l’a déjà utilisé vous le dira, la fonctionnalité – bien qu’utile – avait ses limites.
Cependant, Adobe a depuis remplacé la tonalité fractionnée par des roues chromatiques. Ceux-ci existaient dans Adobe Premiere Pro bien avant leur arrivée dans Lightroom, et ils fonctionnent de la même manière.
Cet article vous apprendra comment commencer à étalonner vos photos dans Lightroom, et vous apprendrez également ce que fait cette fonctionnalité.
Que fait l’étalonnage des couleurs dans Adobe Lightroom ?
Comme vous l’avez peut-être deviné d’après son nom, l’étalonnage des couleurs vous permet d’ajuster les couleurs dans certaines parties de votre image. Vous pouvez utiliser ces roues chromatiques pour ajuster la teinte et la saturation ; pour chacun d’eux, vous trouverez également un curseur de luminosité en bas.
L’étalonnage des couleurs ajoute plus de couleurs que vous voulez à votre photo. Cela diffère des curseurs de couleur individuels, qui se concentrent principalement sur l’augmentation de ces couleurs spécifiques dans l’image.
L’étalonnage des couleurs est utile dans plusieurs scénarios. Par exemple, vous pouvez donner à vos photos de l’heure d’or un aspect plus orange, jaune ou rouge qu’elles ne le sont dans la vraie vie.
Avez-vous besoin d’étalonner les couleurs avant de faire d’autres modifications ?
Bien que vous puissiez utiliser l’étalonnage des couleurs quand vous le souhaitez, c’est une bonne idée d’effectuer quelques modifications de base avant de le faire. Pourquoi? Parce que si vous ne le faites pas, votre édition aura souvent l’air plus bâclée et vous passerez plus de temps à corriger ces erreurs.
En particulier, il est judicieux d’utiliser les curseurs HSL pour chaque couleur avant l’étalonnage des couleurs. De même, vous devez déterminer si vous souhaitez régler d’autres paramètres de base, tels que l’exposition, la texture et le contraste.
En plus d’utiliser les curseurs, cela vaut également la peine de faire d’autres corrections avant de colorer vos images dans Lightroom. Par exemple, vous devez vous assurer de choisir le bon profil de caméra. De même, les premières étapes sont un bon moment pour effectuer des corrections d’objectif et recadrer votre photo.
Si vous souhaitez effectuer des modifications de couleur plus avancées après avoir utilisé l’étalonnage des couleurs, vous pouvez toujours utiliser Photoshop avec Lightroom.
Quelles roues chromatiques sont disponibles dans Lightroom ?
Dans Adobe Lightroom, vous verrez trois roues chromatiques principales : Tons moyens, Ombreset Points forts. Chacun d’eux a un impact sur les couleurs dans cette zone particulière de l’image, sans avoir d’effet sur les autres parties.
Vous verrez également une roue chromatique qui modifie les couleurs de la photo entière. On l’appelle À l’échelle mondialeet vous le trouverez sur le dernier cercle de la Dégradé de couleurs section de votre application Lightroom.
Peu importe si vous utiliser Lightroom Classic ou Creative Cloud, vous aurez accès aux roues d’étalonnage des couleurs. Et si vous utilisez Adobe Lightroom sur votre smartphone ou votre tablette, vous le verrez également. C’est différent de Photoshop Express pour mobilequi utilise toujours la fonction de tonification fractionnée.
Comment coloriser vos photos dans Lightroom
Nous sommes maintenant prêts à voir comment vous pouvez étalonner vos photos dans Lightroom. Tout d’abord, vous devez vous rendre au Dégradé de couleurs languette.
Autour du saturation dans vos photos, déplacez le cercle au centre de chaque roue vers le bord. Vous devrez cependant faire attention, car trop déplacer le cercle peut entraîner une image sursaturée, comme vous pouvez le voir ci-dessous.
Si vous voulez changer le teinte, vous pouvez déplacer le cercle vers différentes couleurs sur la roue. Et pour changer luminositétout ce que vous avez à faire est de déplacer le curseur vers la gauche ou la droite pour chaque section.
Lorsque vous étalonnez vos photos dans Lightroom, vous pouvez également modifier la vue. Alors que de nombreux éditeurs préfèrent afficher les trois roues principales ensemble, vous pouvez cliquer sur les cercles individuels en haut de cette section pour vous concentrer sur un à la fois.
Une fois que vous avez terminé l’étalonnage des couleurs de vos photos dans Lightroom, vous pouvez les enregistrer et les exporter. Vous pouvez également effectuer des réglages plus avancés dans une autre application.
Commencer l’étalonnage des couleurs dans Lightroom
L’étalonnage des couleurs semble être une tâche ardue, mais c’est en fait assez simple. Et lorsque vous comprenez comment cela fonctionne, vous pouvez considérablement améliorer les résultats de vos retouches photo, tout en trouvant un style qui correspond à votre personnalité.
Si vous débutez dans l’étalonnage des couleurs, passez du temps à jouer avec chaque roue. Vous pouvez enregistrer vos modifications préférées sous forme de préréglages pour améliorer votre flux de travail à l’avenir.