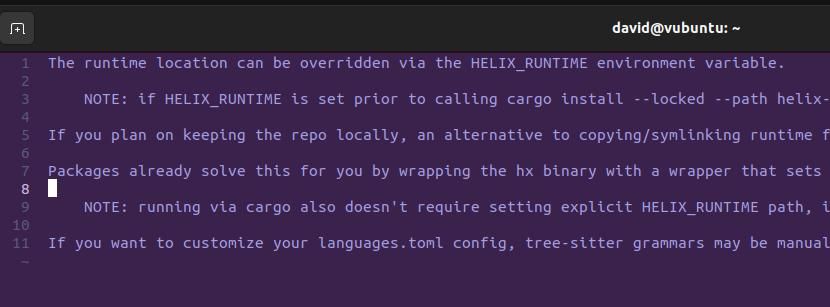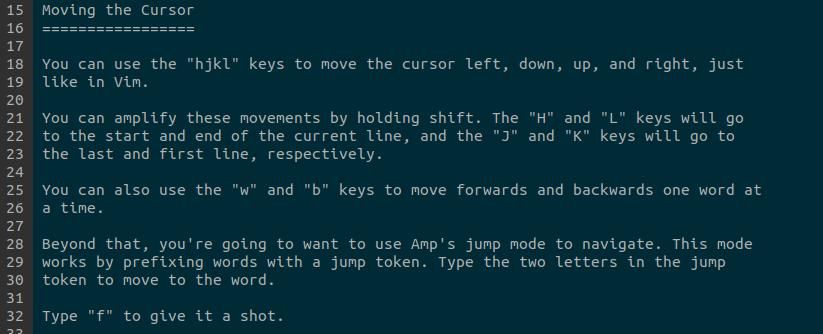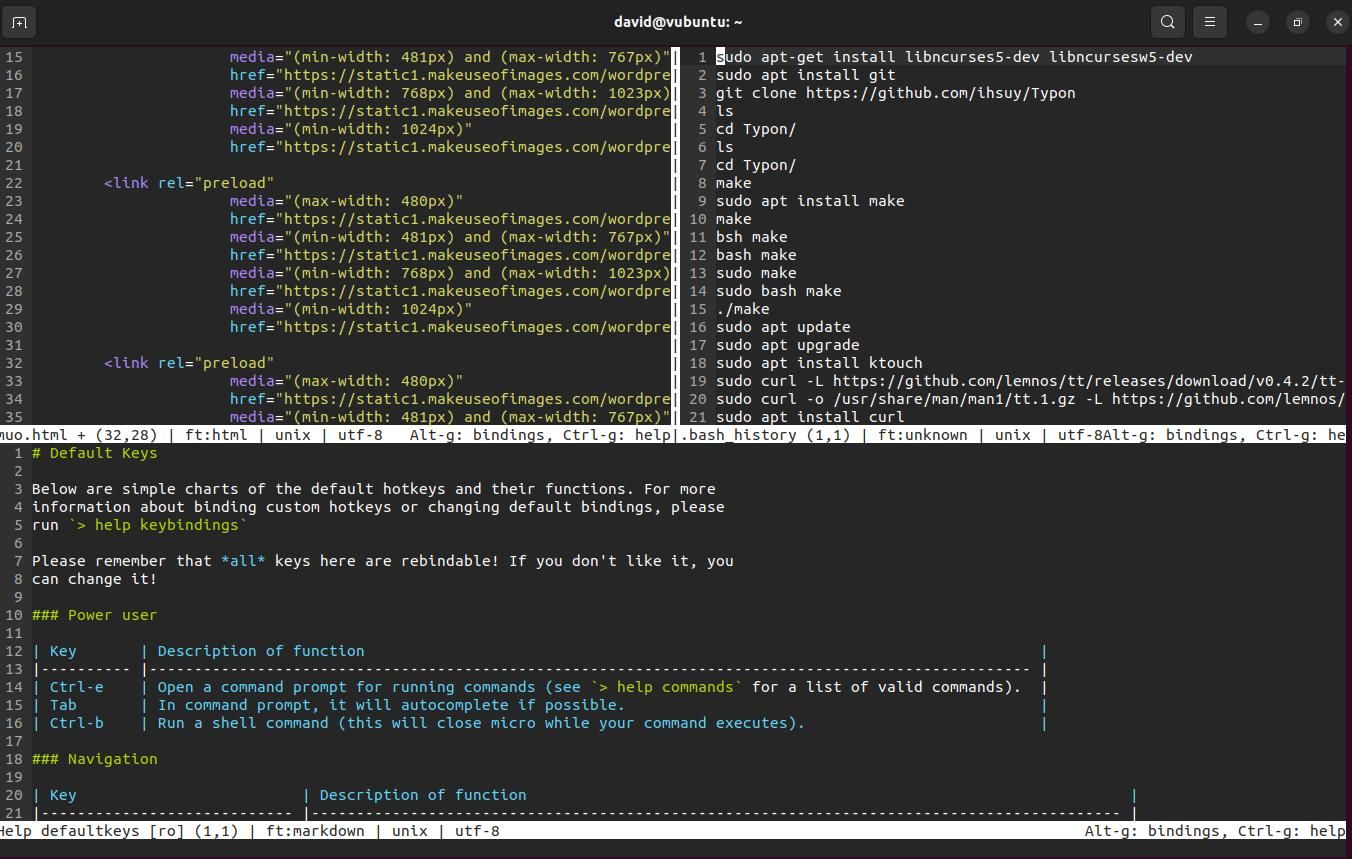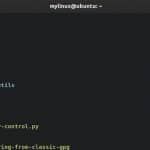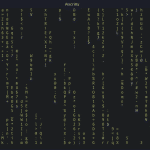Les éditeurs de texte basés sur un terminal sont utilisés pour presque tout sous Linux ; de l’écriture de scripts Bash rapides et de fichiers de configuration à la production de programmes à part entière ou même à l’écriture d’un roman.
Bien que nano soit préinstallé sur la plupart des distributions et qu’Emacs et Vim aient leurs propres fans, il existe d’autres excellents éditeurs de texte basés sur des terminaux. Voici quatre des meilleurs :
1. Hélice
Helix est un éditeur de texte orienté code, écrit en Rust, et inspiré de Kakoune et Neovim. Ses racines Kakoune sont clairement visibles en raison de l’accent mis sur les sélections multiples en tant que caractéristique essentielle de Helix.
Il présente également les capacités d’édition modale plus familières de Neovim, mais un peu moins intimidantes et plus conviviales.
Mise en évidence de la syntaxe est géré par Tree-sitter, vous permettant de gérer facilement les indentations, de suivre les variables et de manipuler les sélections, sans ralentir votre processus du tout.
La meilleure façon d’installer Helix sur n’importe quelle distribution est de le construire à partir de la source. Pour ce faire, vous devez d’abord installer Rust, ainsi que l’outil de package Cargo :
curl --proto '=https' --tlsv1.2 -sSf https:
La commande ci-dessus téléchargera et exécutera un script pour installer Rust et Cargo. Clonez maintenant le dépôt Helix GitHub avec :
git clone https:
Utiliser la commande cd pour vous déplacer dans le répertoire Helix, puis installez Helix :
cd helix
cargo install
Vous pouvez alors démarrer Helix en saisissant :
hx
…dans n’importe quel terminal.
Pour écrire dans Helix, vous devez vous connecter insérer mode en appuyant sur la je touche de votre clavier. Après avoir saisi le texte, appuyez sur la S’échapper touche pour revenir au mode normal. À partir de là, l’édition et la manipulation de texte sont similaires à Vim. Les cartes-clés sont disponibles dans la documentation officielle Helix.
2. Officiel
Semblable à Helix, Amp est également écrit en Rust, s’inspirant fortement de Vim, avec des raccourcis clavier similaires et encore une fois, une approche modale de l’édition. Amp est facile à utiliser, et même les débutants peuvent s’y habituer tout de suite – bien que le principal marché d’Amp soit celui des développeurs.
En plus des modes habituels tels que insert, normal et select, Amp est livré avec plusieurs nouveaux modes qui offrent des fonctionnalités supplémentaires.
L’amplificateur est livré avec des valeurs par défaut sensibles et ne nécessite aucune configuration initiale. La mise en évidence de la syntaxe, la recherche de fichiers flous et l’intégration Git de base sont disponibles prêtes à l’emploi.
Si Rust et Cargo sont déjà installés, vous pouvez installer Amp avec :
cargo install amp
Une fonctionnalité que nous aimons vraiment chez Amp est la possibilité de suspendre temporairement votre session, de revenir à votre shell, puis de reprendre l’édition là où vous vous étiez arrêté. Vous pouvez le faire en appuyant sur le Z touche en mode normal.
Entrez pour continuer l’édition F g dans votre borne. La documentation complète de l’ampli est disponible sur le site officiel d’Amp. Alternativement, après avoir démarré Amp pour la première fois, appuyez sur la touche ? pour afficher le guide de démarrage rapide complet.
3. Mer
S’éloignant un instant des éditeurs inspirés de Vim, Zee prétend être un éditeur moderne pour le terminal, dans l’esprit d’Emacs. Écrit en Rust, Zee est incroyablement rapide et fluide à 100 images par seconde, avec des modifications rendues en moins de 10 millisecondes. Semblable à Helix, Zee utilise Tree-sitter pour la coloration syntaxique et la validation.
Encore une fois, vous devez avoir installé Cargo et Rust avant d’installer Zee avec :
cargo install
Si vous souhaitez que Zee s’intègre à votre presse-papiers système (vous le faites probablement), vous devez installer Zee avec la fonction de presse-papiers système :
cargo install
Une fois installé, vous pouvez lancer Zee en entrant :
zee
…dans n’importe quel terminal.
Alternativement, vous pouvez ouvrir un ou plusieurs fichiers dans Zee en les passant comme arguments. Par example:
zee this.file that.file another.file
… ouvrira plusieurs fichiers avec l’éditeur.
Comme on peut s’y attendre d’un éditeur de texte qui s’inspire d’Emacs, Zee utilise des raccourcis clavier de type Emacs. Vous pouvez en trouver la liste sur GitHub.
4. Micro
Micro vise à remplacer l’éditeur de texte nano toujours populaire et est léger sur les fonctionnalités et la taille. Vous pourriez également être heureux d’apprendre que vous n’avez pas besoin d’installer Rust ou Cargo pour l’obtenir sur votre système.
Le moyen le plus simple d’installer l’éditeur de micro-texte est de télécharger et d’exécuter le script d’installation fourni par les développeurs. La commande suivante récupérera le script en utilisant boucleet dirigez la sortie vers Bash :
curl https:
Alternativement, si vous avez installé le gestionnaire de paquets instantanés, vous pouvez simplement entrer ce qui suit pour installer Micro sur votre machine :
snap install micro
Comme son nom l’indique, Micro est petit. Il est également facile à utiliser et puissant, et est livré avec un tas de raccourcis clavier qui vous aident à effectuer des tâches courantes facilement et rapidement.
Les raccourcis clavier et les raccourcis clavier sont stockés dans ~/.config/micro/bindings.jsonet vous pouvez facilement le modifier avec:
micro ~/.config/micro/bindings.json
La coloration syntaxique est intégrée pour 75 différents langages de programmation. Mikro prend en charge le fractionnement, vous pouvez donc éditer plusieurs fichiers à la fois, dans le style d’un gestionnaire de fenêtres en mosaïque, et vous pouvez même utiliser l’un de ces fractionnements pour ouvrir un autre shell interactif dans l’éditeur.
Mikro est livré avec sept schémas de couleurs différents et un support de souris afin que vous puissiez faire glisser et déposer du texte dans l’éditeur.
Vous pouvez démarrer Micro avec :
micro
…et commencez à taper. Contrairement aux éditeurs dérivés de Vim, vous n’avez même pas besoin de changer de mode !
Pour obtenir de l’aide sur les raccourcis clavier Micro, ouvrez la barre de commandes avec Ctrl + Epuis entrez :
help defaultkeys
Les éditeurs de texte de terminal ne sont pas pour tout le monde
Bien que l’édition de texte dans le terminal Linux soit amusante et productive, vous constaterez peut-être que vous avez besoin de plus de plaisir pour les yeux que ce qui est disponible dans l’une de ces offres.
Si vous trouvez que vous avez besoin d’options supplémentaires telles que différentes tailles de police, des tableaux et un formatage avancé, il peut être préférable d’utiliser un traitement de texte à part entière. Heureusement, il en existe plusieurs que vous pouvez installer et utiliser sous Linux.
- Découvrez l’endroit ultime pour trouver le thème WordPress parfait et booster votre site web maintenant ! - 25 avril 2024
- Atteignez des sommets inimaginables avec Duolingo ! Découvrez le niveau de maîtrise linguistique que vous pouvez atteindre en un temps record ! - 25 avril 2024
- Découvrez le phénomène révolutionnaire de l’intelligence artificielle : plongez dans le monde fascinant du deep learning ! - 25 avril 2024