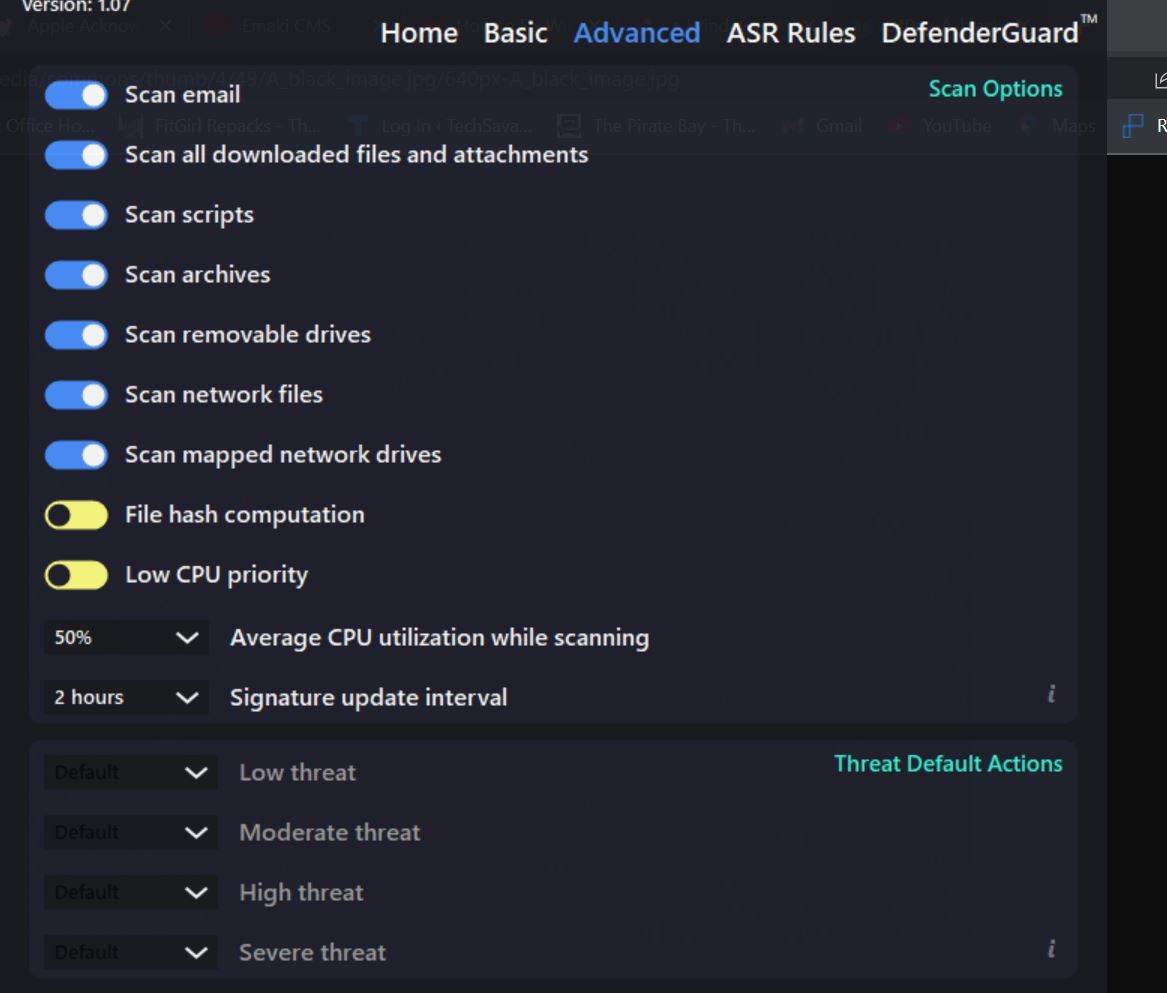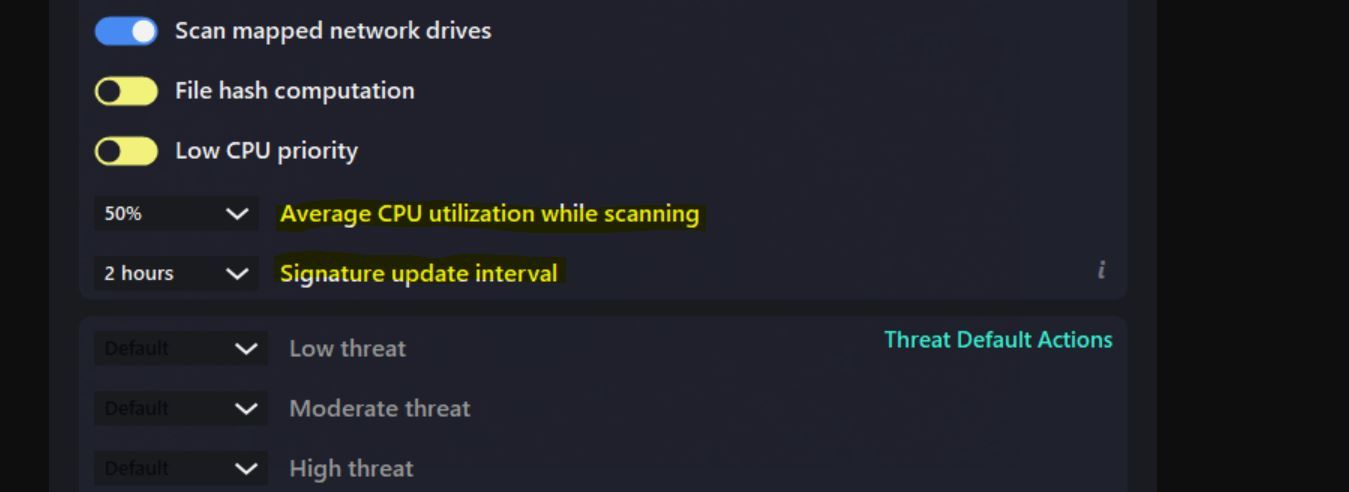Il est inévitable qu’un système d’exploitation aussi complexe que Windows connaisse des ralentissements. La plupart de ces ralentissements sont le résultat d’un matériel sous-alimenté, ce qui est une solution facile si vous avez l’argent à dépenser pour des composants plus puissants.
La meilleure chose à faire est de modifier les processeurs d’arrière-plan pour utiliser beaucoup moins de ressources. Et lorsqu’il s’agit de réduire l’utilisation des ressources en arrière-plan, votre premier choix devrait être de personnaliser Microsoft Defender.
C’est là qu’intervient DefenderUI. DefenderUI est une superposition d’interface utilisateur qui vous permet de personnaliser Windows Defender via une interface intuitive. Voyons comment l’utiliser pour rendre Defender moins gourmand en ressources.
Comment Microsoft Defender ralentit-il les performances de votre PC ?
En général, Microsoft Defender s’exécute toujours en arrière-plan. Il vérifie régulièrement les mises à jour des définitions de virus et exécute automatiquement des analyses planifiées.
Microsoft Defender calcule également les hachages de fichiers pour tous les fichiers exécutables de votre ordinateur afin de fournir une meilleure protection contre les logiciels malveillants. Les hachages informatiques sont assez éprouvants pour le processeur, ce qui peut affecter considérablement les performances du système.
Les activités de Defender telles que les analyses planifiées, les vérifications régulières de la mise à jour des définitions et les calculs de hachage de fichiers peuvent réduire les performances du système si votre ordinateur n’est pas bien équipé. Ainsi, la désactivation/le réglage de ces fonctionnalités peut aider à réduire l’impact sur les performances de Defender.
Comment ajuster les paramètres de Microsoft Defender pour rendre votre PC plus intelligent
Bien que vous puissiez creuser dans l’application Paramètres Windows et modifier les options de Defender, nous ne le recommandons pas, car il existe un moyen simple de le faire. DefenderUI, un outil tiers, organise tous les paramètres Defender d’une manière facile à naviguer.
- Tout d’abord, télécharger DefenderUI et installez-le.
- Lancez le programme et accédez au Avancé languette.
- Décochez dans l’onglet Avancé Calcul de hachage de fichier et vérifie Faible priorité du processeur.
Une fois que vous avez désactivé le hachage de fichiers, Microsoft Defender ne fournira plus de hachages de fichiers de bureau pour chaque fichier exécutable de votre système, offrant une amélioration potentielle des performances.
L’option Low CPU Priority s’assurera que les analyses planifiées n’ont pas une priorité élevée et ne seront donc pas exécutées avant des tâches plus importantes telles qu’une commande liée à un jeu vidéo auquel vous jouez.
Sous l’option Low CPU Priority, vous trouverez un menu déroulant pour Utilisation moyenne du processeur pendant l’analyse et Intervalle de mise à jour des signatures. Le réglage de ces options peut également améliorer les performances du système.
Cliquez d’abord sur le Utilisation moyenne du processeur pendant l’analyse menu et sélectionnez la valeur la plus basse avec laquelle vous êtes à l’aise. Par exemple, si vous sélectionnez 10 %, Defender essaiera de n’utiliser qu’une moyenne de 10 % du processeur lors de l’exécution d’une analyse planifiée.
Deuxièmement, le Intervalle de mise à jour des signatures est le moment où le défenseur recherchera les mises à jour de définition. Plus le nombre est bas, plus Defender recherchera fréquemment les mises à jour, ce qui pourrait réduire les performances du système.
Définissez donc l’intervalle de mise à jour de la signature sur un nombre aussi grand que vous le souhaitez. Par exemple, si vous choisissez 24 heures, Defender ne vérifiera les mises à jour qu’une fois par jour.
Enfin, vous pouvez également accélérer les analyses Defender en excluant certains types de fichiers et dossiers des analyses planifiées. Voir comment ajouter des fichiers et des dossiers à la liste blanche dans Microsoft Defender pour plus d’informations sur le sujet.
Dans le Avancé onglet, vous trouverez des options comme Analyser les e-mails, Analyser les archives, Analyser les fichiers réseauetc. Bien que nous ne recommandions pas de tout désactiver, vous pouvez décocher tout ce que vous voulez pour accélérer les analyses Defender.
Par exemple, frapper Analyser les e-mails pour empêcher Defender d’analyser les e-mails. Si vous le faites, vous devrez apprendre comment détecter les pièces jointes non sécurisées, car vous n’obtiendrez plus la protection de Defender. Cependant, si vous êtes sûr de ne pas être infecté par un e-mail, il peut être utile de le désactiver pour économiser du CPU.
De même, si vous faites confiance aux disques amovibles connectés à votre ordinateur, vous pouvez décocher Analyser les lecteurs amovibles pour empêcher Defender d’analyser les lecteurs.
DefenderUI peut faire bien plus que simplement accélérer votre ordinateur
Le réglage fin de l’utilisation des ressources d’arrière-plan de Microsoft Defender n’est qu’une petite partie de ce qui rend DefenderUI si utile. Vous pouvez utiliser l’utilitaire pour diverses tâches liées à Defender, notamment la personnalisation du comportement d’analyse et la gestion des notifications.
Essentiellement, DefenderUI prend le déjà grand Defender et le rend beaucoup plus robuste et plus facile à utiliser.
- Découvrez l’endroit ultime pour trouver le thème WordPress parfait et booster votre site web maintenant ! - 25 avril 2024
- Atteignez des sommets inimaginables avec Duolingo ! Découvrez le niveau de maîtrise linguistique que vous pouvez atteindre en un temps record ! - 25 avril 2024
- Découvrez le phénomène révolutionnaire de l’intelligence artificielle : plongez dans le monde fascinant du deep learning ! - 25 avril 2024