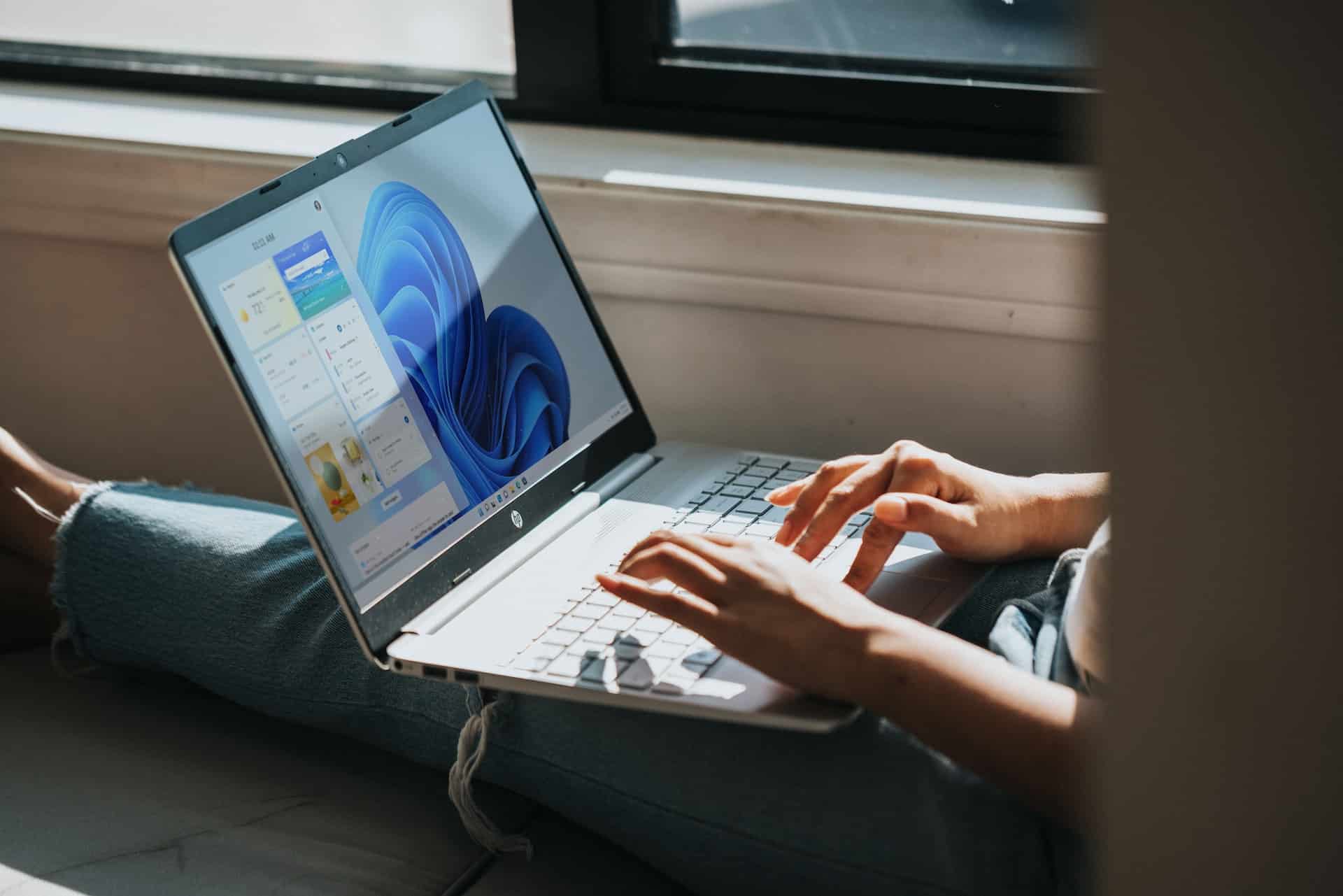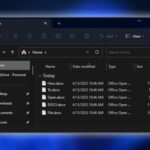Comment activer le Sous-système Windows pour Android sur Windows 11
L’activation du Sous-système Windows pour Android (WSA) sur Windows 11 permet de bénéficier des applications Android directement sur votre PC. Cette fonctionnalité révolutionnaire nécessite quelques étapes simples pour être activée et configurée correctement.
Voici un guide détaillé pour vous aider à tirer le meilleur parti de cette fonctionnalité.
Activer le mode développeur Windows
La première étape consiste à activer le mode développeur sur votre PC Windows. Cette opération permet de débloquer certaines fonctionnalités nécessaires pour le fonctionnement du Sous-système Windows pour Android.
Ouvrir les paramètres Windows
- Ouvrez les Paramètres Windows : Cliquez sur l’icône de démarrage de Windows et sélectionnez « Paramètres ».
Accéder à « Mise à jour et sécurité »
- Accédez à « Mise à jour et sécurité » : Dans le menu des Paramètres, cliquez sur « Mise à jour et sécurité ».
Activer le mode développeur
- Pour les développeurs : Sélectionnez « Pour les développeurs » dans le menu de gauche.
- Activez le mode développeur : Basculez l’interrupteur sous « Mode développeur ». Une invite de confirmation apparaîtra, cliquez sur « Oui ».
Citation WordPress :
»Activer le mode développeur est une étape cruciale pour utiliser le Sous-système Windows pour Android sur votre PC Windows 11. »
Installer WSA à partir du Microsoft Store
Une fois le mode développeur activé, vous devez installer le Sous-système Windows pour Android depuis le Microsoft Store.
Ouvrir le Microsoft Store
- Ouvrez le Microsoft Store : Cliquez sur l’icône du Microsoft Store dans la barre des tâches ou recherchez-le dans le menu Démarrer.
Rechercher WSA
- Recherchez « Sous-système Windows pour Android » : Utilisez la barre de recherche du Microsoft Store pour trouver l’application.
Installer WSA
- Cliquez sur « Obtenir » puis sur « Installer » : Suivez les instructions pour télécharger et installer l’application.
- Lancez l’application : Une fois l’installation terminée, lancez l’application « Sous-système Windows pour Android » et suivez les instructions à l’écran pour terminer la configuration.
Citation WordPress :
»L’installation du Sous-système Windows pour Android via le Microsoft Store permet d’accéder aux applications Android directement depuis votre PC. »
Vérifier les exigences système
Pour utiliser le Sous-système Windows pour Android, votre PC doit répondre à certaines exigences spécifiques :
- Système d’exploitation : Windows 11 64 bits
- Processeur : Intel Core i3 de 8e génération ou supérieur
- RAM : Minimum 4 Go
- Stockage : Minimum 64 Go
- Virtualisation : La fonctionnalité de virtualisation doit être activée dans le BIOS de votre PC.
Remarque : Ces exigences sont essentielles pour assurer le bon fonctionnement de WSA. Si votre système ne les respecte pas, vous pourriez rencontrer des problèmes de performance ou de compatibilité.
Ressources supplémentaires
Pour plus d’informations et de support technique, consultez les ressources suivantes :
- Gérer les paramètres des applications mobiles sur Windows
- Documentation WSA sur Microsoft Learn
Témoignage :
« Depuis que j’ai activé le Sous-système Windows pour Android, mon expérience utilisateur s’est grandement améliorée. Les applications Android fonctionnent parfaitement et s’intègrent bien avec l’environnement Windows. » – Julien, utilisateur de Windows 11
FAQ
Accéder au BIOS
Redémarrez votre PC et appuyez sur la touche indiquée pour entrer dans le BIOS (généralement F2, F10, ESC ou DEL).
Rechercher la virtualisation
Une fois dans le BIOS, recherchez les paramètres de virtualisation (généralement sous « Configuration avancée » ou « Sécurité »).
Activer la virtualisation
Activez la fonctionnalité de virtualisation et enregistrez vos modifications avant de quitter le BIOS.
Que faire si l’application WSA ne s’installe pas correctement ?
Vérifiez les mises à jour
Assurez-vous que votre Windows 11 et le Microsoft Store sont à jour.
Rejoignez le programme Windows Insider
En cas de problème, rejoignez le programme Windows Insider pour obtenir les dernières mises à jour et correctifs.
Comment télécharger des applications Android non disponibles dans ma région ?
Utilisez des sources alternatives
Téléchargez des fichiers APK à partir de sites fiables comme APKPure et utilisez les commandes ADB pour installer les applications.
Tableau récapitulatif :
| Étape | Action |
|---|---|
| Activer le mode développeur | Paramètres > Mise à jour et sécurité > Pour les développeurs |
| Installer WSA | Microsoft Store > Rechercher > Installer |
| Exigences système | Windows 11 64 bits, Intel Core i3 8e gén., 4 Go RAM, 64 Go stockage, Virtualisation activée |
| Ressources supplémentaires | Microsoft Learn, Support Microsoft |
Donnez votre avis en commentaire sur votre expérience avec le Sous-système Windows pour Android sur Windows 11 !
- Découvrez trois outils NoCode indispensables pour un créateur en 2024 - 27 juin 2024
- Découvrez le moyen infaillible d’empêcher Echo Dot de vous espionner ! - 20 juin 2024
- Transformez votre téléphone Android en une véritable machine à sons avec cette astuce pour mettre un morceau de musique en sonnerie en un clin d’oeil! 🎵📱 #innovation #technologie #musique - 20 juin 2024