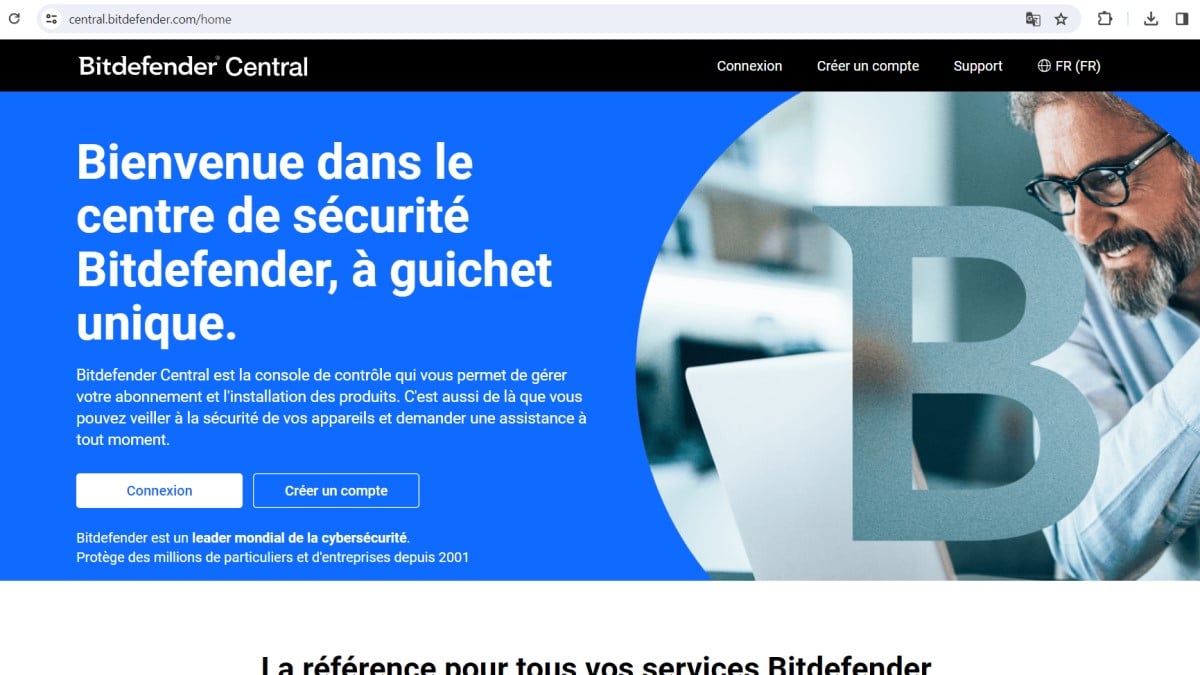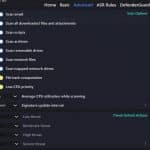Comment accéder à Microsoft Defender sur Windows 10 : Guide complet
Étapes détaillées
Pour accéder à Windows Defender via le menu Démarrer, suivez les étapes suivantes :
- Cliquez sur l’icône Démarrer située à l’angle inférieur gauche de votre écran.
- Tapez « Sécurité Windows » dans la barre de recherche.
- Sélectionnez « Sécurité Windows » dans les résultats de la recherche.
- Cliquez sur « Protection contre les virus et les menaces » dans la fenêtre Sécurité Windows.
Accès depuis la barre des tâches
Une autre méthode simple consiste à utiliser la barre des tâches :
- Cliquez sur l’icône en forme de bouclier située à droite de la barre des tâches, à côté de l’horloge.
- Ouvrez la fenêtre « Protection contre les virus et les menaces » de Sécurité Windows.
Options supplémentaires
Utilisation de la commande « Exécuter »
Pour les utilisateurs avancés, la commande « Exécuter » offre un moyen alternatif d’accéder à Windows Defender :
- Appuyez sur les touches Windows + R pour ouvrir la boîte de dialogue « Exécuter ».
- Tapez « msavcpl » et appuyez sur Entrée.
Accès via les paramètres de Windows
Si vous utilisez une version antérieure de Windows 10, vous pouvez également accéder à Windows Defender en suivant ces étapes :
- Cliquez sur Démarrer.
- Allez dans « Paramètres ».
- Sélectionnez « Mise à jour et sécurité ».
- Cliquez sur « Windows Defender ».
Remarque importante
Il est crucial de noter que Microsoft Defender est le nouveau nom officiel de l’antivirus Windows, anciennement connu sous le nom de Windows Defender. Cette mise à jour de nom reflète l’engagement de Microsoft à fournir une sécurité robuste et intégrée pour tous les utilisateurs de Windows.
Maintenir votre antivirus à jour
Pour une protection optimale, assurez-vous que votre antivirus est toujours à jour. Les mises à jour régulières garantissent que votre système est protégé contre les menaces les plus récentes. Vous pouvez vérifier les mises à jour de sécurité dans la section « Protection contre les virus et les menaces » de l’application Sécurité Windows.
Témoignage utilisateur
« Depuis que j’ai appris à accéder à Windows Defender via le menu Démarrer, je me sens beaucoup plus en sécurité. La facilité d’accès et les mises à jour automatiques me permettent de protéger efficacement mon ordinateur sans effort supplémentaire. » – Jean Dupont, utilisateur de Windows 10.
Tableau récapitulatif des méthodes d’accès à Windows Defender
| Méthode | Étapes |
|---|---|
| Menu Démarrer | Cliquez sur Démarrer, tapez « Sécurité Windows », sélectionnez l’application, cliquez sur « Protection contre les virus et les menaces ». |
| Barre des tâches | Cliquez sur l’icône de bouclier près de l’horloge. |
| Commande « Exécuter | Appuyez sur Windows + R, tapez « msavcpl », appuyez sur Entrée. |
| Paramètres (ancienne version) | Cliquez sur Démarrer, Paramètres, Mise à jour et sécurité, Windows Defender. |
FAQ
Accédez à l’application Sécurité Windows, puis cliquez sur « Protection contre les virus et les menaces ». Vous y trouverez les informations sur les mises à jour.
Puis-je utiliser un autre antivirus avec Windows Defender ?
Oui, mais il est généralement recommandé de ne pas utiliser plusieurs antivirus simultanément, car cela peut causer des conflits et diminuer l’efficacité de la protection.
Que faire si Windows Defender détecte une menace ?
Suivez les instructions fournies par Windows Defender pour gérer la menace. Vous pouvez choisir de supprimer, de mettre en quarantaine ou d’ignorer la menace détectée.
- Découvrez trois outils NoCode indispensables pour un créateur en 2024 - 27 juin 2024
- Découvrez le moyen infaillible d’empêcher Echo Dot de vous espionner ! - 20 juin 2024
- Transformez votre téléphone Android en une véritable machine à sons avec cette astuce pour mettre un morceau de musique en sonnerie en un clin d’oeil! 🎵📱 #innovation #technologie #musique - 20 juin 2024