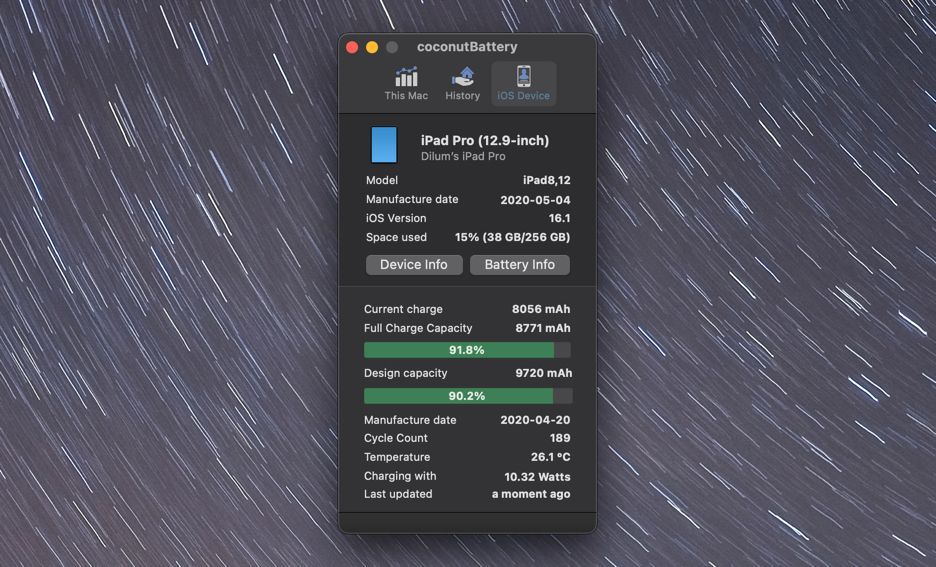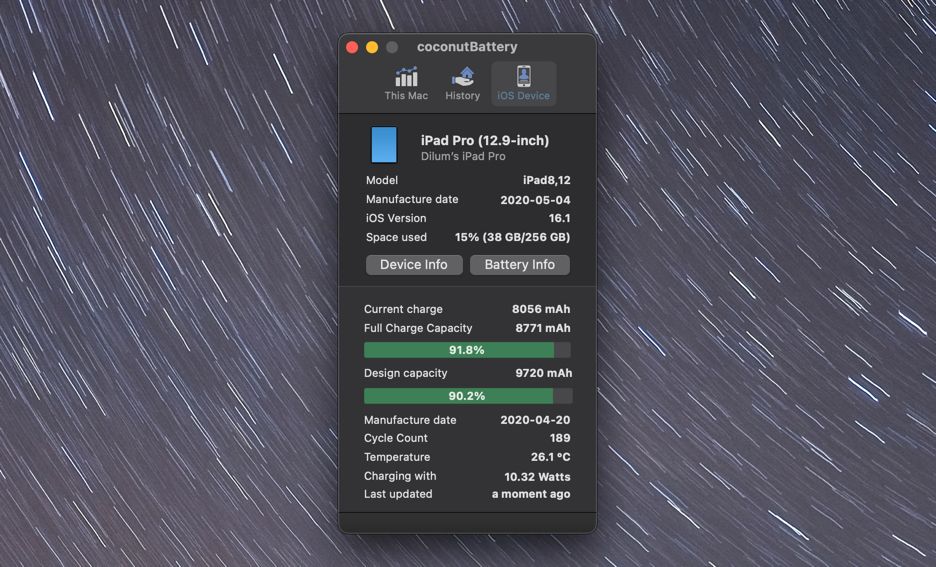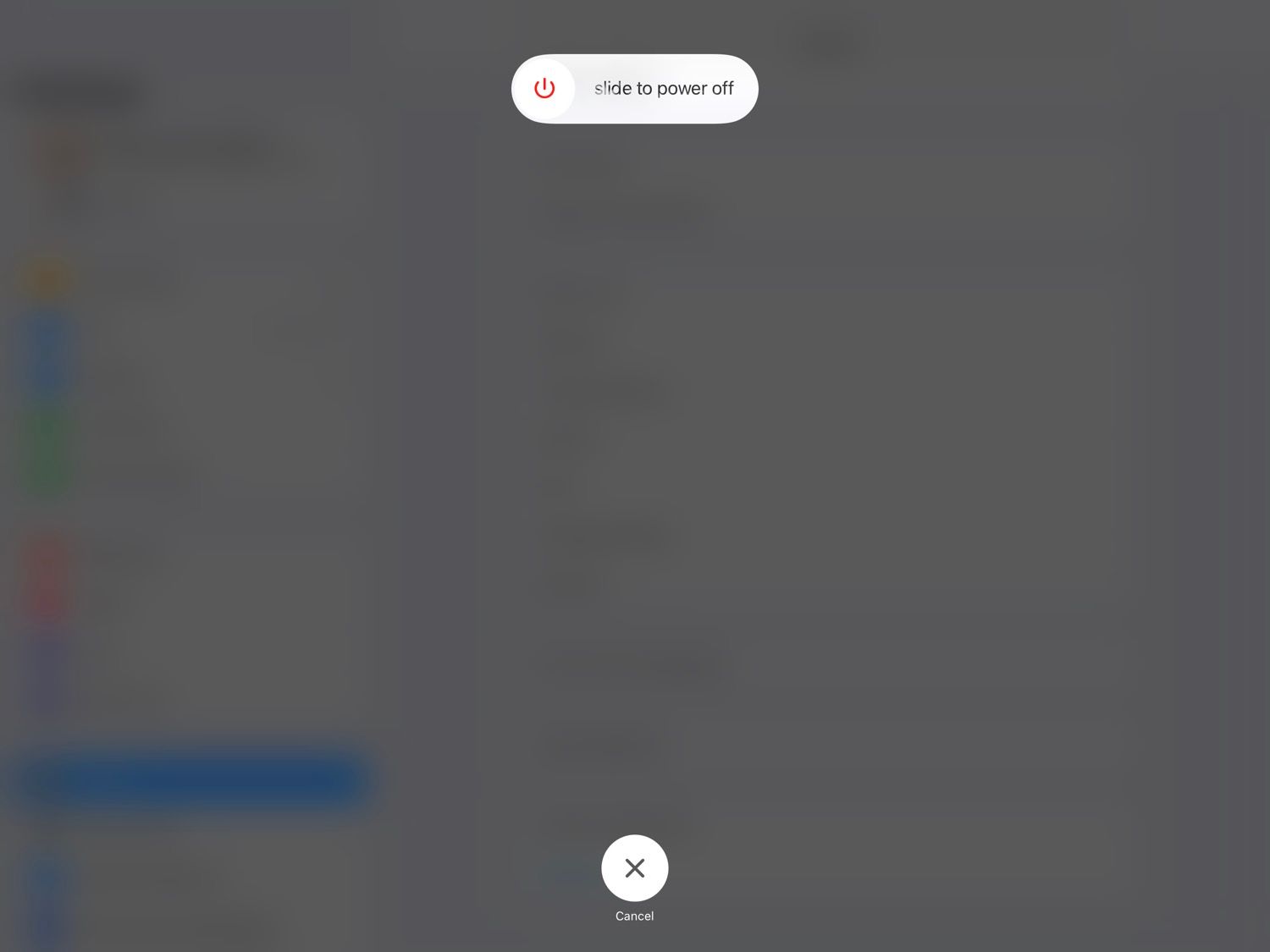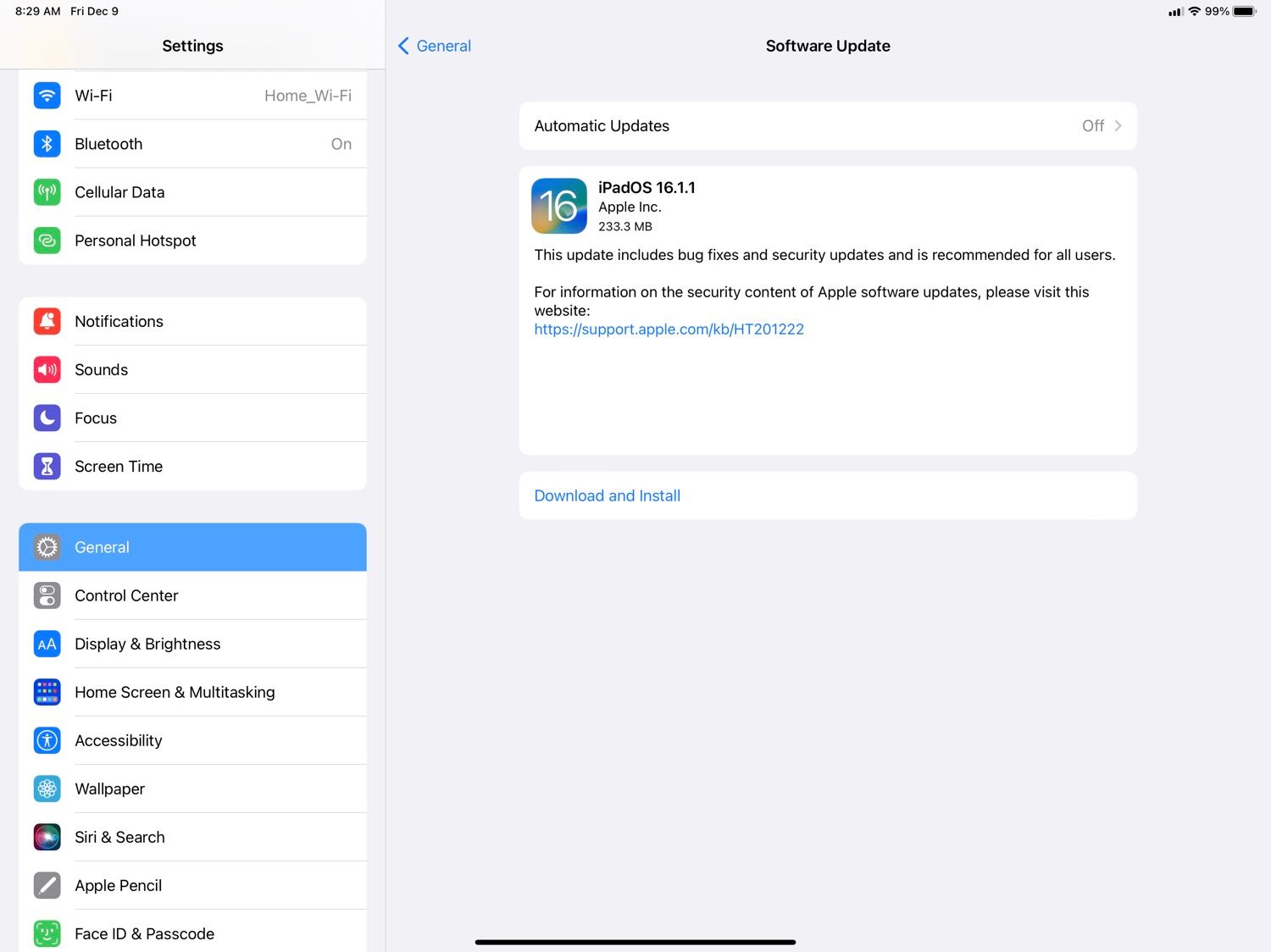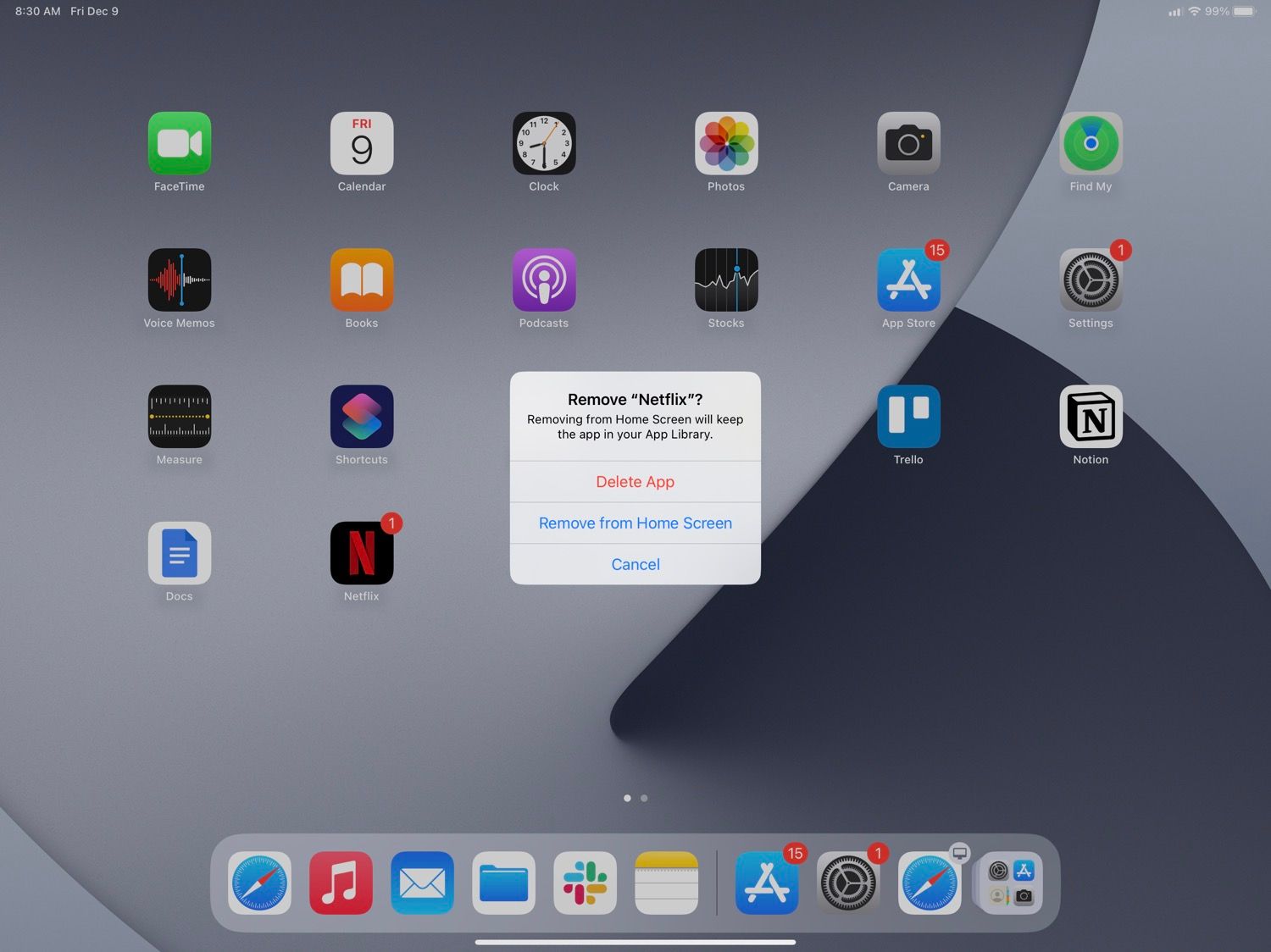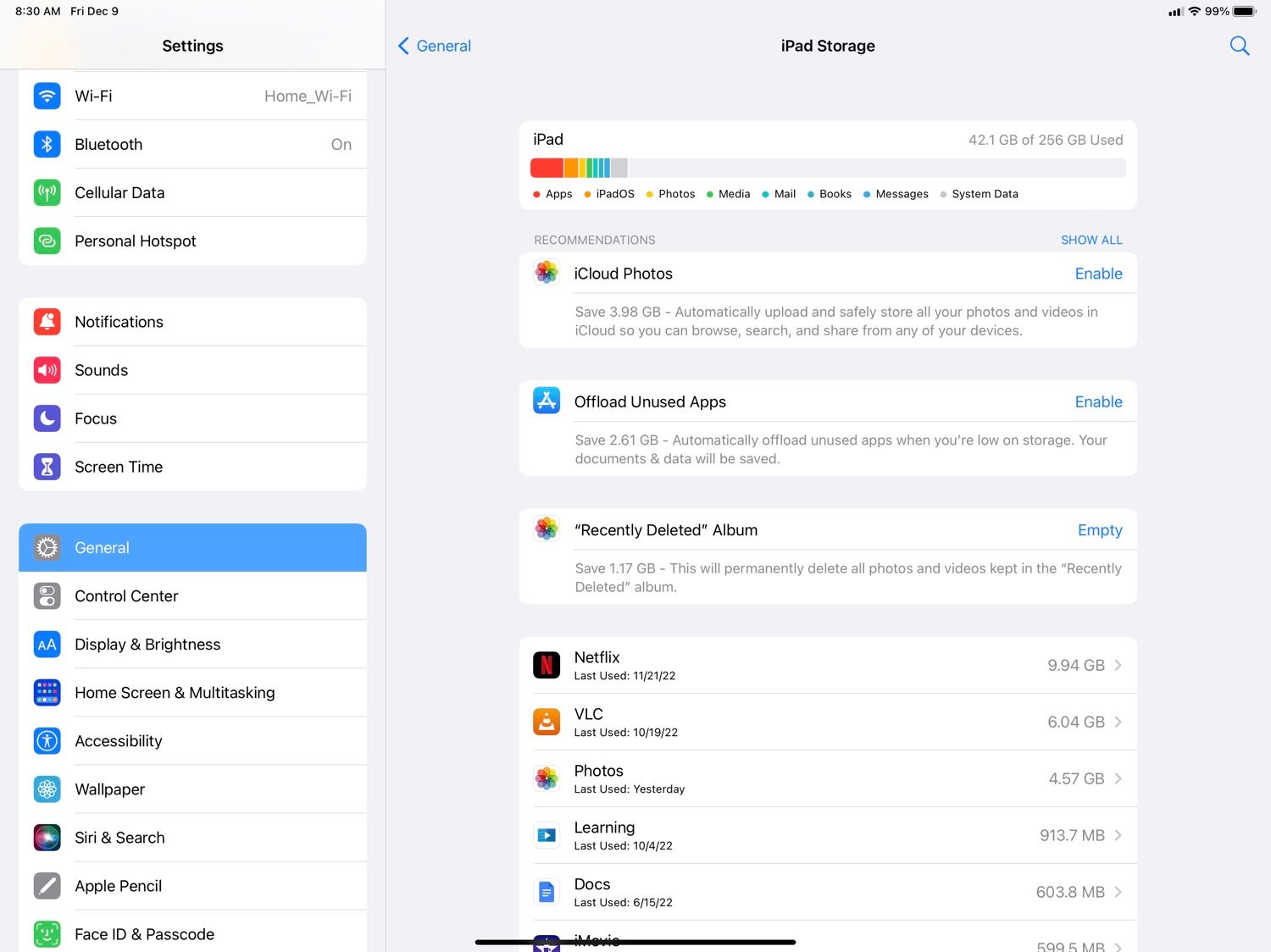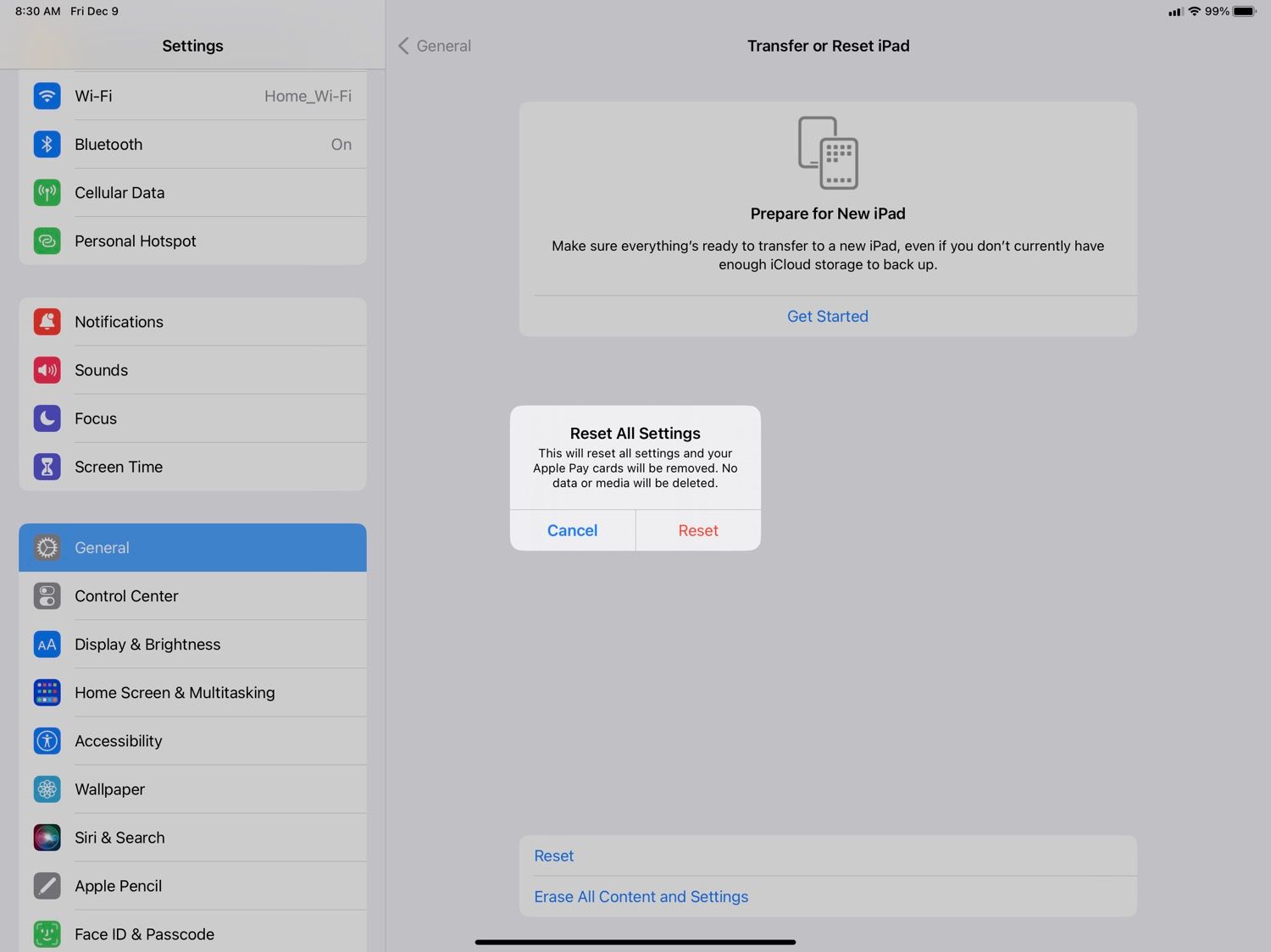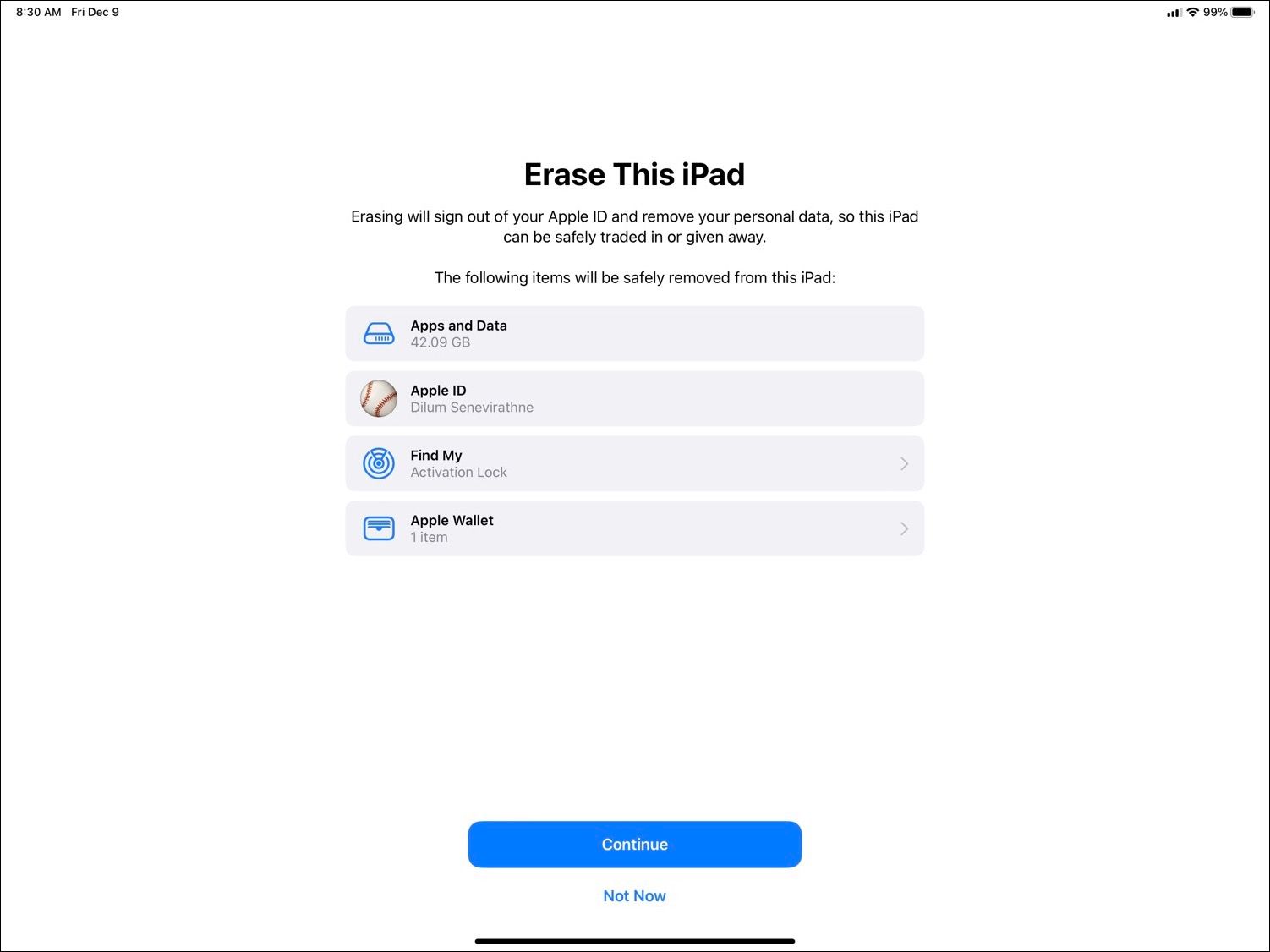Votre iPad n’arrête pas de s’éteindre et vous ne savez pas pourquoi. Vous avez essayé de le réinitialiser mais cela ne semble pas fonctionner. Vous avez également essayé de le charger, mais il ne reste toujours pas allumé plus de quelques minutes. L’iPad n’a subi aucun dommage physique et vous n’avez modifié aucun des paramètres. Alors que se passe-t-il?
Ne pas paniquer. Cet article explique certaines des raisons possibles pour lesquelles votre iPad continue de s’éteindre et comment résoudre le problème.
Pourquoi votre iPad continue-t-il de s’éteindre ?
Avant de résoudre le problème, il est important de comprendre la cause du problème. Pourquoi votre iPad continue-t-il de s’éteindre alors que la batterie est encore alimentée ? Il y a quelques raisons possibles derrière cela :
- Une erreur logicielle provoque l’arrêt inattendu de votre iPad.
- La batterie de votre iPad est trop chaude ou gravement endommagée et doit être remplacée.
- Votre iPad rencontre un problème matériel, comme avec la carte mère ou un autre composant interne.
- Il existe une application malveillante qui n’est pas compatible avec votre iPad.
Voici quelques mesures que vous pouvez prendre pour limiter le problème.
1. Vérifiez l’état de la batterie de votre iPad
La première chose à faire lorsque votre iPad continue de s’éteindre est de vérifier l’état de sa batterie. Les iPads ont des batteries haute capacité qui peuvent durer des années. Cependant, la batterie se dégrade avec le temps, ce qui la fait se vider plus rapidement et finit par mourir.
Contrairement à un iPhone, vous ne pouvez pas vérifier l’état de la batterie d’un iPad dans l’application Paramètres. Heureusement, vous pouvez utiliser l’application gratuite CoconutBattery sur un Mac pour obtenir des informations similaires à partir de votre iPad.
- Téléchargez et ouvrez CoconutBattery.
- Connectez votre iPad au Mac via USB.
- Déverrouillez votre appareil iPadOS et appuyez sur Confiance.
- Passer à la batterie de noix de coco Appareil iOS languette.
- Vérifiez le pourcentage de lecture ci-dessous Capacité de conception.
S’il est inférieur à 80 %, la batterie ne fonctionne pas de manière optimale et vous devriez envisager de la remplacer.
Si vous êtes un utilisateur Windows, vous pouvez installer la version gratuite d’iMazing pour voir l’état de la batterie de votre iPad.
Télécharger: noix de cocoBatterie (Libre)
Télécharger: iMazing (Version gratuite et premium disponible)
2. Allumez votre iPad
Comme votre iPad surchauffe, c’est un signe que l’appareil est en surcharge ou que la batterie est défectueuse. Un iPad en surchauffe peut alors s’éteindre de manière inattendue. Dans tous les cas, vous devez transférer votre iPad. Cela aidera à déterminer si le problème vient de la batterie ou du logiciel.
Suivez donc ces étapes pour allumer votre iPad :
- Débranchez l’iPad de toute source d’alimentation.
- Appuyez et maintenez enfoncé le Dormir/Réveillez-vous bouton pendant trois secondes.
- Faites glisser le curseur pour éteindre votre iPad.
- Donnez à votre iPad au moins cinq minutes pour refroidir.
- Appuyez et maintenez enfoncé le Dormir/Réveillez-vous jusqu’à ce que vous voyiez le logo Apple.
- Si votre iPad ne s’allume toujours pas, connectez-le à une source d’alimentation et réessayez.
Si le problème persiste, le logiciel est en cause. Parcourez les solutions restantes ci-dessous pour résoudre le problème.
3. Forcez le redémarrage de votre iPad
Forcer le redémarrage de votre iPad si l’écran est noir ou si les boutons ne répondent pas. Pour le faire:
- Appuyez et maintenez enfoncé le à la maison et Sommeil/réveil jusqu’à ce que le logo Apple apparaisse.
- Relâchez les deux boutons.
- Attendez que votre iPad redémarre.
Si vous utilisez un iPad sans le bouton Accueil (iPad Pro 2018 ou version ultérieure), voici ce que vous devez faire :
- Appuyez et relâchez rapidement le Monter le son bouton.
- Appuyez et relâchez rapidement le Baisser le volume bouton.
- Ensuite, maintenez enfoncée la touche Sommeil/réveil jusqu’à ce que vous voyiez le logo Apple.
4. Mettez à jour iPadOS vers sa dernière version
Assurez-vous que la dernière version d’iPadOS est installée sur votre iPad, car un bogue logiciel peut entraîner l’arrêt aléatoire de l’appareil.
Cocher pour vérifier les mises à jour Établissements > Général > Mise à jour logicielle. Si une mise à jour est disponible, téléchargez-la et installez-la sur votre iPad. Assurez-vous d’avoir une connexion Internet stable avant de commencer le processus de mise à jour.
5. Mettez à jour les applications et supprimez les Rogue Ones
Il se peut qu’une application malveillante provoque l’arrêt de votre iPad. Habituellement, si tel est le cas, votre iPad s’éteindra probablement lorsque vous utiliserez l’application. Résolvez ce problème en supprimant cette application.
Pour supprimer une application sur l’iPad, maintenez l’icône de l’application enfoncée jusqu’à ce qu’elle bouge. Appuyez ensuite sur moins dessiner sur le coin de l’icône de l’application. Une fois l’application disparue, redémarrez votre iPad pour voir si le problème persiste.
Si vous avez beaucoup d’applications, c’est aussi une bonne idée de toutes les mettre à jour. Les versions plus récentes corrigent souvent d’anciens bogues qui peuvent entraîner l’arrêt de votre iPad. Pour ce faire, ouvrez l’App Store et appuyez sur l’icône de votre profil en haut à droite de l’écran. Ici, vous verrez une liste de tous les programmes qui doivent être mis à jour—appuyez sur Mettre à jour tout le monde.
Si vous avez activé les mises à jour automatiques, vos applications seront mises à jour automatiquement et vous n’aurez pas à le faire manuellement.
6. Supprimez le stockage inutile sur l’iPad
Un stockage insuffisant est l’une des raisons les plus courantes pour lesquelles votre iPad continue de s’éteindre. Libérer régulièrement votre iPad permet de s’assurer qu’il ne manque pas d’espace et qu’il ne s’arrête pas de manière inattendue.
Cochez pour effacer le stockage de votre iPad Établissements > Général > Stockage iPad.
Attendez qu’une liste de programmes et leurs quantités de stockage se remplissent. Appuyez sur une application et appuyez sur Télécharger l’application pour supprimer l’application en gardant ses documents et données intacts (idéal si vous avez l’intention de réinstaller l’application) ou sélectionnez Supprimer l’application pour supprimer toutes les données du programme.
Selon l’application, vous pouvez également voir des options de gestion de stockage supplémentaires, telles que la possibilité de supprimer des fichiers individuels, par exemple, des épisodes d’émissions télévisées.
Maintenant que vous avez effacé l’espace de stockage sur votre iPad, il devrait rester opérationnel plus longtemps sans s’arrêter de manière inattendue.
7. Réinitialisez les paramètres de votre iPad
Vous avez peut-être modifié sans le savoir un paramètre qui provoque l’arrêt de votre iPad. Pour voir si c’est le cas, vous devez réinitialiser tous les paramètres de votre iPad. Cela ne supprimera aucune de vos données, mais réinitialisera tous les paramètres à leurs valeurs par défaut.
Pour réinitialiser tous les paramètres de votre iPad, accédez à Établissements > Général > Transférer ou réinitialiser l’iPad et tapez Effacer tout le contenu et les paramètres. Entrez votre mot de passe lorsque vous y êtes invité et confirmez que vous souhaitez réinitialiser vos paramètres.
8. Réinitialisez votre iPad aux paramètres d’usine
Contrairement à la réinitialisation de tous les paramètres, cette option efface tout ce qui est stocké sur votre iPad, y compris vos applications, photos, vidéos et musique. Cela revient en fait à restaurer votre iPad à son état d’usine par défaut.
Par conséquent, il est crucial que vous sauvegarder votre iPad avant de procéder. En faisant cela, vous pouvez restaurer vos données sur l’iPad après avoir effectué une réinitialisation d’usine.
Pour effectuer une réinitialisation d’usine sur votre iPad, consultez Établissements > Général > Réinitialiser et tapez Effacer tout le contenu et les paramètres. Entrez votre mot de passe et suivez les instructions à l’écran pour réinitialiser l’appareil.
Si l’appareil continue de s’éteindre avant que vous puissiez accéder à l’écran ci-dessus, vous devez entrer en mode de récupération pour réinitialiser votre iPad en usine.
9. Visitez un Apple Store
Si rien ne semble fonctionner, il est temps de visiter l’Apple Store et de demander à un technicien expert d’examiner votre iPad. Ils vous aideront à résoudre tout problème matériel ou logiciel pouvant entraîner l’arrêt de votre iPad.
Cela dit, n’oubliez pas de prendre rendez-vous Apple Store dans un Genius Bar avant de.
Maintenant, votre iPad reste allumé
Espérons qu’en suivant ces étapes de dépannage, vous avez enfin éliminé les arrêts inattendus sur votre iPad. Si vous deviez réinitialiser votre iPad en usine pour le faire fonctionner, n’oubliez pas de restaurer vos données à partir d’une sauvegarde afin de pouvoir reprendre là où vous vous étiez arrêté.
- Découvrez trois outils NoCode indispensables pour un créateur en 2024 - 27 juin 2024
- Découvrez le moyen infaillible d’empêcher Echo Dot de vous espionner ! - 20 juin 2024
- Transformez votre téléphone Android en une véritable machine à sons avec cette astuce pour mettre un morceau de musique en sonnerie en un clin d’oeil! 🎵📱 #innovation #technologie #musique - 20 juin 2024