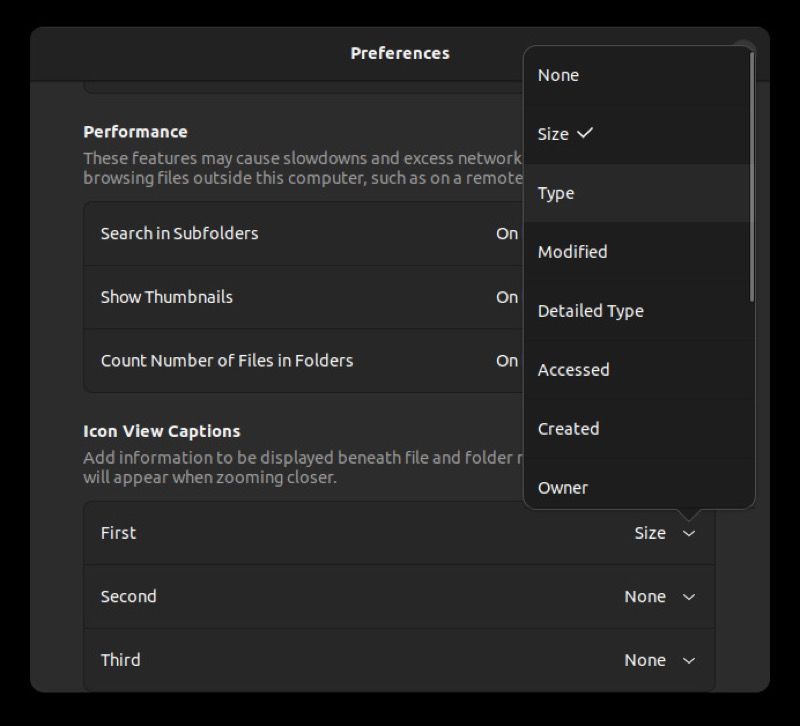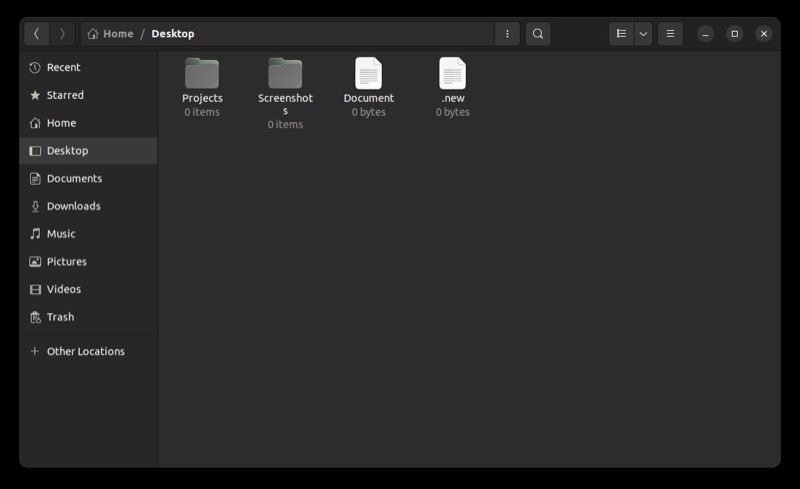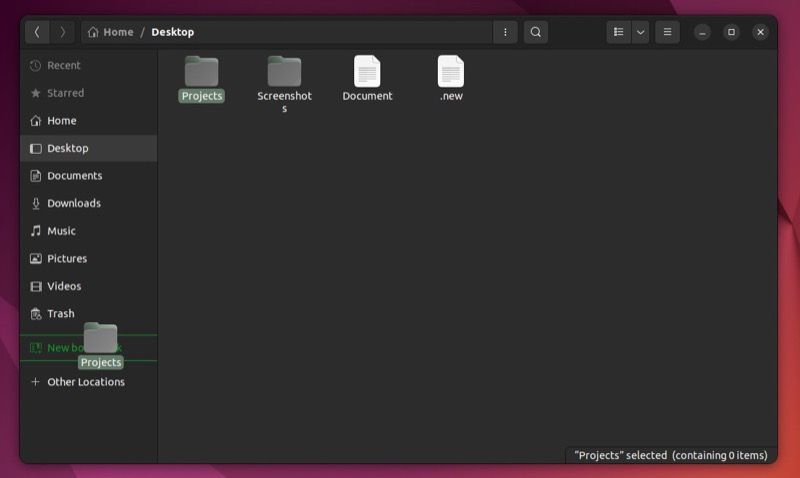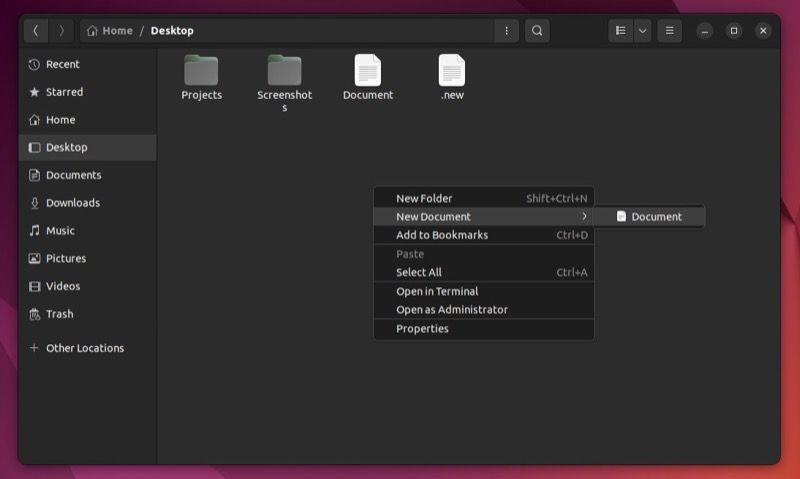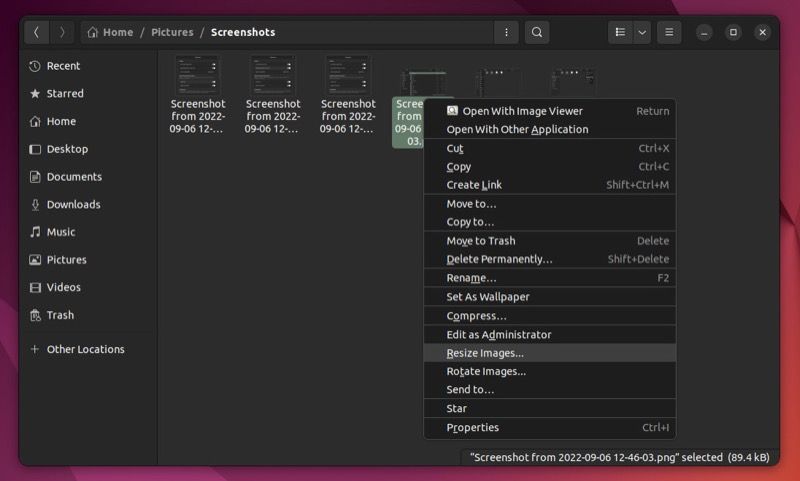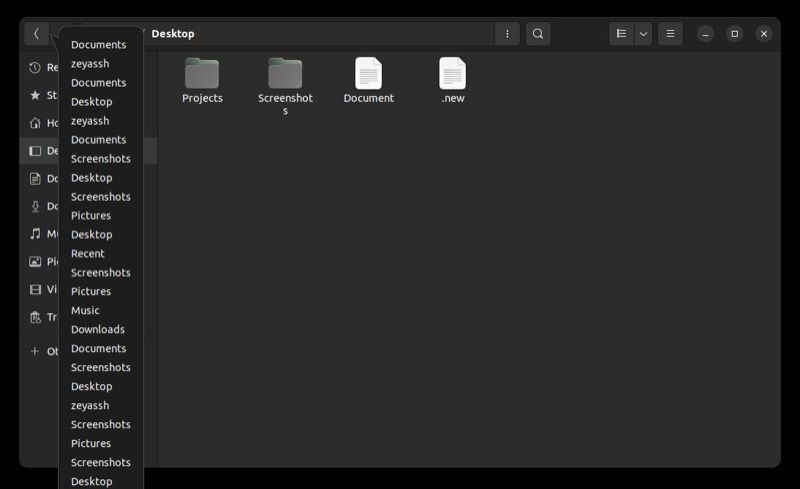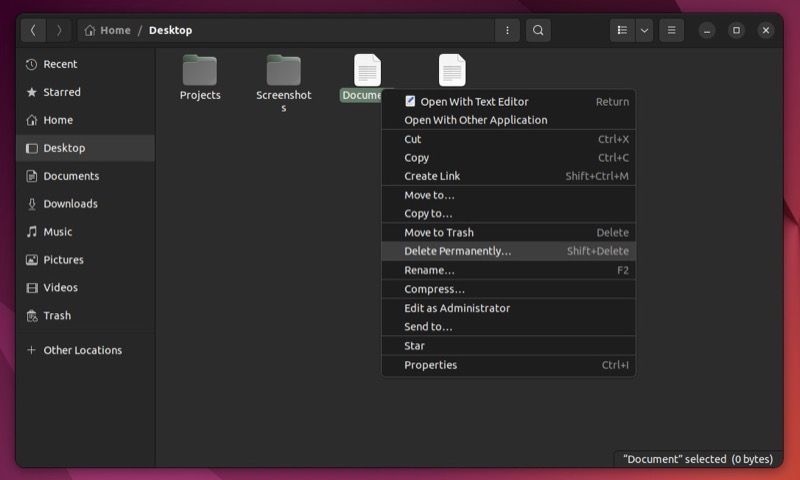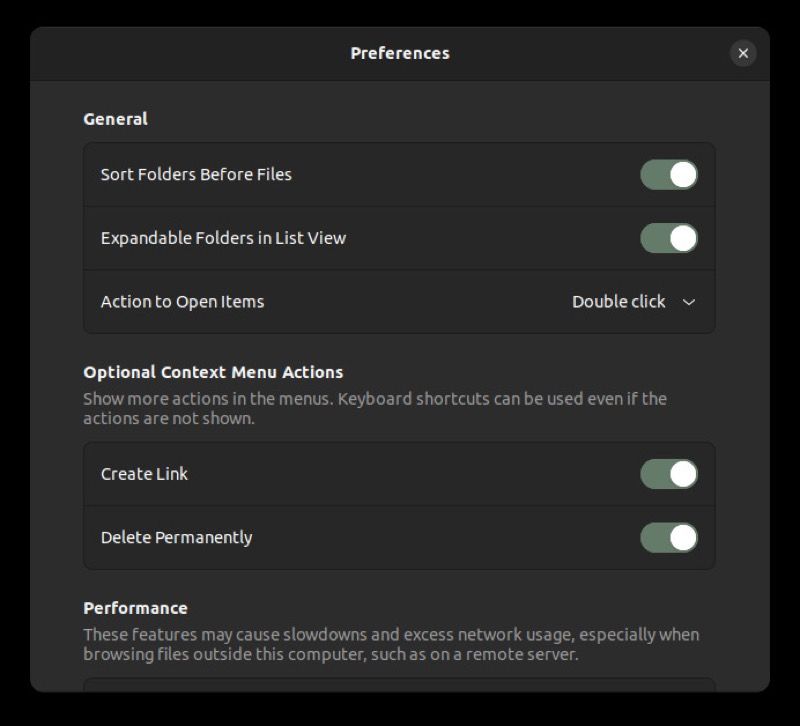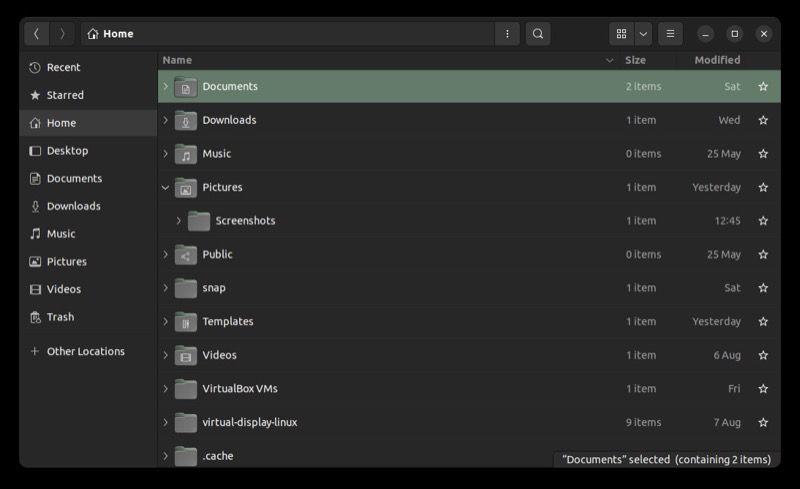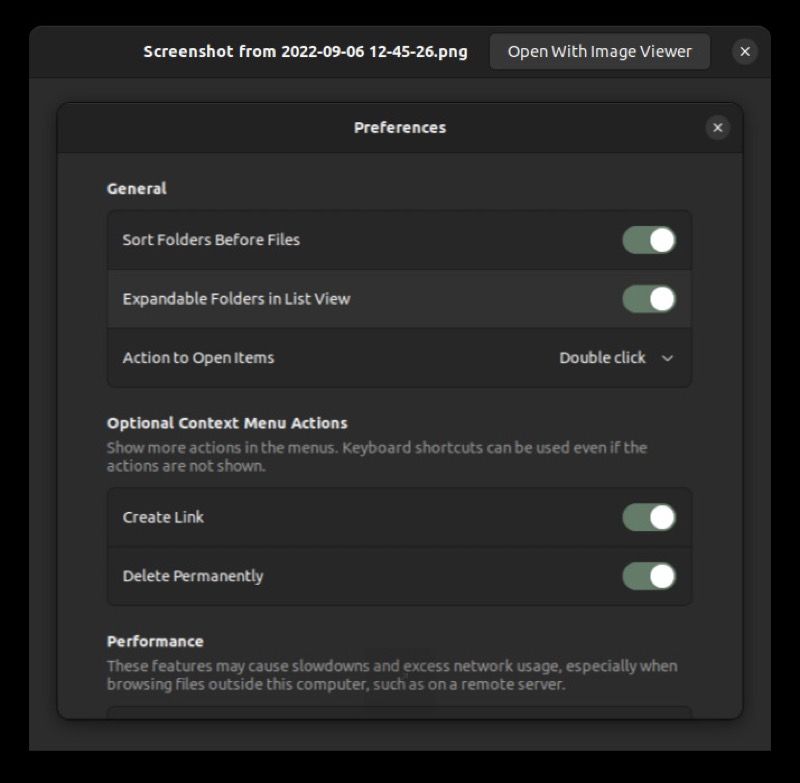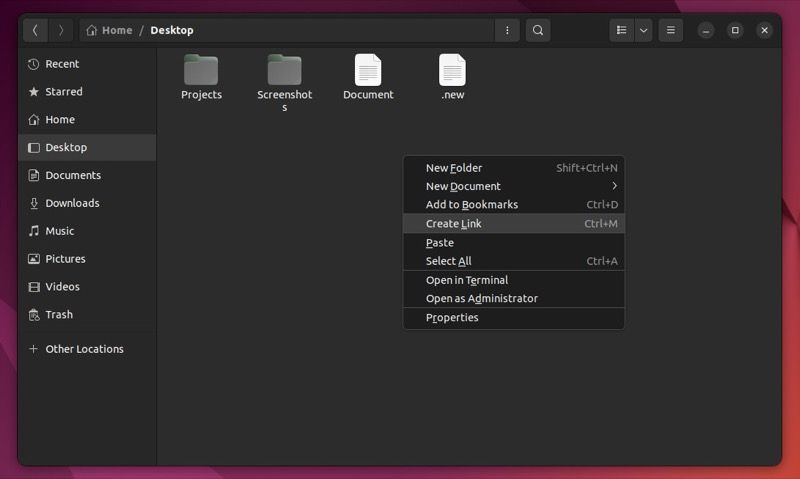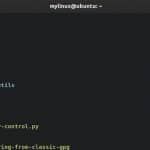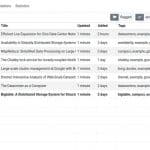Nautilus (maintenant appelé GNOME Files ou Files) est le gestionnaire de fichiers par défaut sur GNOME. Il a une interface claire et intuitive et contient de nombreuses fonctionnalités pour vous faciliter la vie.
Cependant, toutes ces fonctionnalités ne sont pas activées par défaut dans Nautilus ; certains d’entre eux doivent être activés séparément, tandis que d’autres doivent installer un plugin.
Si vous utilisez Nautilus tous les jours ou si vous y êtes récemment passé depuis un autre gestionnaire de fichiers, voici quelques-uns des meilleurs réglages de Nautilus que vous devriez vérifier et probablement activer dans Nautilus pour en tirer le meilleur parti sur votre PC Linux.
1. Activer l’aperçu rapide
L’aperçu rapide est l’une des premières fonctionnalités que vous devez activer dans Nautilus. Il vous permet de prévisualiser différents types de fichiers dans Nautilus, tels que des images, des vidéos, des documents, etc., sans les ouvrir.
Cependant, Quick Preview n’est pas disponible par défaut, vous devez donc l’activer. Pour ce faire, installez d’abord le sushi lutin package en ouvrant le terminal et en exécutant cette commande :
sudo apt install gnome-sushiUne fois cela fait, fermez le terminal et le gestionnaire de fichiers Nautilus. Cela vous donnera la aperçu du fichier de sushi à l’intérieur de Nautilus.
Maintenant, ouvrez à nouveau Nautilus et accédez au dossier contenant le fichier que vous souhaitez prévisualiser. Cliquez sur le fichier et imprimez Espace pour le prévisualiser.
De plus, vous pouvez également prévisualiser les dossiers pour obtenir plus d’informations à leur sujet.
2. Afficher la taille du fichier/le nombre d’éléments dans les dossiers
Par défaut, Nautilus n’affiche pas la taille du fichier et le nombre d’éléments dans un dossier. Donc, si vous avez besoin de connaître la taille d’un fichier ou le nombre d’éléments dans un dossier, vous devrez suivre quelques étapes.
Heureusement, cependant, Nautilus prend en charge ces options et vous pouvez les activer dans ses paramètres.
Ouvrez Nautilus, cliquez sur l’icône du menu hamburger (avec trois lignes horizontales) dans la barre d’outils et choisissez Préférences. Faites défiler jusqu’à Icône Afficher les sous-titres section et appuyez sur Tout d’abord. Choisir Taille parmi les options disponibles et fermez la fenêtre.
Vous devriez maintenant pouvoir prévisualiser les éléments contenus dans les dossiers et la taille des fichiers/documents.
Nautilus a une barre latérale dans le panneau de gauche pour fournir un accès rapide aux différents dossiers et emplacements du système. S’il y a certains dossiers auxquels vous devez accéder plus souvent, vous pouvez les ajouter à la barre latérale ou, comme l’appelle Nautilus, les “marquer” pour y accéder de n’importe où.
Accédez à l’emplacement qui contient le dossier que vous souhaitez ajouter à la barre latérale. Faites-le glisser vers la barre latérale où il est écrit Nouveau signet et relâchez le bouton pour le déposer là.
Si vous souhaitez supprimer le dossier à tout moment, faites un clic droit dessus et sélectionnez Retirer.
4. Créez rapidement de nouveaux documents
L’utilisation du terminal est le moyen le plus rapide de créer un document. Cependant, si vous n’êtes pas à l’aise (ou familier) avec la CLI, Nautilus a une option d’interface graphique simple pour vous. Il est accessible à partir du menu contextuel du clic droit et vous pouvez l’activer en quelques étapes simples.
Pour ce faire, ouvrez l’éditeur de texte par défaut sur votre ordinateur (sur Ubuntu, il s’appelle éditeur de texte). Cela ouvrira un nouveau fichier. Enregistrez-le sous Document (ou tout autre nom de votre choix) dans le Modèles répertoire ci-dessous à la maison. Fermez l’éditeur de texte et Nautilus.
Maintenant, lorsque vous voulez créer un nouveau document, allez dans ce dossier, faites un clic droit et sélectionnez Nouveau document > Document (ou quel que soit le nom avec lequel vous avez enregistré le fichier).
Cela ouvrira un document vierge dans lequel vous pourrez ajouter du texte. Donnez un nouveau nom au fichier et choisissez un dossier pour l’enregistrer.
5. Redimensionnez et faites pivoter les images depuis le menu contextuel
Selon la distribution Linux que vous utilisez sur votre machine, vous obtiendrez un éditeur d’images préinstallé dans le système d’exploitation, que vous pourrez utiliser pour éditer des images.
Cependant, si vous utilisez Nautilus, il existe un moyen plus efficace et plus efficace de le faire. Cela implique l’utilisation le programme ImageMagick et le convertisseur d’image nautile parcelle.
Tout d’abord, ouvrez le terminal et exécutez cette commande pour installer les deux packages :
sudo apt install imagemagick nautilus-image-converterUne fois installé, rouvrez Nautilus et accédez au dossier contenant les images que vous souhaitez convertir ou redimensionner.
Faites un clic droit sur l’image et sélectionnez Redimensionner les images ou Faire pivoter les imagesen fonction de vos besoins et vous obtiendrez un écran d’invite approprié avec différentes options pour l’action sélectionnée.
Ajustez les propriétés (taille ou rotation) et effectuez l’opération souhaitée. Une fois l’opération terminée, vous verrez l’image modifiée dans le même dossier.
6. Afficher les fichiers cachés
De nombreux fichiers de configuration que vous aurez besoin de modifier sous Linux sont souvent cachés dans le gestionnaire de fichiers. Bien que vous puissiez ouvrir ces fichiers directement depuis le terminal à l’aide d’un éditeur de texte, si vous le souhaitez afficher les fichiers et dossiers cachés dans l’interface graphique, vous avez besoin du Montrer les fichiers cachés option dans Nautilus.
Pour ce faire, cliquez sur l’icône du menu hamburger dans la barre d’outils Nautilus et cochez la case Montrer les fichiers cachés option. Une fois activé, vous devriez maintenant pouvoir voir tous les fichiers cachés dans les dossiers.
7. Accédez rapidement aux dossiers récemment visités
Nautilus contient de nombreuses fonctionnalités pratiques pour que vous puissiez en faire plus en moins de clics. Cependant, bon nombre de ces fonctionnalités ne sont pas familières – même à certains utilisateurs de longue date de Nautilus.
Par exemple, la possibilité d’accéder à vos répertoires les plus récemment visités à l’aide de la Flèche gauche key est l’une de ces fonctionnalités. Il vous permet également de faire un clic droit sur le Retour dans la barre d’outils Nautilus pour voir vos dossiers les plus visités.
Ainsi, lorsque vous naviguez vers un dossier et que vous devez revenir en arrière, cliquez avec le bouton droit sur le Retour et sélectionnez un dossier pour y accéder directement.
8. Ouvrir un dossier en tant qu’administrateur
Parfois, il y aura des situations où vous voudrez ouvrir un dossier en tant que root (avec des droits d’administrateur), peut-être pour ouvrir et modifier des fichiers ou pour coller des fichiers copiés.
Nautilus vous permet de le faire via le nautilus-admin parcelle. Ouvrez le terminal et installez le package en :
sudo apt install nautilus-adminQuittez ensuite le gestionnaire de fichiers Nautilus en exécutant :
nautilus -qAlternativement, appuyez sur la À proximité bouton pour fermer Nautilus.
Après cela, rouvrez Nautilus et visitez le dossier que vous souhaitez ouvrir en tant qu’administrateur. Faites un clic droit sur l’espace vide et sélectionnez Ouvrir en tant qu’administrateur. Lorsque vous êtes invité à entrer un mot de passe administrateur, entrez le mot de passe et appuyez sur Vérifier.
La suppression de fichiers dans Nautilus est simple : vous faites un clic droit sur le fichier que vous souhaitez supprimer et sélectionnez le Passer à la litière option du menu contextuel.
Ce faisant, le fichier que vous venez de supprimer est déplacé vers la corbeille, vous pouvez donc le restaurer ultérieurement. Cependant, il y a parfois des fichiers que vous souhaitez supprimer définitivement.
Dans de telles situations, vous avez besoin de supprimer définitivement option. Il est disponible dans Nautilus, mais vous devez l’activer manuellement.
Pour ce faire, ouvrez Nautilus Préférences. Faites défiler jusqu’à Actions facultatives du menu contextuel section et basculez l’option pour supprimer définitivement.
Lorsque vous devez supprimer définitivement un fichier, faites un clic droit dessus et sélectionnez supprimer définitivement.
10. Activer la vue développée pour les dossiers dans la vue liste
Nautilus propose deux options pour visualiser le contenu d’un répertoire : Vue liste et Vue Grille. Bien que les deux vues fonctionnent bien, si vous avez utilisé la vue en liste, vous devez avoir remarqué que pour accéder au contenu d’un dossier, vous devez double-cliquer dessus pour l’ouvrir, ce qui peut être un peu ennuyeux.
Heureusement, il existe un moyen de contourner cela, qui vous permet de développer des dossiers directement en un seul clic. Pour cela, rendez-vous sur Nautilus Préférences et plus bas Généralallumer l’interrupteur Dossiers extensibles en mode liste.
Maintenant, chaque dossier aura une petite flèche à sa gauche sur laquelle vous pouvez cliquer pour développer le dossier et afficher/accéder à son contenu.
Liens symboliques (également appelés liens symboliques) sont des raccourcis qui vous permettent de créer des liens vers des fichiers et des dossiers afin qu’ils soient accessibles à partir de plusieurs emplacements. Dans un sens, ils sont similaires aux raccourcis classiques, sauf qu’ils agissent comme si l’objet lié était présent au même emplacement.
L’un des moyens de créer des liens symboliques sous Linux consiste à utiliser la commande ln. Cependant, si vous n’êtes pas familier avec la CLI, Nautilus a une fonctionnalité cachée qui vous permet de créer des liens sim de manière interactive.
Pour l’utiliser, activez d’abord la fonctionnalité en allant sur Nautilus Préférencesfaites défiler jusqu’à Actions facultatives du menu contextuelet allumez l’interrupteur pour Créer un lien.
Une fois cela fait, lorsque vous souhaitez créer un lien symbolique, cliquez avec le bouton droit sur le fichier ou le dossier pour lequel vous souhaitez créer un lien symbolique et sélectionnez Copie. Ensuite, retournez dans le dossier où vous souhaitez conserver ce lien sim, faites un clic droit sur l’espace vide et sélectionnez Créer un lien.
Faites-en plus avec Nautilus sur Linux !
En activant certaines fonctionnalités cachées et en en ajoutant de nouvelles dans Nautilus, vous pouvez tirer le meilleur parti du gestionnaire de fichiers sous Linux. Non seulement cela simplifie certaines opérations triviales, mais cela élargit également le champ d’utilisation de Nautilus, vous permettant d’effectuer certaines opérations qui nécessiteraient autrement un autre programme.
Si vous utilisez Nautilus depuis un certain temps et que vous souhaitez qu’il ait plus de fonctionnalités/options, Linux propose également d’autres excellents gestionnaires de fichiers que vous devriez consulter.
- Découvrez l’incroyable monde des Jeux cloud : la révolution ultime du gaming ! - 26 avril 2024
- Révolutionnez votre façon de créer des applications avec le low-code – Découvrez qui utilise cette technologie révolutionnaire ! - 26 avril 2024
- La Xbox la moins chère dont vous avez besoin pour votre prochaine session de jeu! - 26 avril 2024