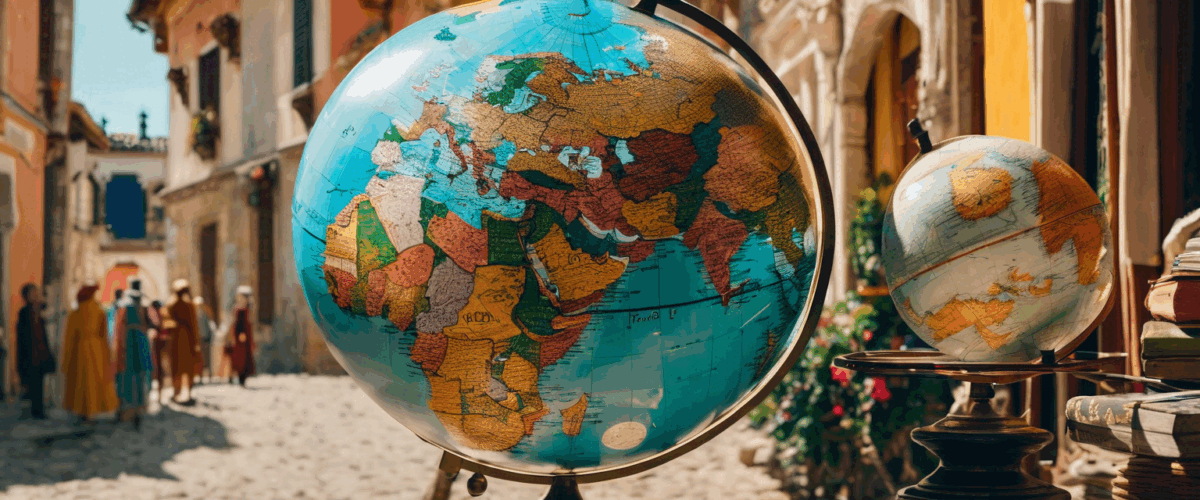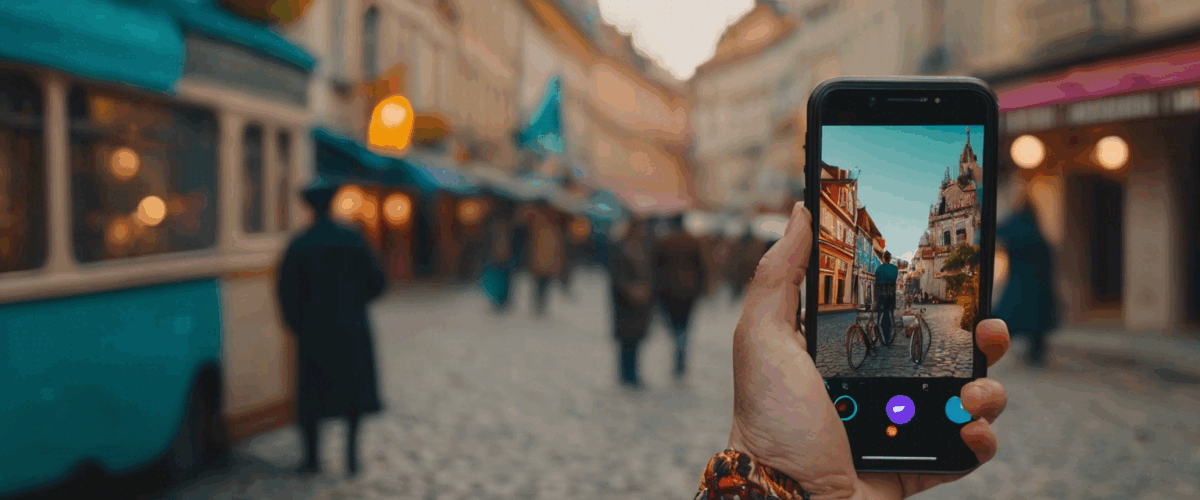Vos Conseils et Solutions pour Maîtriser la Technologie
Astuce High-Tech
À la une

Assistante virtuelle : tout savoir sur ce métier polyvalent
Que vous soyez entrepreneur, PME ou en reconversion, il est crucial de bien comprendre les contours de ce métier, ses atouts, ses exigences et ses …