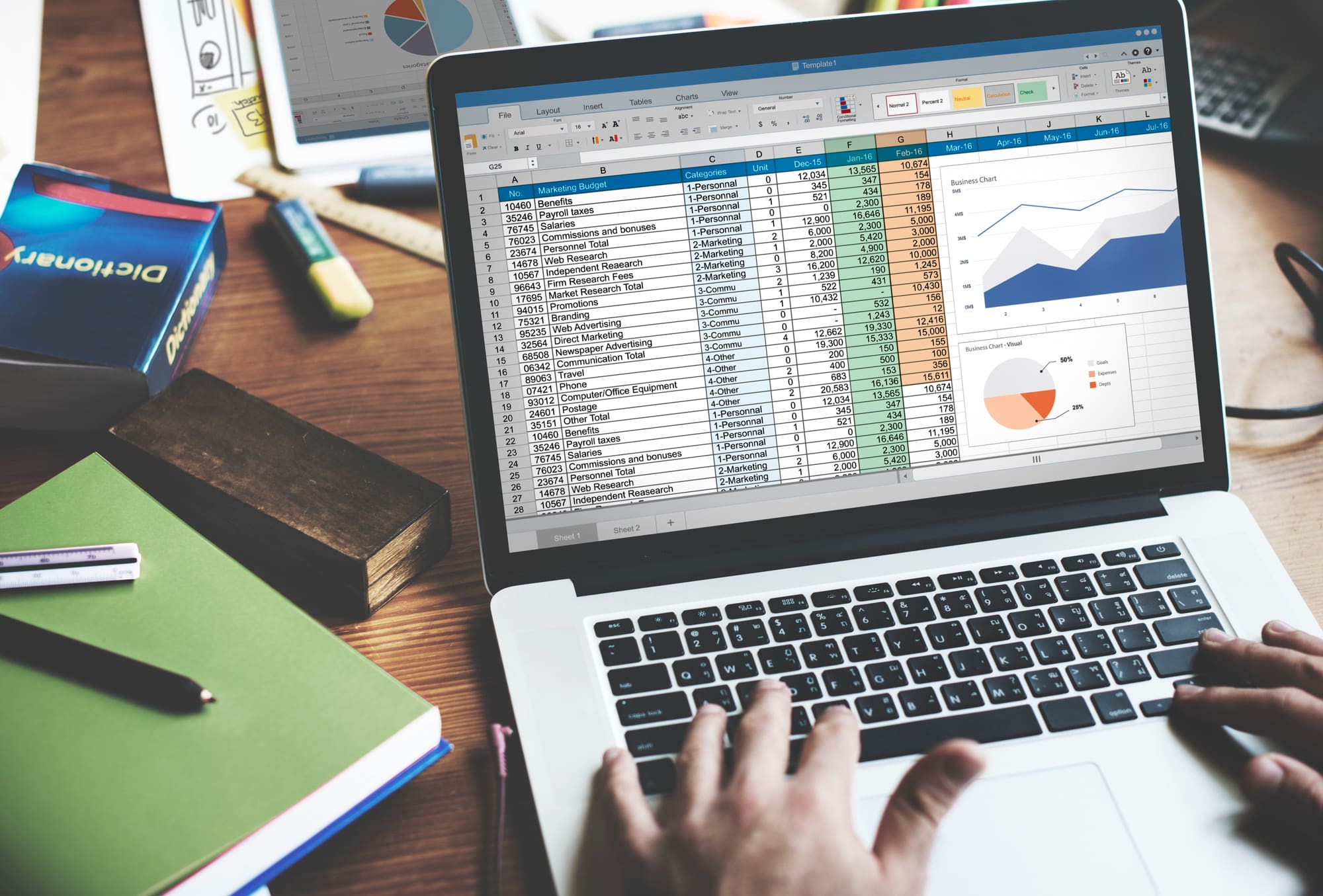Comment insérer un “x barre” dans Microsoft Word
Si vous avez toujours voulu savoir comment insérer un “x barre” dans Microsoft Word, cet article est pour vous. Nous avons exploré diverses méthodes pour insérer ce symbole souvent utilisé en statistiques, en vous guidant étape par étape.
L’importance d’insérer un “x barre” dans Microsoft Word
Si vous travaillez souvent avec des textes scientifiques, statistiques ou mathématiques dans Microsoft Word, il est probable que vous aurez besoin d’insérer un “x barre” ou �ˉxˉ dans votre document Word. Cette notation est couramment utilisée en statistiques pour représenter la moyenne d’un ensemble de valeurs.
Les différentes méthodes pour insérer un “x barre”
Méthode 1: Utilisation de l’éditeur d’équations
Ouvrez votre document Word où vous souhaitez ajouter un “x barre”. Positionnez votre curseur à l’endroit où vous souhaitez insérer le symbole. Dans la barre d’outils en haut, cliquez sur l’onglet “Insertion”. Dans le menu, recherchez le groupe “Symboles” et cliquez sur “Équation”. Une fois dans l’éditeur d’équations, sélectionnez le symbole de barre pour le placer au-dessus de “x”.
“J’ai toujours pensé que l’insertion de symboles mathématiques serait compliquée jusqu’à ce que je découvre la fonction Équation dans Word. Cela a vraiment simplifié le processus pour moi.” – John, étudiant en statistiques
Méthode 2: Utilisation des Codes Alt (pour Windows)
Placez le curseur à l’endroit souhaité dans votre document Word. Appuyez sur la touche “x” de votre clavier. Maintenez la touche “Alt” enfoncée et tapez le code “0772” sur le pavé numérique.
Méthode 3: Insertion sur MacOS
Ouvrez Microsoft Word sur votre Mac. Dans le document, placez le curseur où vous souhaitez que le “x barre” apparaisse. Cliquez sur l’onglet “Équation” dans la barre d’outils. Choisissez le symbole barre et appliquez-le au “x”.
Méthodes Alternatives: Cases à Cocher et Symboles Supplémentaires
Si vous trouvez ces méthodes trop compliquées, Microsoft Office offre également des cases à cocher pour insérer des symboles mathématiques préformés, y compris “x barre”. Cliquez sur l’onglet “Insertion”. Choisissez Symboles. Dans la case à cocher, sélectionnez “x barre” et cliquez sur le bouton “Insérer”.
Astuces Supplémentaires
Gagnez du temps avec des raccourcis: Une fois que vous avez inséré un “x barre” dans votre document, vous pouvez copier et coller ce caractère autant de fois que nécessaire, ce qui vous permet de gagner du temps.
FAQ sur l’Insertion de “x barre” dans Microsoft Word
- Comment insérer un “x barre” dans Microsoft Word?
– Ouvrez votre document Word. Allez à l’onglet “Insertion” dans la barre d’outils. Cliquez sur “Équation” dans le menu. Utilisez l’éditeur d’équations pour placer une barre au-dessus du “x”. - Quel est le code Alt pour “x barre”?
– Le code Alt pour insérer un “x barre” dans Word est “0772”. Assurez-vous d’utiliser le pavé numérique pour entrer ces chiffres tout en maintenant la touche “Alt” enfoncée. - Est-il possible d’insérer un “x barre” sur Mac?
– Oui, vous pouvez insérer un “x barre” sur Mac en utilisant Microsoft Word. Allez à l’onglet “Équation” dans la barre d’outils et choisissez le symbole de la barre pour l’appliquer au “x”. - Comment insérer d’autres symboles mathématiques dans Word?
– Allez à l’onglet “Insertion” dans la barre d’outils. Cliquez sur “Symboles”. Dans la case à cocher, sélectionnez le symbole que vous souhaitez et cliquez sur “Insérer”. - Existe-t-il des raccourcis pour gagner du temps?
– Une fois que vous avez inséré le “x barre” dans votre document, vous pouvez le copier et le coller aussi souvent que nécessaire pour gagner du temps.
- Découvrez trois outils NoCode indispensables pour un créateur en 2024 - 27 juin 2024
- Découvrez le moyen infaillible d’empêcher Echo Dot de vous espionner ! - 20 juin 2024
- Transformez votre téléphone Android en une véritable machine à sons avec cette astuce pour mettre un morceau de musique en sonnerie en un clin d’oeil! 🎵📱 #innovation #technologie #musique - 20 juin 2024