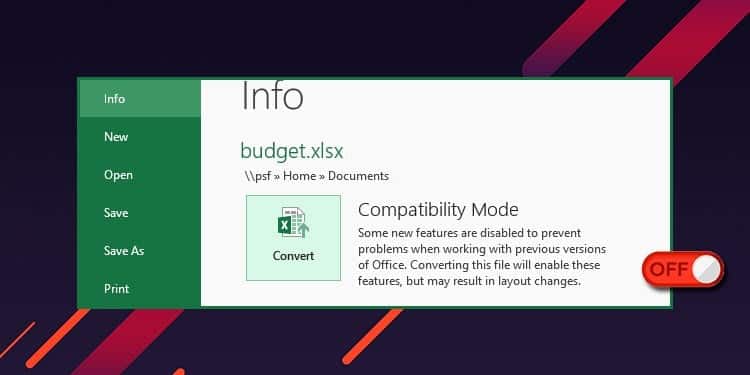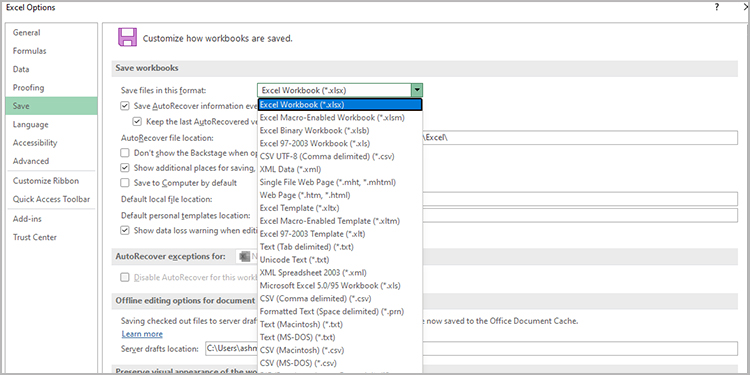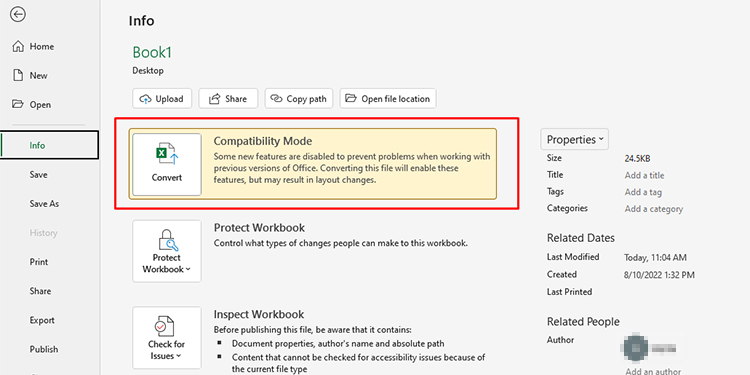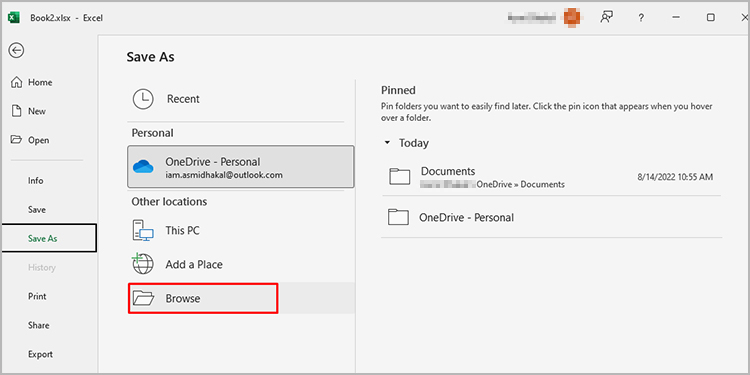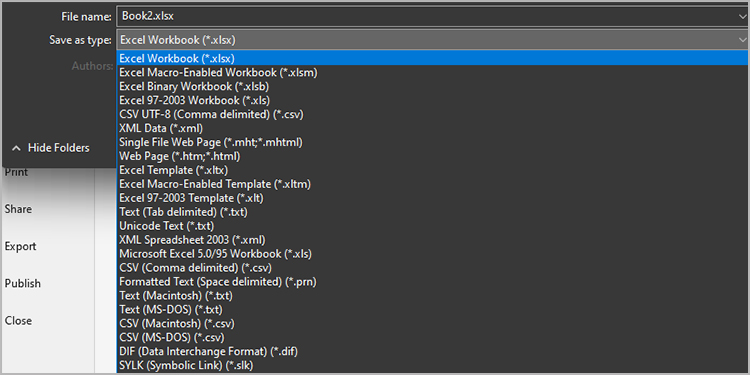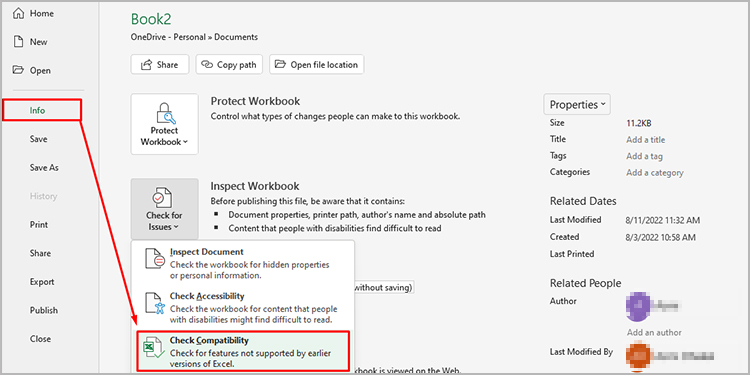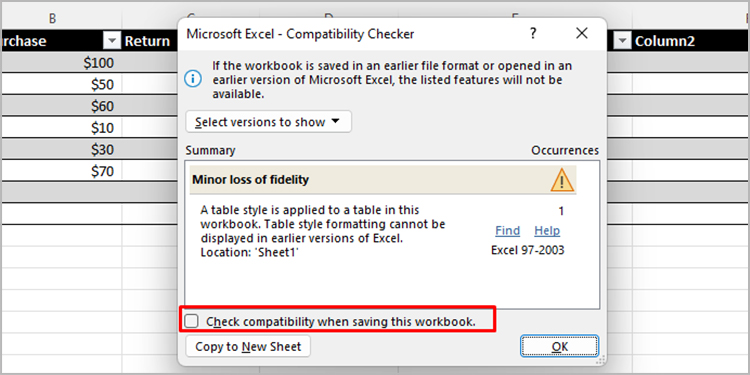Le mode de compatibilité sur Excel permet aux utilisateurs des versions précédentes d’Excel de visualiser des documents créés dans des versions plus récentes d’Excel. Cependant, le mode de compatibilité désactive des fonctionnalités telles que les tableaux croisés dynamiques, les graphiques vectoriels évolutifs et les lignes de temps car elles ne sont pas disponibles dans les versions précédentes d’Excel.
Vous pouvez facilement désactiver le mode de compatibilité si vous estimez qu’il n’est plus utile. Dans cet article, nous aborderons tout, de la désactivation du mode de compatibilité pour un seul document à tous les documents que vous créerez à l’avenir sur Excel, alors continuez à lire!
Pourquoi désactiver le mode de compatibilité?
Il peut y avoir différentes raisons pour lesquelles vous souhaiteriez désactiver le mode de compatibilité dans Excel. Pour commencer, il crée des problèmes lors de l’utilisation de fonctionnalités plus récentes telles que les informations sur les étiquettes, les modèles 3D, les tranches, etc. Cela peut poser problème si vous souhaitez utiliser les fonctionnalités désactivées.
Le mode de compatibilité ne vous sera également d’aucune utilité si vos collègues avec lesquels vous partagez vos documents ont mis à jour vers la même version d’Excel que vous. Lorsque vous partagez la même version d’Excel, tous les outils que vous utilisez dans votre document seront disponibles dans la version d’Excel de votre collègue.
Comment désactiver le mode de compatibilité sur Excel?
Il existe trois façons de désactiver le mode de compatibilité dans Excel. Si vous utilisez la version Office 365 d’Excel, il existe une méthode supplémentaire pour désactiver cette fonctionnalité. Vous pouvez désactiver le mode de compatibilité pour un document que vous avez déjà créé ou pour l’ensemble de l’application Excel.
Modifier le format d’enregistrement
Vous pouvez modifier le format d’enregistrement pour tous les fichiers futurs sur Excel. Selon le format que vous choisissez, Excel enregistrera désormais vos fichiers dans ce format. Pour désactiver le mode de compatibilité, vous devez modifier le format d’enregistrement pour correspondre à votre version actuelle d’Excel.
Suivez ces étapes pour modifier le format d’enregistrement de vos documents sur Excel:
- Ouvrez MS Excel.
- Depuis la page d’accueil, rendez-vous dans Options dans la barre latérale. Si vous ne le voyez pas, sélectionnez Plus > Options.
- Dans la fenêtre Options Excel, allez dans Enregistrer dans le volet de gauche.
- Sous Enregistrer un classeur, repérez Enregistrer les fichiers dans ce format.
- Développez le menu déroulant à côté et sélectionnez votre version actuelle d’Excel.
- Cliquez sur OK en bas à droite de l’écran.
Convertir la compatibilité du fichier
Vous pouvez également convertir un fichier Excel compatible avec une version plus ancienne vers la version d’Excel que vous possédez. Vous disposez de la fonction de conversion lorsque vous ouvrez une ancienne version d’un document Excel dans un programme Excel plus récent. Grâce à cette fonction, vous pouvez mettre à niveau votre document pour le rendre compatible avec votre version d’Excel.
Suivez les étapes ci-dessous pour convertir un fichier Excel vers la version que vous possédez:
- Ouvrez le classeur compatible.
- Rendez-vous dans Fichier dans la barre de menu.
- Dans le volet de gauche, sélectionnez Informations.
- A côté de Mode de compatibilité, sélectionnez Convertir.
- Confirmez votre action en sélectionnant OK dans la fenêtre contextuelle.
- Excel vous demande si vous souhaitez utiliser les fonctionnalités améliorées disponibles dans la version actuelle. Choisissez Oui ou Non selon votre préférence.
Modifier le format du fichier
Si vous souhaitez modifier la compatibilité pour un seul document dans Excel, vous pouvez modifier le format du fichier pour ce document. Vous pouvez facilement modifier le format du fichier lors de l’enregistrement de votre fichier sur votre appareil.
Voici les étapes pour modifier le format du fichier pour un seul document sur Excel:
- Ouvrez votre classeur Excel.
- Rendez-vous dans Fichier dans la barre de menu.
- Dans le volet de gauche, sélectionnez Enregistrer sous.
- Sous Autres emplacements, sélectionnez Parcourir.
- Dans la fenêtre Enregistrer sous, accédez à l’emplacement où vous souhaitez enregistrer votre fichier.
- Repérez l’option Type de fichier et développez le menu déroulant à côté.
- Sélectionnez votre version d’Excel dans la liste.
- Cliquez sur Enregistrer.
Désactiver la vérification de compatibilité (Office 365)
Cette méthode est exclusive à la version Office 365 de Microsoft Excel. La version Office 365 d’Excel permet aux utilisateurs de vérifier si une fonctionnalité peut causer un problème de compatibilité dans les anciennes versions. Vous pouvez désactiver cette fonctionnalité si vous ne souhaitez pas qu’Excel recherche des problèmes de compatibilité.
Suivez les étapes suivantes pour désactiver la fonction de vérification de compatibilité dans la version Office 365 de MS Excel:
- Ouvrez votre feuille de calcul sur MS Excel.
- Sélectionnez Fichier dans le coin supérieur gauche de la barre de menu.
- Rendez-vous dans Informations dans le volet de gauche.
- À côté de Vérifier le classeur, sélectionnez Vérifier la compatibilité.
- Dans le menu déroulant, cliquez sur Vérifier la compatibilité.
- Dans la fenêtre de vérification de compatibilité, désélectionnez l’option Vérifier la compatibilité lors de l’enregistrement de ce classeur.
- Sélectionnez OK en bas à droite.
- Découvrez trois outils NoCode indispensables pour un créateur en 2024 - 27 juin 2024
- Découvrez le moyen infaillible d’empêcher Echo Dot de vous espionner ! - 20 juin 2024
- Transformez votre téléphone Android en une véritable machine à sons avec cette astuce pour mettre un morceau de musique en sonnerie en un clin d’oeil! 🎵📱 #innovation #technologie #musique - 20 juin 2024