Le service iMessage d’Apple est l’une des principales raisons pour lesquelles les utilisateurs restent dans son “jardin clos”. Vous pouvez y accéder sur un iPhone, un iPad ou un Mac, et c’est très pratique si vous utilisez correctement ses fonctionnalités.
Il y a beaucoup à explorer, des messages audio à l’écriture numérique et aux mémojis. Cela dit, beaucoup de gens ne sont pas conscients des fonctionnalités cachées intéressantes d’iMessage, et même de l’application Messages dans son ensemble.
Les fonctionnalités ci-dessous vous permettent d’avoir des conversations agréables avec d’autres utilisateurs Apple. Alors, découvrons-en plus à leur sujet, d’accord ?
Pourquoi s’embêter à retaper un message entier alors que vous pouvez simplement le faire glisser vers d’autres conversations ? iMessage a une fonctionnalité exclusive où les utilisateurs peuvent sélectionner un message ou un média et le transporter à travers les conversations.
D’un doigt, vous pouvez déplacer du contenu vers d’autres conversations sans en avertir les utilisateurs. Voici ce que vous devez faire :
- Ouvrez l’application Messages et engager une conversation.
- Sélectionnez le message ou le média que vous prévoyez de glisser-déposer. Il peut s’agir de n’importe quoi : texte, audio, lien, images et même des émoticônes.
- Appuyez et faites glisser le message. Il peut provenir de l’expéditeur ou du destinataire.
- Vous verrez la bulle de texte flotter et se déplacer avec votre doigt.
- Utilisez maintenant votre autre main pour passer à une autre conversation et placez-la dans le champ de texte. Succès Envoyer Une fois terminé.
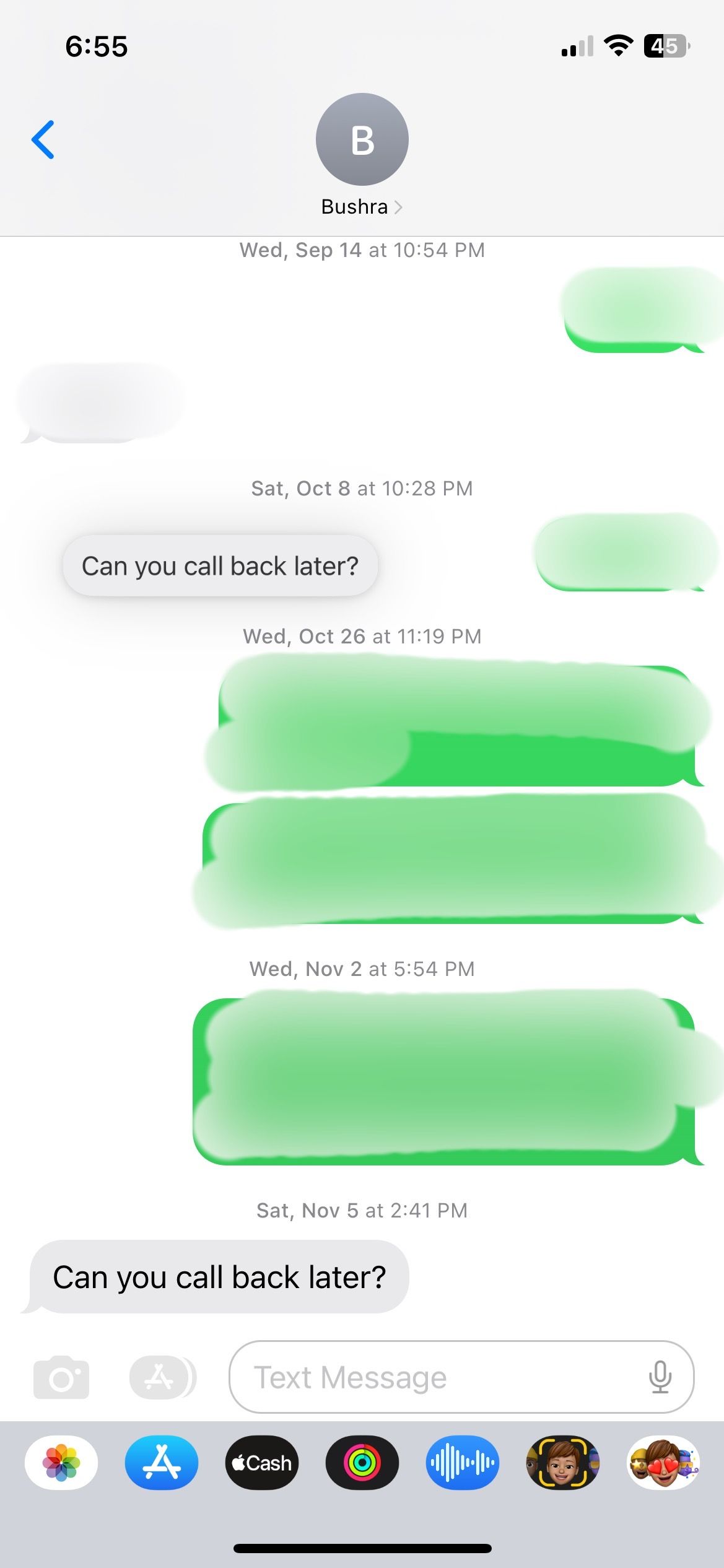
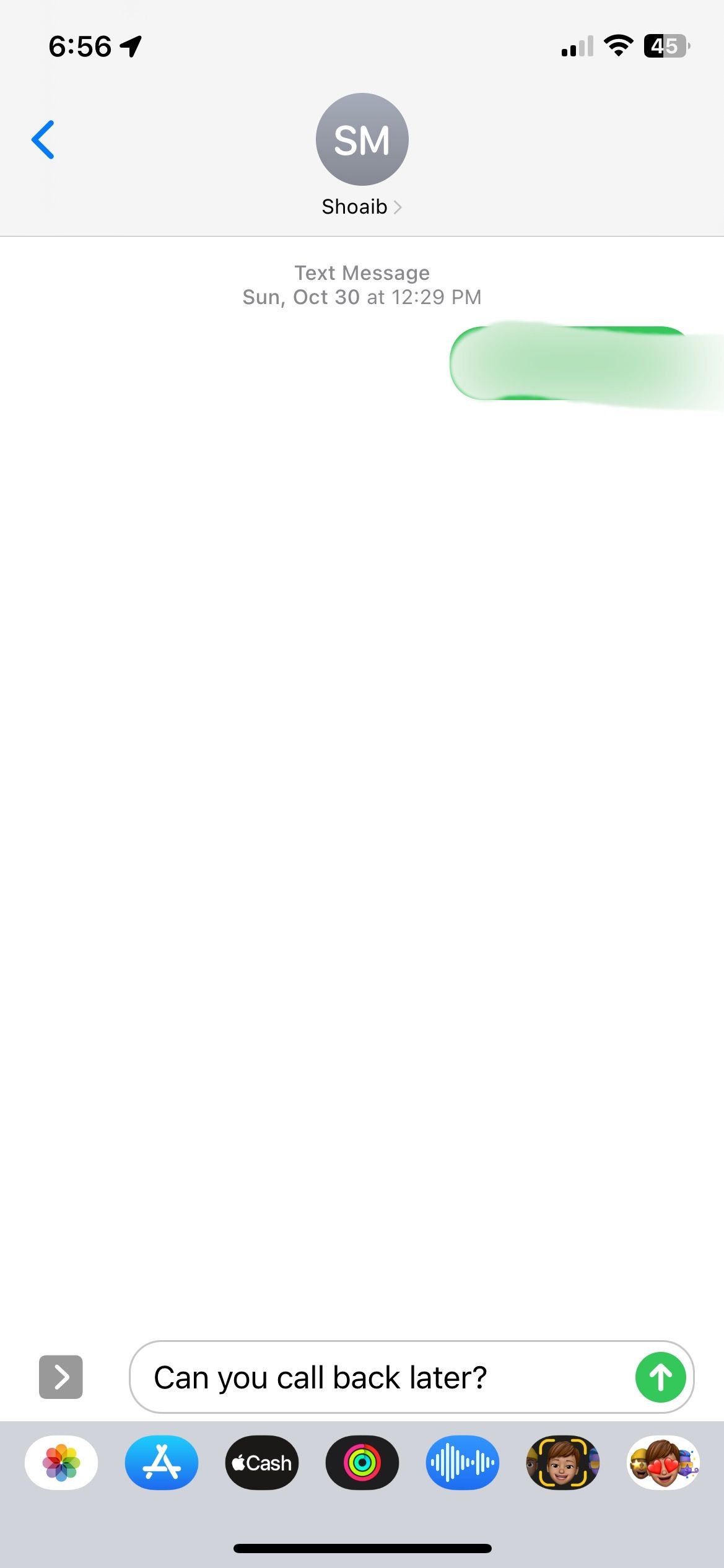
Vous pouvez également faire glisser et déposer des mémojis, mais n’oubliez pas qu’ils ne peuvent être livrés qu’à d’autres utilisateurs d’iMessage.
2. Envoyez des messages avec des effets
iMessage est un service de messagerie divertissant en raison de ses divers effets de livraison de messages. Vous pouvez modifier la façon dont les textes apparaissent au destinataire de cet iMessage.
Pour ajouter des effets iMessage à l’écran, procédez comme suit :
- Ouvrir une conversation et entrez votre message.
- Appuyez et maintenez enfoncé le Envoyer bouton pour ouvrir le menu Effets.
- Vous pouvez choisir un Effet bulle par lequel l’effet est affiché uniquement sur un message particulier. La Effet écrand’autre part, s’affiche sur tout l’écran.
- Pression Envoyer.
iMessage a des effets sympas que vous pouvez ajouter pour diverses occasions, comme un bouquet de ballons pour souhaiter un anniversaire et un feu d’artifice pour souhaiter une nouvelle année. Ces animations ne sont affichées qu’une seule fois.
3. Épinglez une conversation en haut
Les gens aiment garder leurs proches en surbrillance, même dans les conversations et iMessage vous permet de le faire. La mise à jour iOS 16 a permis aux utilisateurs d’Apple d’épingler les conversations de leur choix.
Vous pouvez épingler un maximum de neuf conversations en haut. Il vous aide à vous souvenir des contacts importants et garantit que vous répondez rapidement. Il vous permet également d’accéder rapidement aux chats, éliminant ainsi le stress du défilement.
Donc, si vous êtes un utilisateur régulier avec beaucoup de messages, épingler les plus importants est une bonne option. Suivez ces étapes pour épingler une conversation sur iMessage :
- Ouvrez l’application Messages sur votre iPhone.
- Appuyez longuement sur un fil de messages et attendez que le menu contextuel apparaisse.
- Choisir Broche pour faire remonter cette conversation à la surface.
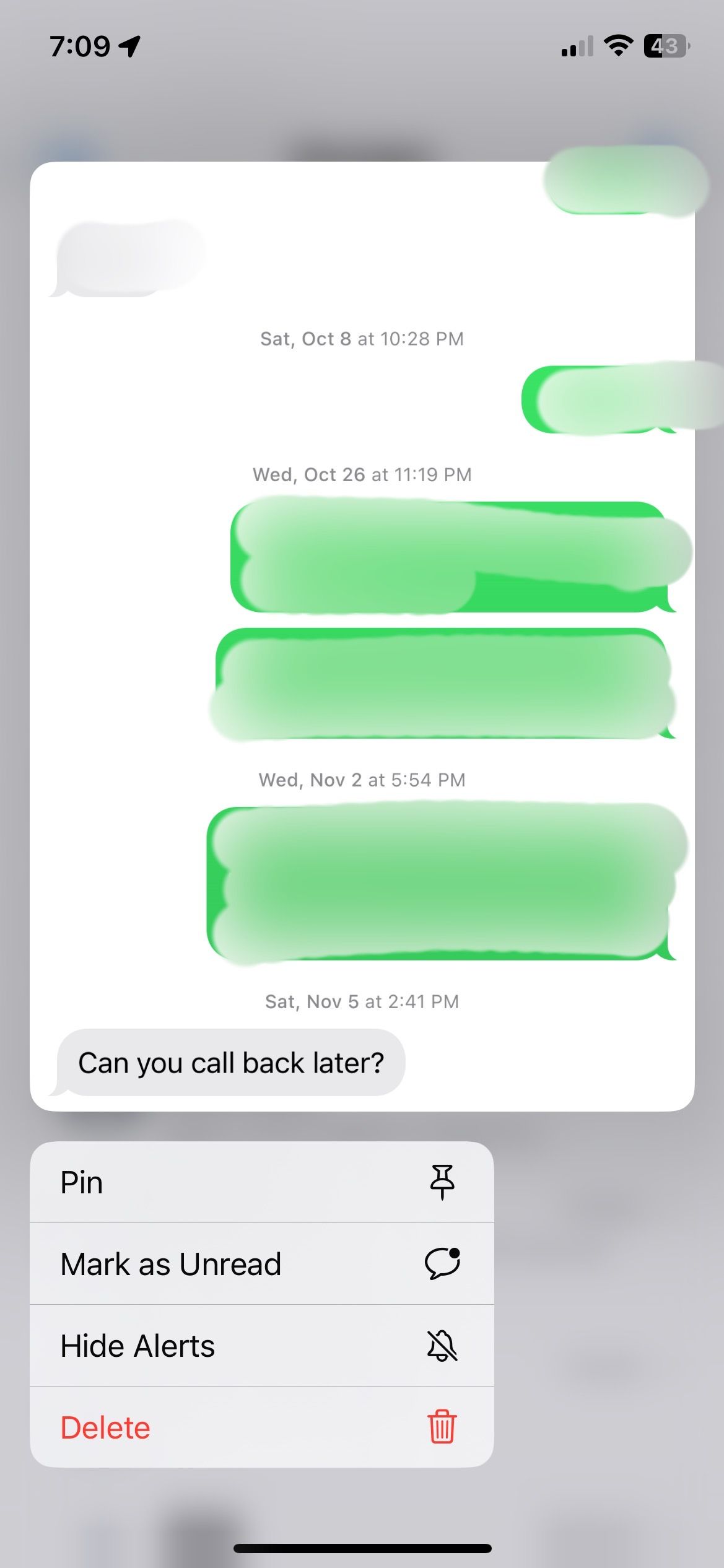
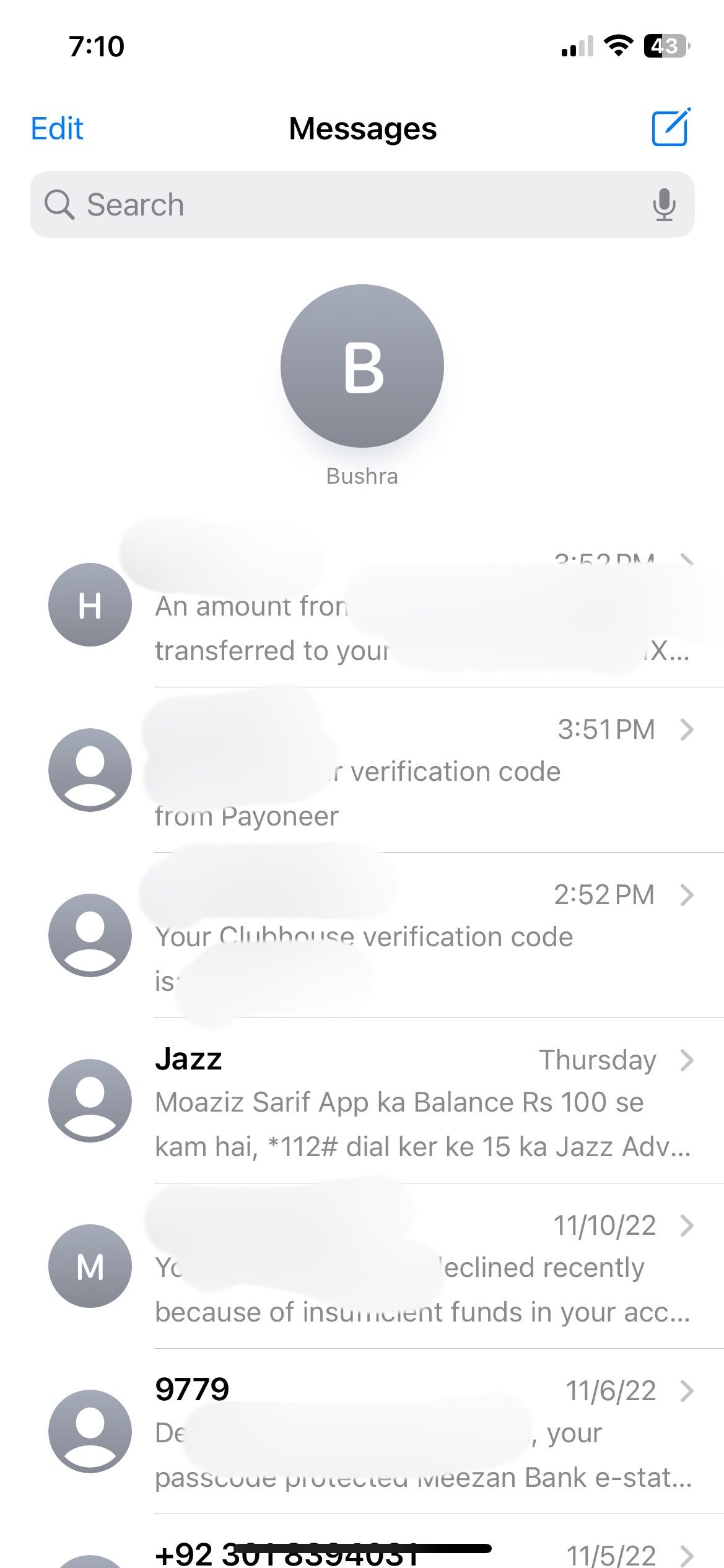
Pour désépingler une conversation, suivez les mêmes étapes et sélectionnez Désépinglé.
4. Partager l’emplacement dans iMessage
Le partage de position a été un sujet controversé en raison de problèmes de confidentialité. Mais parfois, il est nécessaire de partager votre position avec d’autres. iMessage permet aux utilisateurs d’envoyer des emplacements en privé à d’autres.
Suivez ces étapes pour partager votre position sur iMessage.
- Ouvrez une conversation dans l’application Messages.
- Appuyez sur le nom du contact en haut.
- Choisir Envoyer ma position actuelle.
- Choisir Autoriser pendant l’utilisation de l’application si vous êtes soucieux de votre vie privée. Votre position sera partagée avec le destinataire.
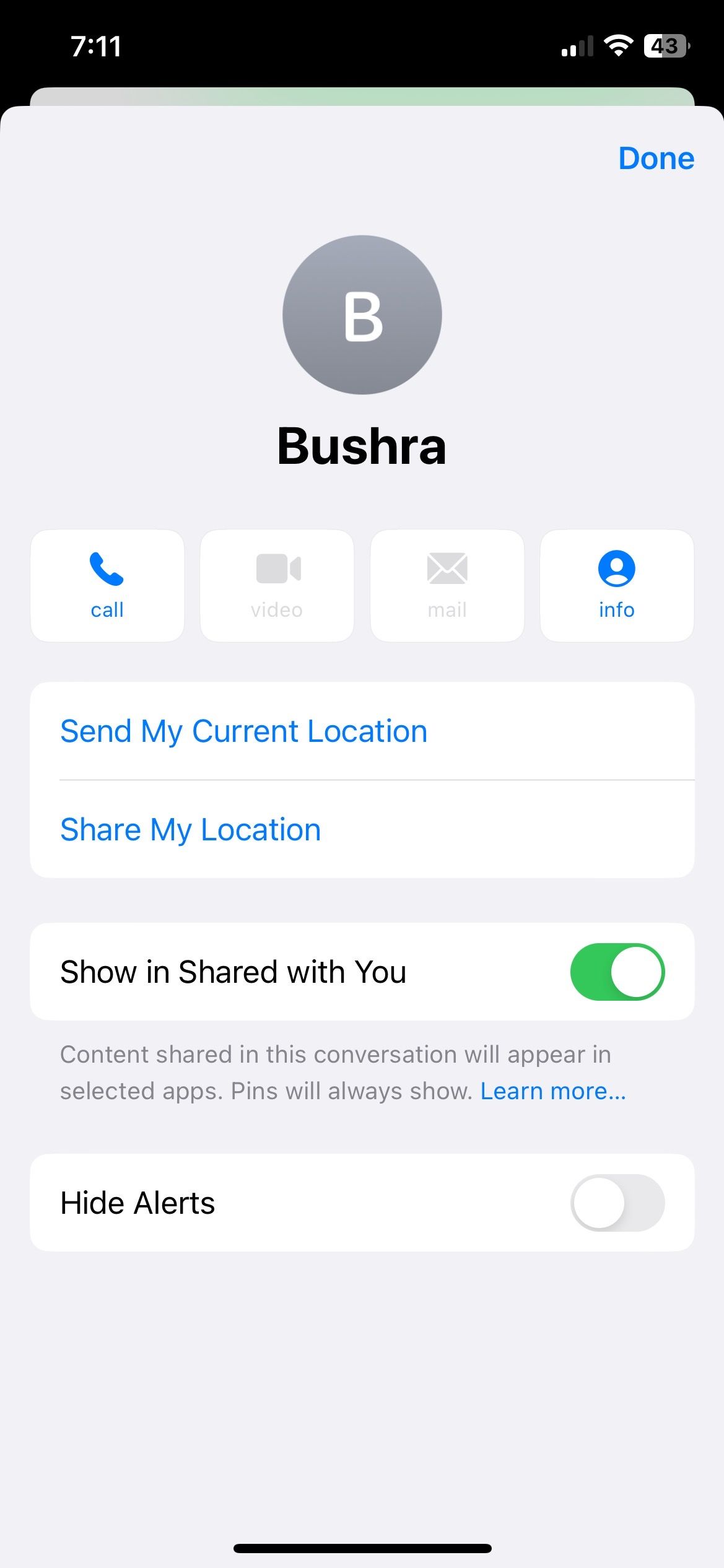
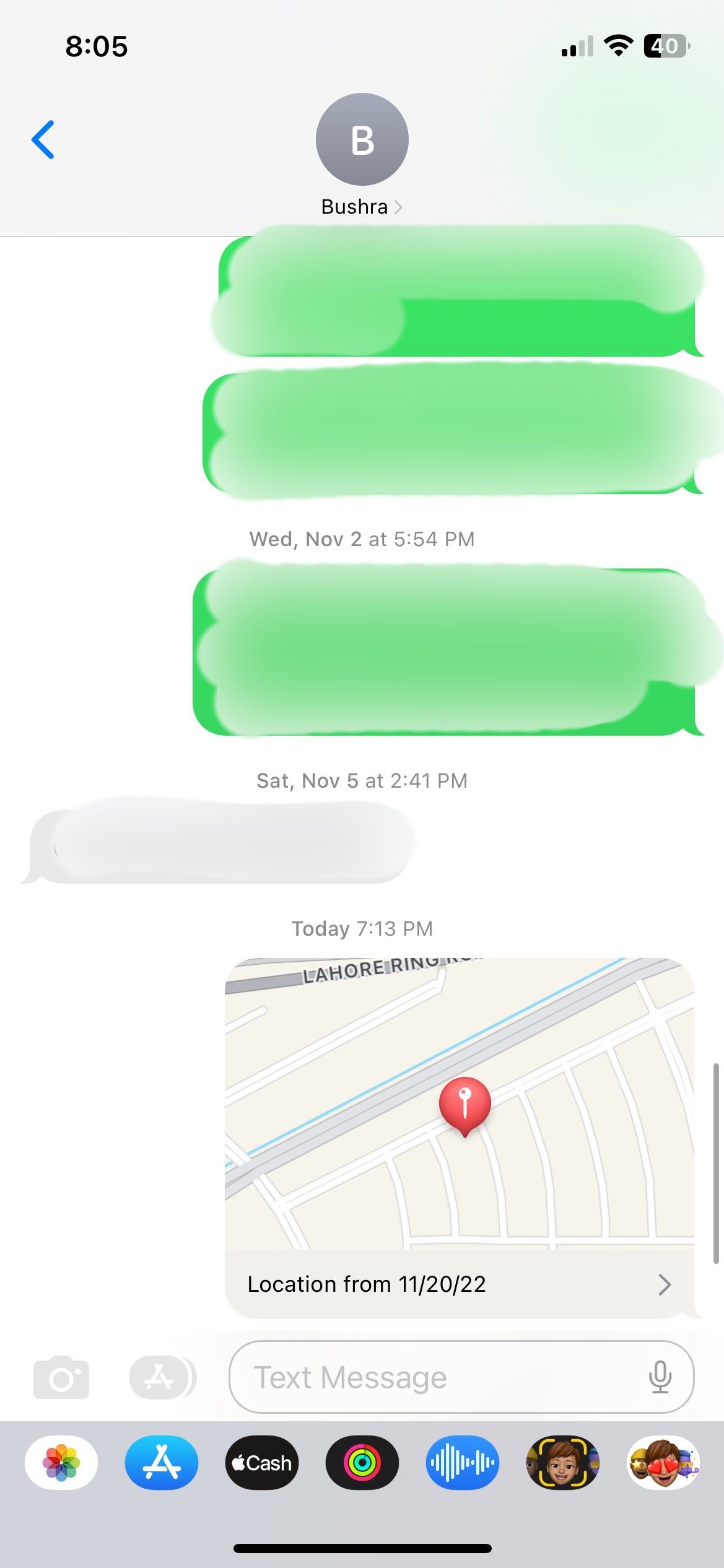
Arrêtez de partager l’emplacement en appuyant sur le nom du contact et alors Arrêter de partager ma position. Mais si votre iPhone affiche une erreur “Emplacement non disponible”essayez de l’éteindre et de le rallumer, de redémarrer votre iPhone ou de passer aux données cellulaires.
5. Modifier et annuler les messages
iOS 16 a enfin apporté les fonctionnalités d’édition et d’annulation d’envoi aux messages, que vous pouvez utiliser lorsque vous envoyez quelque chose de mal ou d’inapproprié. Bien que le destinataire ne puisse pas voir le contenu du message d’origine une fois que vous l’avez modifié ou annulé, il peut toujours voir que des modifications ont été apportées.
Voici comment modifier vos textes iMessage sur votre iPhone :
- Appuyez longuement sur le message que vous souhaitez modifier.
- Tu peux choisir Éditer dans le menu contextuel pour ouvrir une boîte pour apporter les modifications souhaitées.
- Maintenant, vous pouvez soit appuyer sur le tique bleue l’icône pour confirmer vos modifications ou l’icône fâché icône pour annuler.
Les utilisateurs peuvent modifier un iMessage cinq fois dans une fenêtre de 15 minutes. Cependant, si vous pensez que quelque chose doit être supprimé du chat, appuyez longuement sur le message et appuyez sur Annuler l’envoi.
Le message sera supprimé, mais le destinataire sera informé que vous avez supprimé quelque chose du chat. Vous pouvez annuler un message dans les deux minutes suivant son envoi.
6. Marquer les messages comme non lus
Les personnes qui lisent les messages et y répondent plus tard peuvent manquer des choses très importantes, qu’elles soient professionnelles ou personnelles. Pour contrer cela, Apple a créé une fonctionnalité pour marquer ces messages comme non lus.
L’icône de contact dans la liste aura un petit point bleu sur la gauche comme si les messages n’étaient toujours pas lus. Suivez les étapes suivantes pour marquer une conversation comme non lue.
- Trouvez la conversation, mais ne l’ouvrez pas.
- Appuyez longuement sur le nom du contact jusqu’à ce qu’un nouveau menu apparaisse.
- Choisir marquer comme non lu.
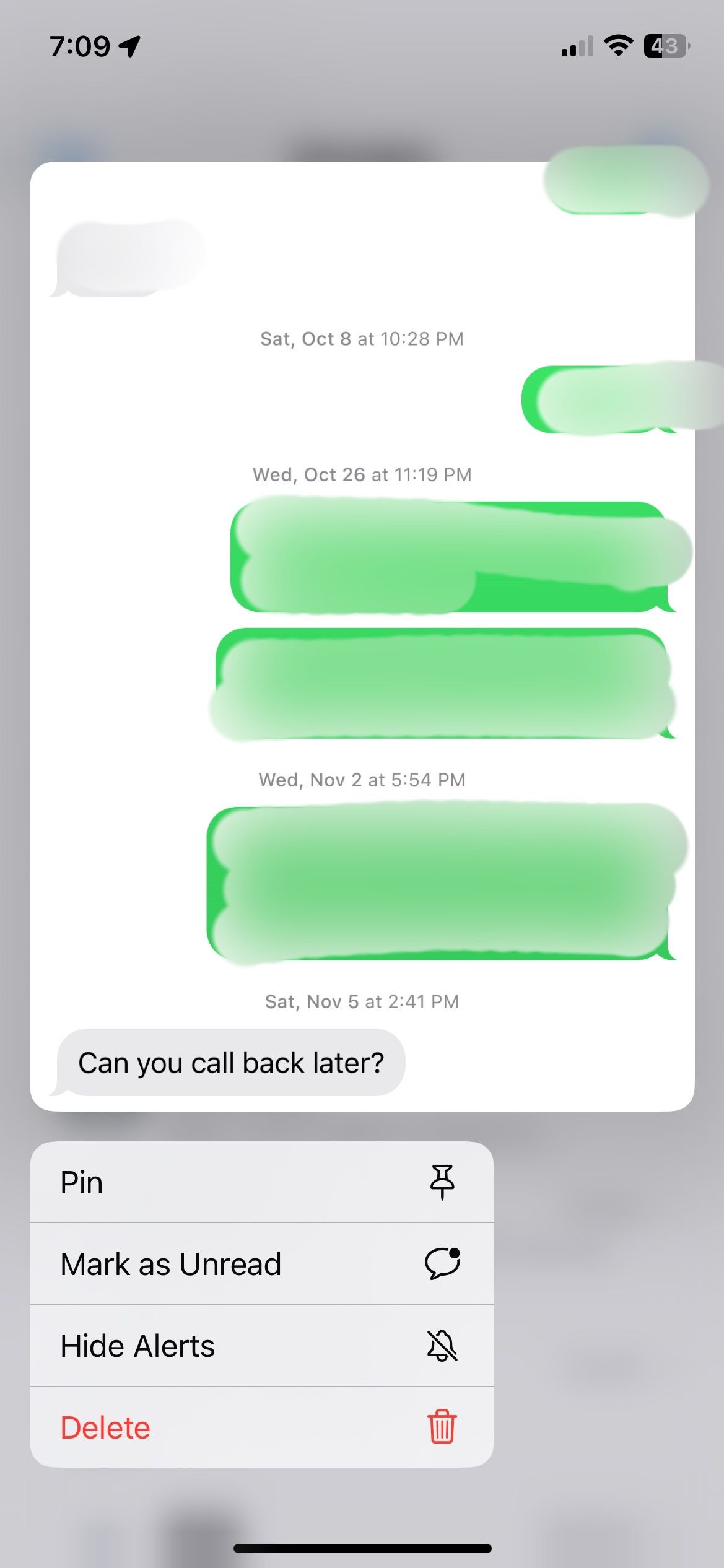
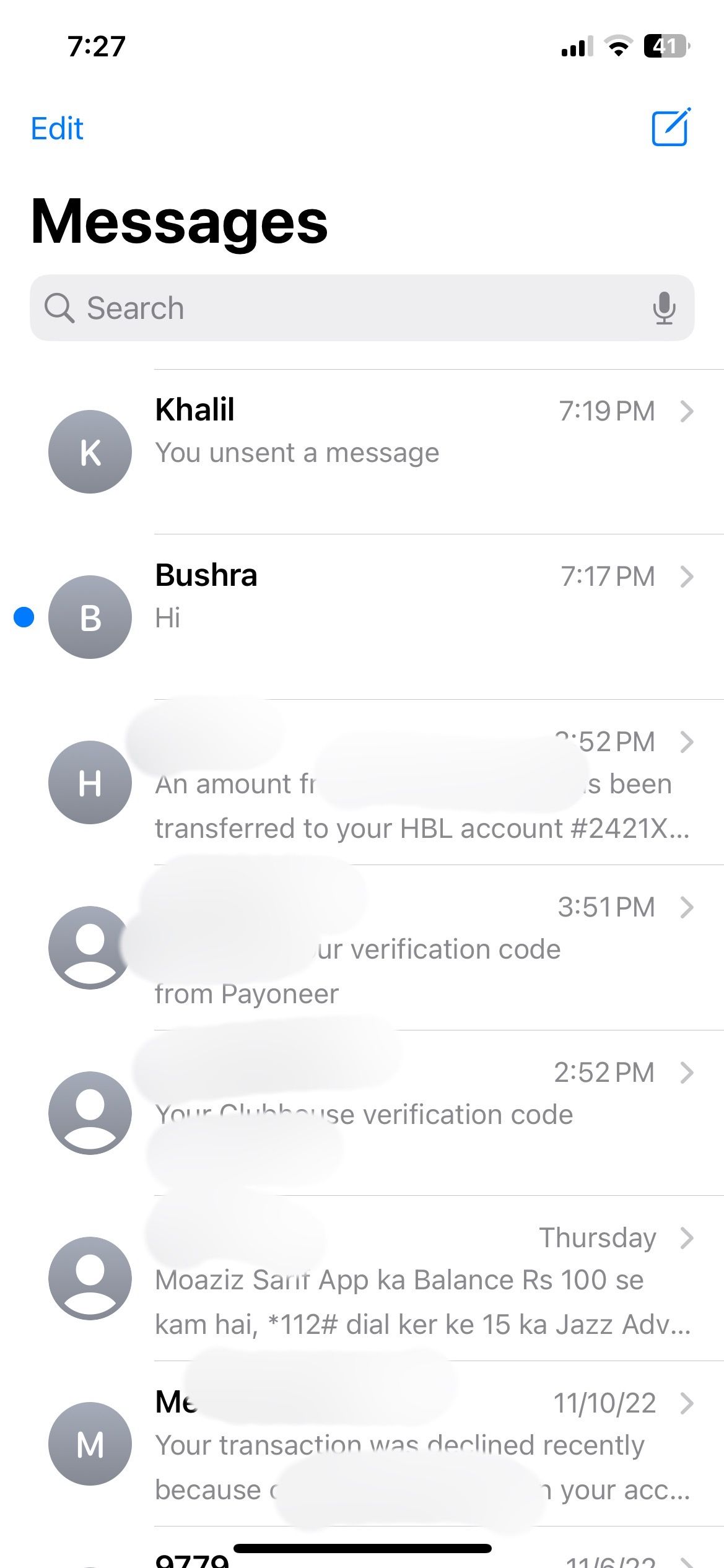
7. Répondre à un message spécifique
Quand on parle à un proche, le plus souvent on partage beaucoup et on s’emballe. Cela rend la conversation un peu confuse et cause des problèmes et des malentendus. Heureusement, iMessage dispose d’une fonction de réponse.
Vous pouvez sélectionner n’importe quel texte ou média auquel répondre en procédant comme suit :
- Appuyez longuement sur le message auquel vous souhaitez répondre. Cela peut être le vôtre ou celui de l’autre personne.
- Choisir Réponse et tapez le message que vous souhaitez envoyer en réponse.
- Pression Envoyer.
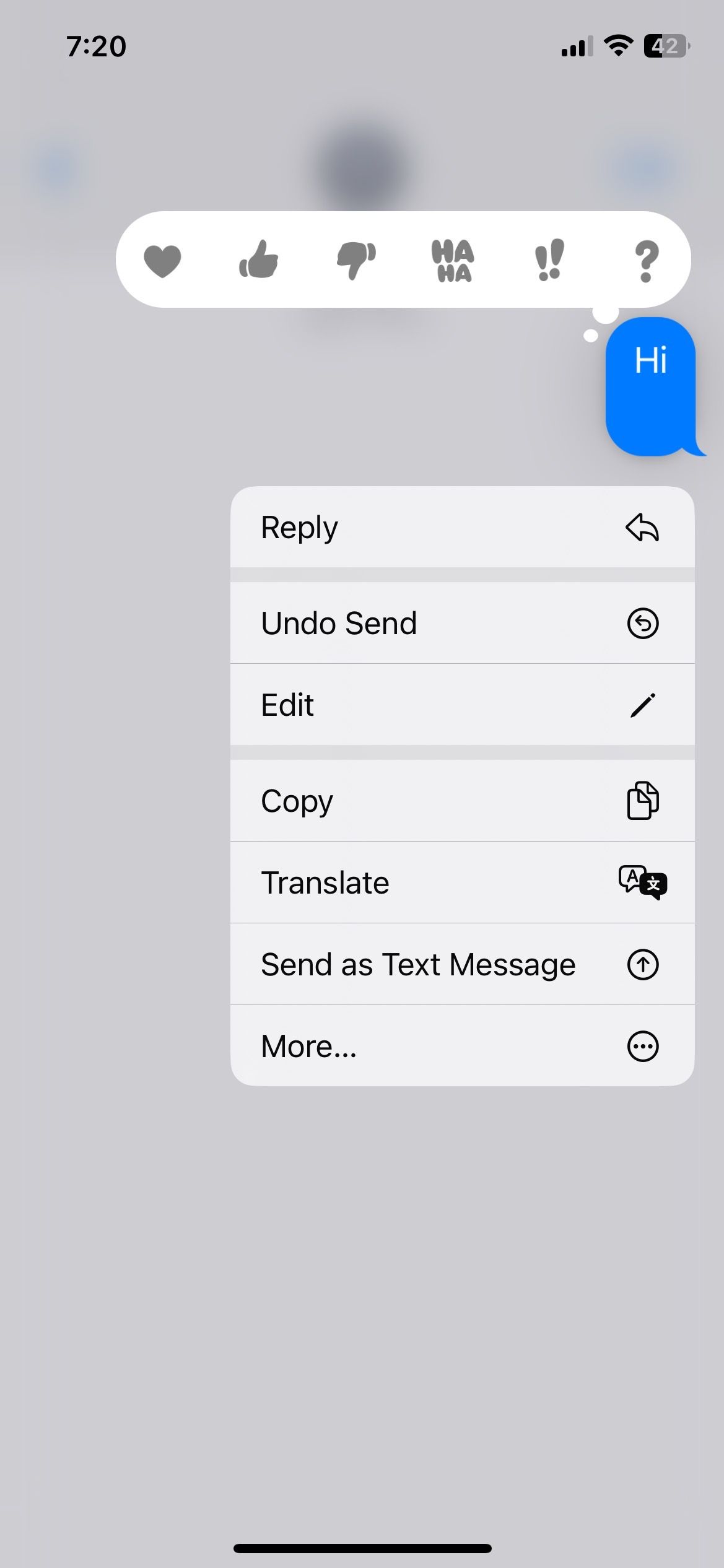
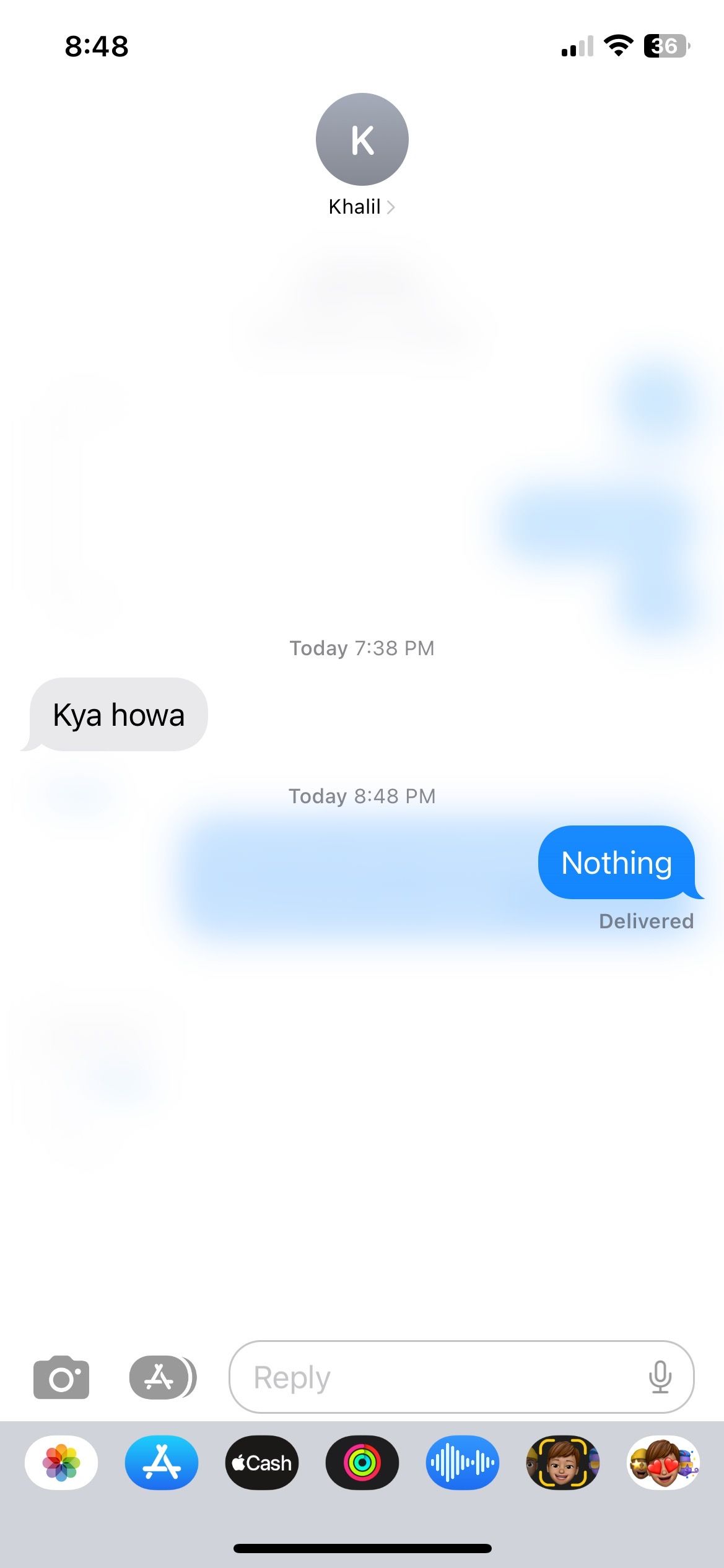
Tirez le meilleur parti des fonctionnalités cachées d’iMessage
iMessage est un service de messagerie passionnant et amusant pour se connecter avec d’autres utilisateurs Apple. Vous pouvez essayer différentes fonctionnalités comme répondre directement à un chat, partager l’emplacement, envoyer des effets attrayants et prioriser les conversations.
En dehors de cela, les utilisateurs peuvent également modifier et annuler les messages envoyés, ce qui ajoute à leur commodité. Ces fonctionnalités ne sont peut-être pas nouvelles pour les médias sociaux ou les applications de messagerie instantanée, mais elles ont certainement changé la façon dont nous communiquons sur iMessage.
- Découvrez l’endroit ultime pour trouver le thème WordPress parfait et booster votre site web maintenant ! - 25 avril 2024
- Atteignez des sommets inimaginables avec Duolingo ! Découvrez le niveau de maîtrise linguistique que vous pouvez atteindre en un temps record ! - 25 avril 2024
- Découvrez le phénomène révolutionnaire de l’intelligence artificielle : plongez dans le monde fascinant du deep learning ! - 25 avril 2024







