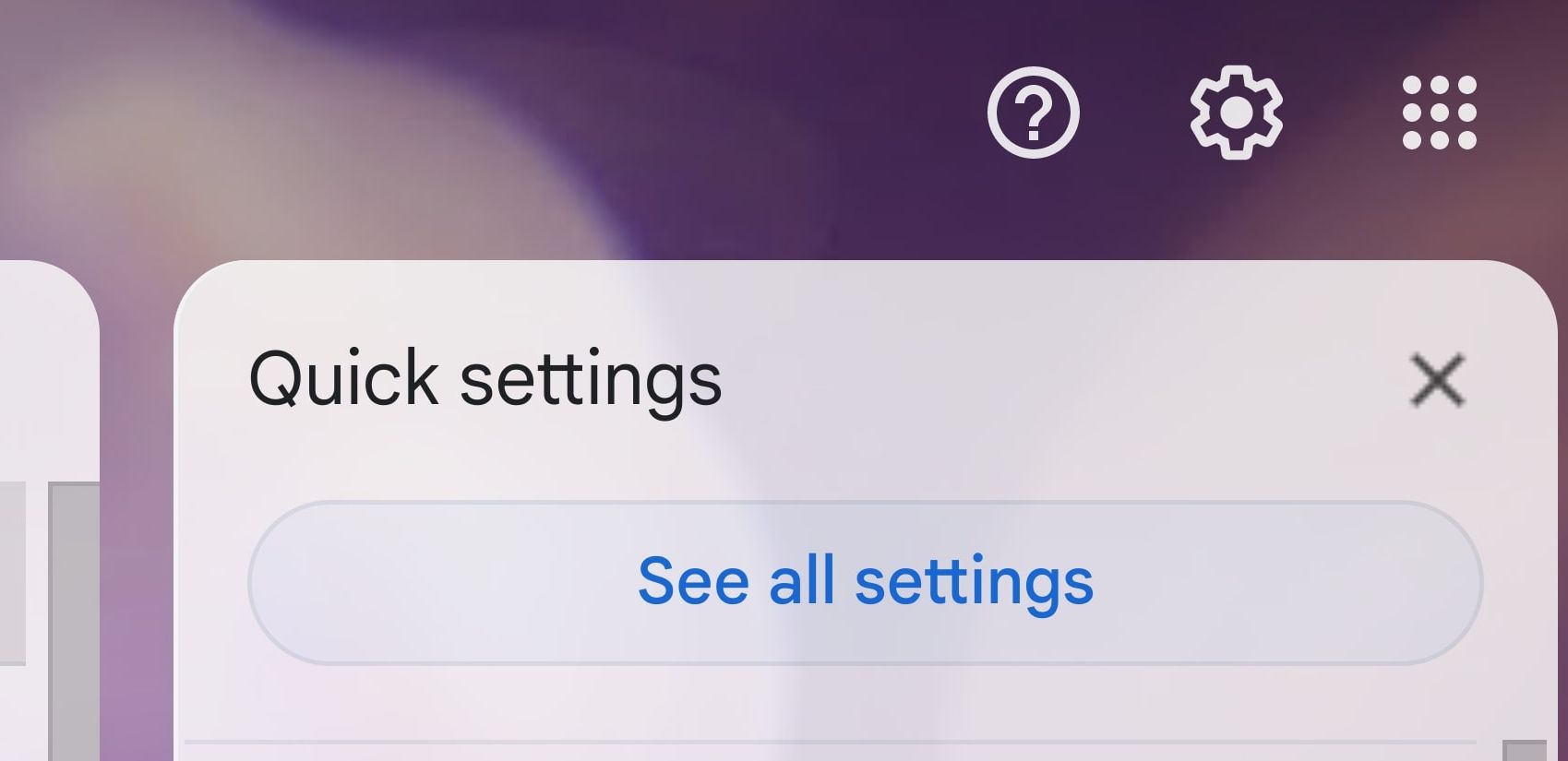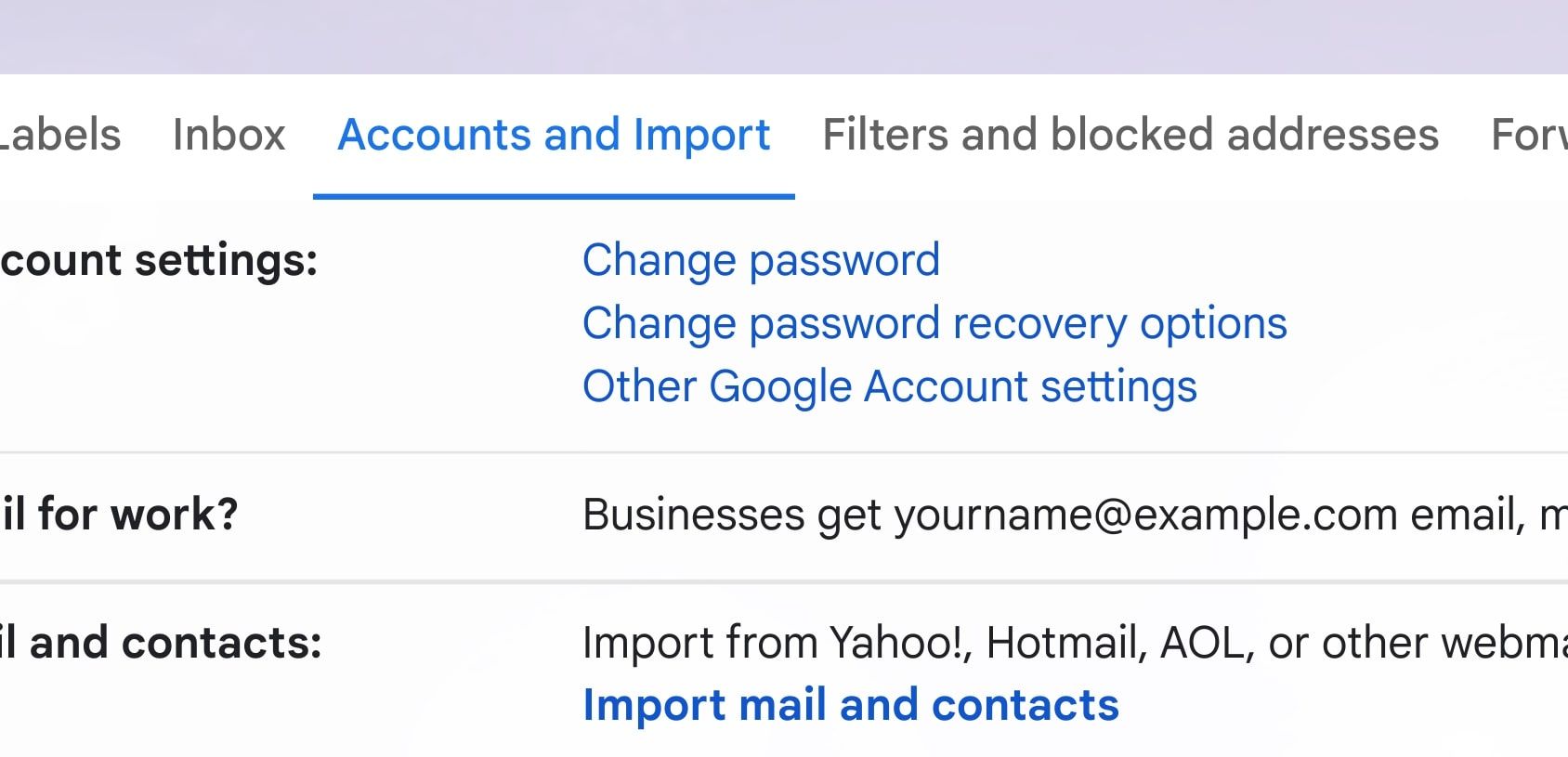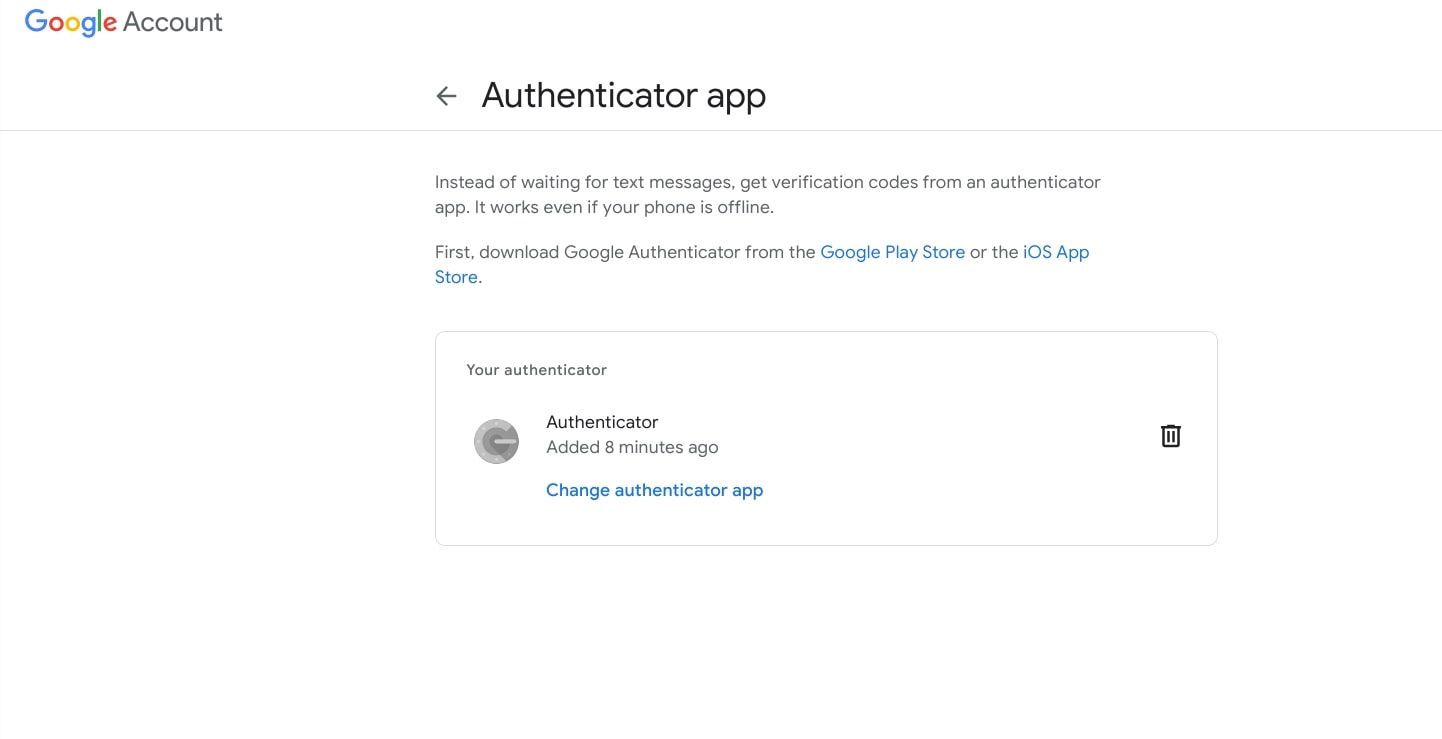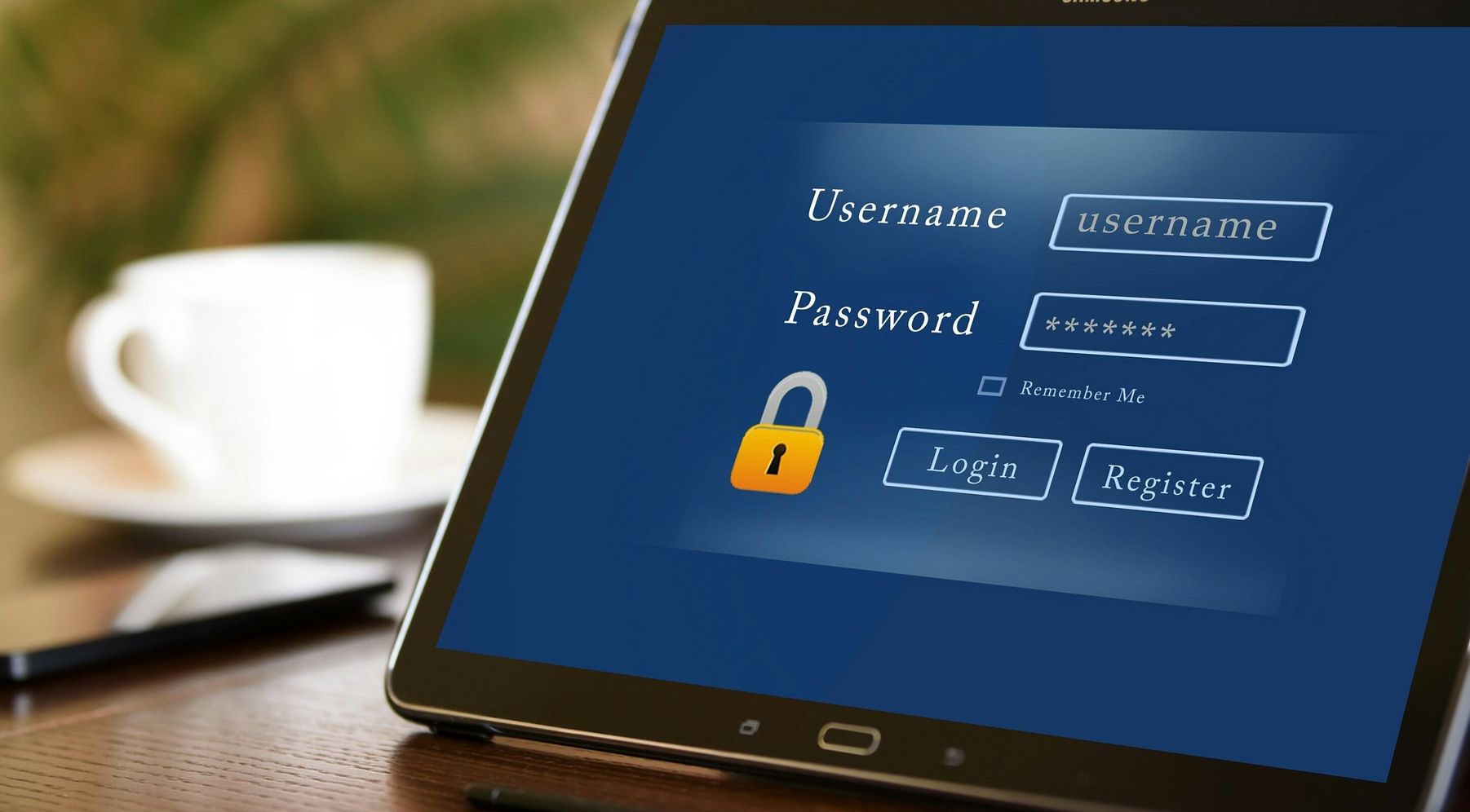Google Authenticator est une application particulièrement utile qui rend la vérification en deux étapes rapide et facile. Avec cette application, vous pouvez vous assurer que vos comptes sont protégés par une couche de sécurité supplémentaire qui ne prend pas une éternité à passer. Mais si vous perdez votre téléphone avec l’application Google Authenticator installée, les choses peuvent devenir délicates.
Alors, que devez-vous faire si cela se produit ? Pouvez-vous récupérer votre compte Google Authenticator si vous perdez l’appareil sur lequel il est installé ?
Étapes à suivre si vous perdez un téléphone avec Google Authenticator installé
Vous avez perdu votre smartphone. Cauchemar. Alors, que pouvez-vous faire si vous ne pouvez pas récupérer Google Authenticator ?
1. Verrouillez ou effacez votre téléphone perdu
Pour commencer, vous devez vous assurer que l’application Google Authenticator sur votre téléphone perdu n’est exploitée par personne.
Si votre téléphone perdu est un Android, vous pouvez utiliser l’outil Google Phone Locator. Il vous aidera à trouver, verrouiller ou effacer votre téléphone à distance. Vous pouvez le verrouiller temporairement ou effacer complètement toutes les données qui y sont stockées, mais il y a un hic ici. Votre téléphone doit être allumé pour être verrouillé ou effacé. Assurez-vous donc de verrouiller votre téléphone dès que vous réalisez qu’il est perdu, ou essuyez-le complètement si vous êtes sûr de ne pas le récupérer.
Si votre téléphone perdu est un appareil iOS, vous pouvez effacer votre téléphone sur votre compte iCloud via le Trouver un iPhone option. Mais encore une fois, votre téléphone devra être allumé pour ce faire.
N’effacez votre téléphone que si vous savez que vous ne le récupérerez pas, et de préférence si vous avez enregistré une bonne sauvegarde quelque part.
2. Réinitialisez Google Authenticator sur un nouveau téléphone
Si vous êtes connecté à Gmail sur un autre appareil, comme un ordinateur portable, vous pourriez également avoir de la chance, car vous pouvez utiliser votre compte Gmail pour récupérer vos codes Google Authenticator. Sur la page principale de votre compte Gmail, cliquez sur le rouage des paramètres gris en haut à droite, puis sur le Voir tous les paramètres option dans le menu déroulant.
Ensuite, vous devrez vous rendre au Comptes et importation section dans la barre supérieure, et cliquez sur le Autres paramètres de compte Google option juste en dessous. Cliquez sur l’option Sécurité dans la barre latérale, puis faites défiler jusqu’à section de vérification en deux étapes. Par précaution, vous devrez fournir votre mot de passe ici pour vérifier qu’il s’agit bien de vous. Une fois que vous avez fait cela, vous serez redirigé vers vos paramètres de vérification en deux étapes.
Si vous êtes connecté à Gmail sur votre nouveau téléphone, il devrait apparaître comme un appareil rapide dans cette section, ce qui est une bonne nouvelle. Mais d’abord défilez ici et allez au Application d’authentification section. C’est ici que vous pouvez configurer l’authentification sur votre nouvel appareil. Pour cela, cliquez sur le Changer l’application d’authentification option. Vous recevrez alors un code QR à scanner avec votre nouveau téléphone.
Scannez ce code sur votre application Google Authenticator via le Scannez un code QR option. L’application vous fournira alors un code que vous devrez saisir dans la fenêtre de configuration de votre ordinateur portable. Ce code se rafraîchira assez rapidement, alors ne perdez pas de temps à le saisir sur votre ordinateur portable. Une fois que vous avez fait cela, vous devriez être configuré avec votre compte Google Authenticator sur votre téléphone.
Mais vous devrez toujours configurer Google Authenticator sur les applications de votre nouveau téléphone, comme Facebook, Twitter ou Instagram. Cela peut être fait dans les paramètres de sécurité de votre application, mais ne devrait pas prendre trop de temps.
Vous pouvez également restaurer votre compte si vous avez associé un autre numéro de téléphone à votre compte Google (c’est-à-dire un numéro qui n’a pas été attribué au téléphone que vous avez perdu).
Cependant, si vous n’avez pas installé Google Authenticator sur un autre appareil, vous ne pourrez pas récupérer votre authentificateur et tous vos codes. Heureusement, vous pouvez toujours récupérer et accéder à votre compte. Vous pourrez le faire si votre numéro de téléphone ou votre e-mail est lié à votre compte.
Si vous avez imprimé des codes de sauvegarde (sur lesquels nous reviendrons plus tard), vous devriez pouvoir restaurer votre compte.
3. Avoir une option d’authentification alternative
C’est plus une précaution qu’un remède. Si vous perdez votre téléphone avec Google Authenticator installé, il est important que vous l’ayez une méthode de vérification alternative à portée de main pour que vous puissiez toujours accéder à vos comptes sans l’application. Vous n’êtes pas obligé d’associer chaque service que vous utilisez avec deux authentificateurs si vous ne le souhaitez pas, mais c’est une bonne idée de sauvegarder au moins vos comptes importants avec une sécurité intégrée.
Tu pourrais aussi utiliser une clé de sécurité comme option de secours. Les clés de sécurité sont des dispositifs physiques, souvent des lecteurs flash, qui peuvent être utilisés comme méthode d’authentification. Ceux-ci sont également connus sous le nom de jetons de sécurité. De nombreuses plates-formes proposent désormais des jetons de sécurité comme option d’authentification, y compris Google
4. Stockez vos codes de secours en toute sécurité
Comme le pointeur précédent, c’est une autre précaution importante à prendre à l’avenir. Vous avez peut-être déjà perdu votre téléphone lorsque vous lisez ceci, ou vous êtes simplement curieux de savoir quoi faire si vous l’avez fait. Quoi qu’il en soit, il est temps de créer une copie de vos codes de secours !
La meilleure façon de le faire est d’imprimer vos codes et de les stocker dans un endroit sûr, comme un coffre-fort ou un tiroir. Vous pouvez également coller vos codes sur un document numérique et l’enregistrer sur une clé USB.
Vous pouvez enregistrer vos codes dans Google Drive, mais cela n’est pas recommandé et Google Authenticator n’offre pas cette option dans l’application. Le stockage en nuage est risqué car les cybercriminels ont une chance décente d’accéder à vos données à distance via Internet.
Si tu utilises authentification multi-facteurs sur votre compte Google et que vous n’êtes pas toujours connecté, assurez-vous d’utiliser une authentification distincte de l’application Google Authenticator. Sinon, vous ne pourrez pas accéder à vos codes de secours sur Google Drive.
Perdre votre téléphone n’est pas un rideau pour votre compte Google Authenticator
Si vous avez perdu votre téléphone avec l’application Google Authenticator installée, tout n’est pas perdu. Vous pouvez récupérer votre compte en suivant les étapes ci-dessus et vous assurer de ne pas être à sec la prochaine fois en utilisant d’autres méthodes d’authentification et en sauvegardant vos codes. Cela peut sembler chronophage, mais pourrait faire toute la différence si jamais vous vous retrouviez dans une telle situation.
- Découvrez le moyen révolutionnaire pour accéder à OQEE by Free sur votre télévision en un clin d’œil! - 25 avril 2024
- Découvrez le mystère de l’arrêt soudain de Steam – les internautes sont bouche bée ! - 25 avril 2024
- YouTube Music rend-il votre wallet plus léger ? Découvrez si cette plateforme va vous coûter cher! - 25 avril 2024