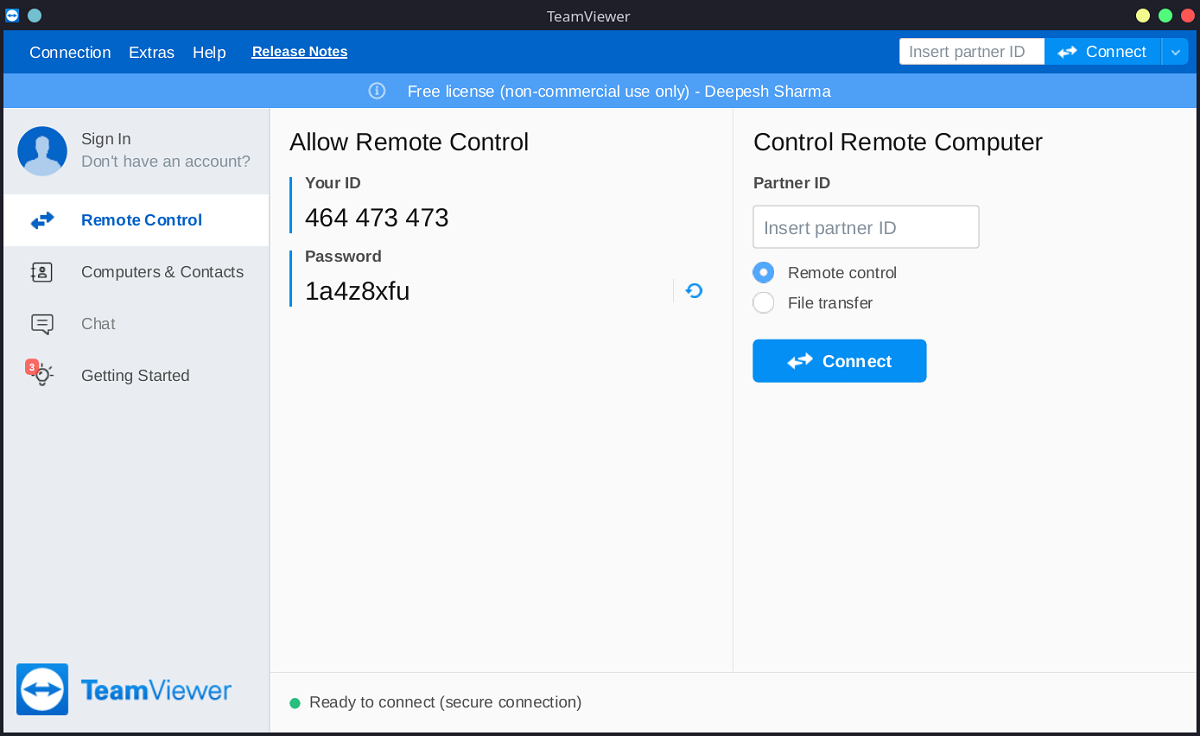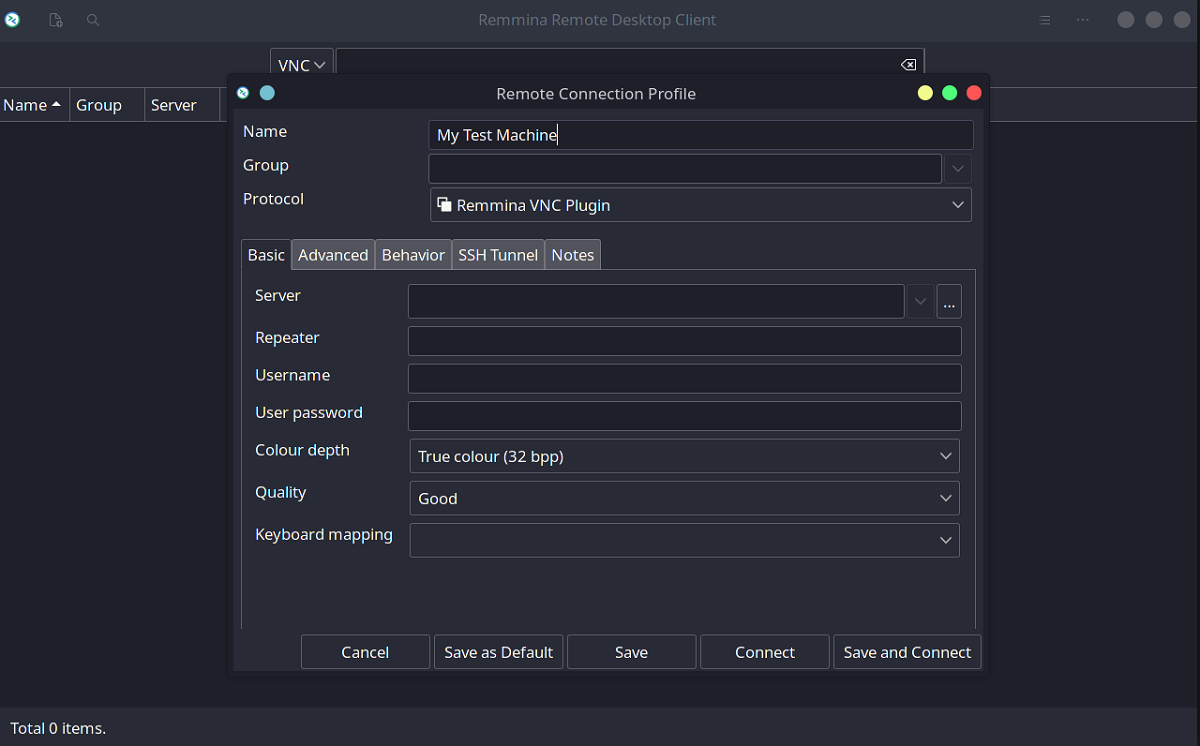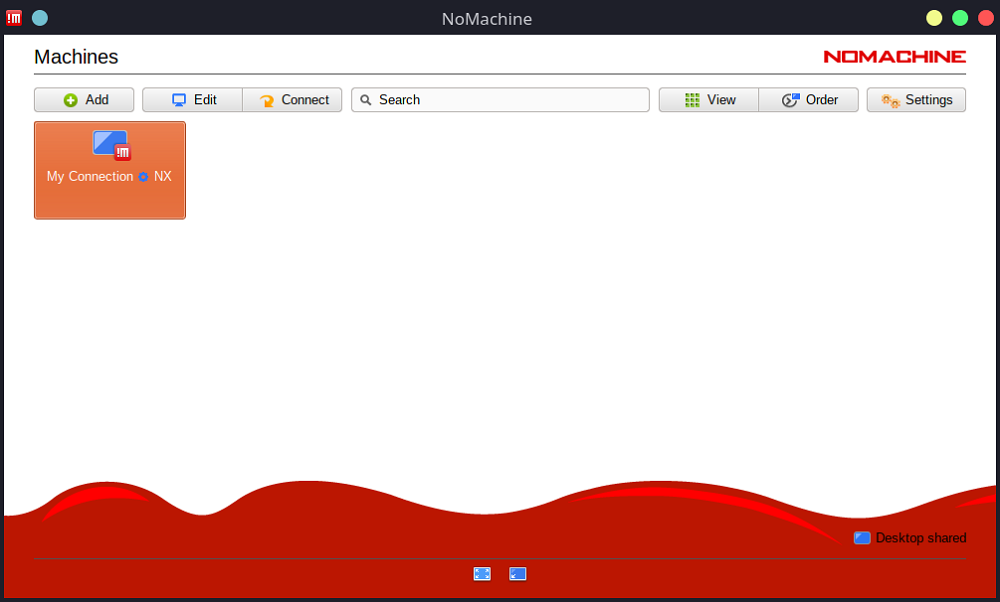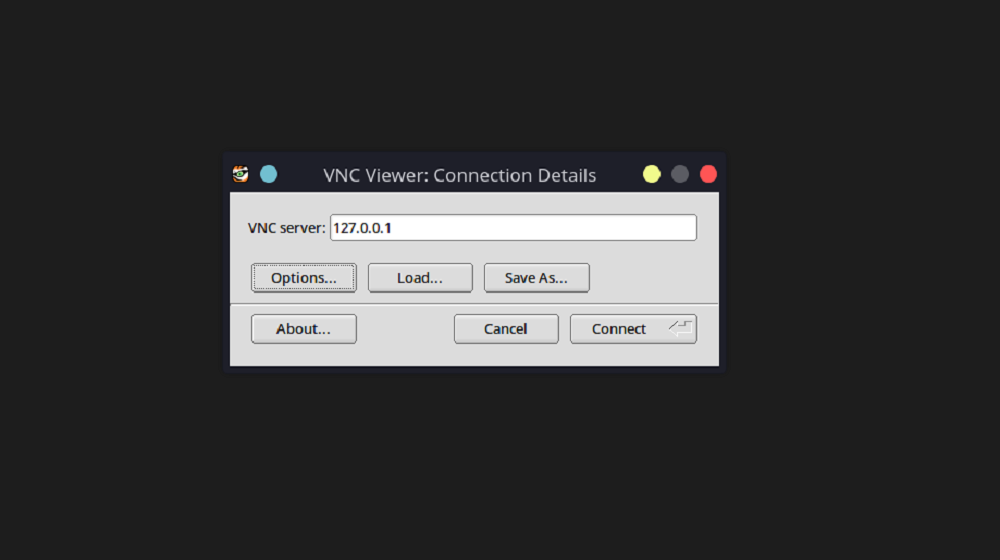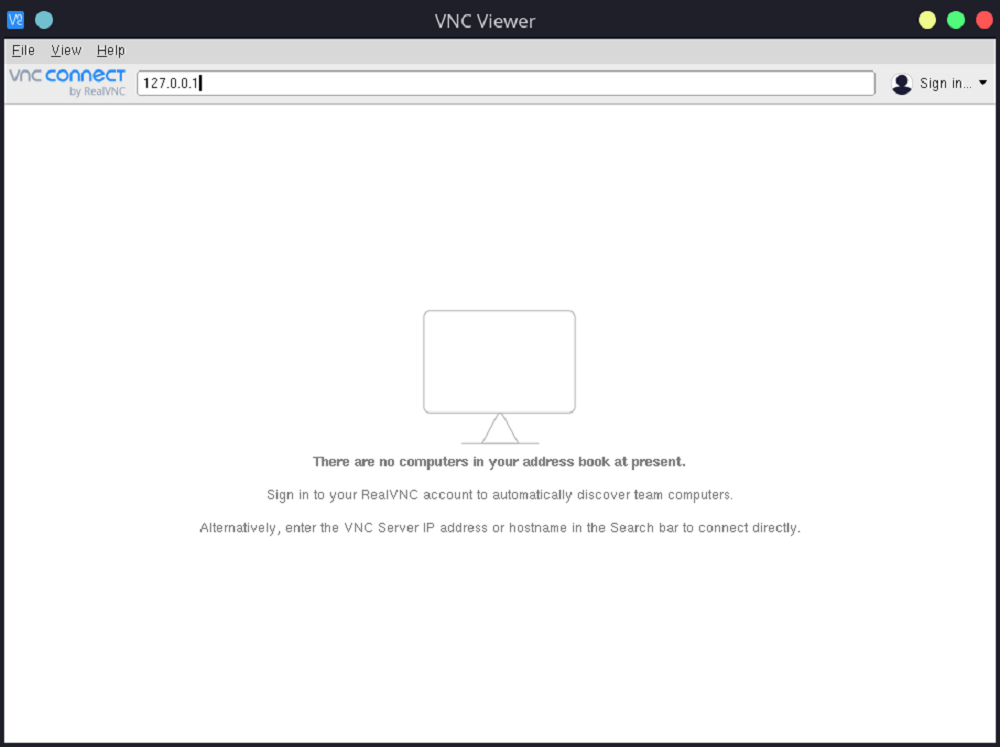Vous voulez contrôler un ordinateur auquel vous n’avez pas physiquement accès ? Peut-être que vous aidez un ami non technique avec son ordinateur via des appels vocaux et que vous souhaitez un meilleur contrôle sur son système.
La solution à tous ces problèmes est un ordinateur distant. Sous Linux, vous pouvez trouver une pléthore d’applications de bureau à distance gratuites et open source qui vous permettent d’établir des connexions et d’accéder efficacement à un ordinateur distant. Mais lequel fonctionne le mieux et a de meilleures fonctionnalités que les autres ? Découvrons-le.
Non seulement Linux, mais TeamViewer est également le premier choix pour un client de bureau à distance pour les utilisateurs Windows et macOS. Au premier coup d’œil, vous verrez que l’interface de l’application est facile à comprendre, avec différentes sections qui catégorisent les options disponibles.
Avec deux licences différentes au choix (personnelle et professionnelle), TeamViewer offre une multitude de fonctionnalités à ses utilisateurs, notamment l’accès à distance, le transfert de fichiers et la prise en charge du chat textuel.
Pour vous connecter à un ordinateur distant, tapez simplement l’ID partenaire de l’autre système, sélectionnez le type de connexion—Télécommande ou Transfert d’apprentissage– et cliquez Lien. TeamViewer sécurise ses connexions avec des mots de passe, et il vous en demandera également un avant que la connexion ne soit établie.
De même, si vous souhaitez que quelqu’un accède à votre machine, fournissez-lui votre identifiant et votre mot de passe indiqués ci-dessous Autoriser le contrôle à distance section, et leur demander d’envoyer une demande de connexion.
TeamViewer est disponible pour la plupart des distributions Linux et vous pouvez l’installer gratuitement sur ton ordinateur.
Si vous utilisez Arch Linux, vous pouvez obtenir TeamViewer à partir de l’AUR en utilisant yay.
yay -S teamviewer
Remmina peut vous sembler peu attrayant au début, avec son look simpliste et son utilisation compliquée, mais les fonctionnalités sous-jacentes qu’il offre changent totalement la donne. En utilisant Remmina, vous pouvez vous connecter à d’autres systèmes distants via divers protocoles tels que SSH, VNC, RDP, FTP, etc.
Honnêtement, Remmina n’est pas aussi simple que TeamViewer, mais pour sa défense, ce n’est pas pour les utilisateurs à la recherche d’une interface utilisateur attrayante. La seule chose qui compte, c’est qu’il fait bien son travail. Contrairement à d’autres applications de bureau à distance conviviales, vous devrez d’abord configurer un serveur VNC sur la machine distante, et ce n’est qu’alors que vous pourrez accéder au système à l’aide de Remmina.
Pour ajouter une connexion, cliquez sur le ajouter bouton situé dans le coin supérieur gauche de la fenêtre. Sélectionnez ensuite votre protocole de contrôle à distance préféré (dans ce cas, VNC) et remplissez les détails restants tels que l’adresse du serveur, le nom d’utilisateur, le mot de passe, etc. Une fois que vous avez cliqué sur Lienl’application lancera une nouvelle fenêtre présentant le bureau du système distant.
Remmina est disponible sur la plupart des référentiels de distribution Linux et peut être installé à l’aide du gestionnaire de packages standard. Si votre système prend en charge les packages snap, vous pouvez installer Remmina à l’aide de la commande suivante :
sudo snap install remminaNotez que l’installation de base de Remmina n’inclut pas les plugins de protocole. Par conséquent, vous devrez l’installer manuellement plus tard. Pour la prise en charge de VNC, installez le serveur libvnc package sur les distributions basées sur Arch et le remmina-plugin-vnc package sur les distributions basées sur Ubuntu et Debian.
Si vous avez déjà utilisé TeamViewer, vous trouverez probablement NoMachine meilleur que les autres programmes de cette liste. Principalement parce que les deux ont une apparence et une sensation similaires.
Mais contrairement à TeamViewer, vous n’utilisez pas le nom d’utilisateur et le mot de passe pour la connexion. Au lieu de cela, les utilisateurs doivent ajouter manuellement une connexion et NoMachine enregistrera automatiquement les détails de la connexion pour référence future.
Avec NoMachine, vous pouvez choisir entre trois protocoles différents pour vos connexions, à savoir NX (connexion directe sur Internet), SSH (connexion shell sécurisée) et HTTPS (connexion sécurisée via un navigateur Web).
Pour ajouter une connexion, cliquez sur le ajouter et entrez l’adresse du serveur à côté du Héberger étiquette. Donnez ensuite un nom à votre connexion et fournissez les détails du port. Sélectionnez ensuite le protocole dans la liste déroulante et appuyez sur Lien.
Pour installer NoMachine, vous devez télécharger la dernière archive de package depuis le site Web et l’installer manuellement sur votre ordinateur.
Télécharger: Aucune machine
veuillez noter: Si vous utilisez Arch Linux, vous pouvez facilement télécharger NoMachine avec un assistant AUR comme yay.
Imaginez une variante de Remmina qui ne prend en charge que les connexions VNC et rien d’autre. Une visionneuse VNC minimale et facile à utiliser qui fait le travail. C’est TigerVNC pour vous.
Lorsque vous lancez l’application, vous pouvez rapidement vous rendre compte qu’il n’y a pas grand-chose à voir ou à faire. Vous obtenez un champ de texte pour l’adresse du serveur VNC et quelques boutons classiques pour établir des connexions et des préférences.
TigerVNC vous offre la possibilité de configurer les paramètres, auxquels vous pouvez accéder en cliquant sur Choix. De plus, si vous avez l’intention d’utiliser à nouveau les mêmes paramètres, il existe une option pour sauvegarder la configuration sous forme de fichier. Vous pouvez ensuite Charger le fichier lorsque vous souhaitez utiliser la configuration enregistrée et TigerVNC apportera automatiquement des modifications aux paramètres.
Pour installer TigerVNC sur des systèmes basés sur Ubuntu et Debian :
sudo apt install tigervncSur les distributions basées sur Arch :
sudo pacman -S tigervncInstallez TigerVNC sur Fedora et CentOS en utilisant :
sudo dnf install tigervnc
Enfin et surtout, VNC Viewer de RealVNC a tout ce dont vous avez besoin dans un client de bureau à distance. Son interface simple mais accrocheuse combinée au large catalogue de fonctionnalités offre une expérience utilisateur à couper le souffle (pas littéralement).
Bien que le progiciel VNC Connect proposé par RealVNC soit un logiciel payant, vous pouvez toujours télécharger la version gratuite de VNC Viewer sur le site officiel. Vous avez le choix entre deux forfaits : Professionnel et Entreprise. Les deux abonnements offrent des fonctionnalités similaires et fonctionnent sur une base “par appareil”, ce qui signifie que vous devrez acheter à nouveau le plan pour ajouter un nouvel appareil.
L’installation de l’application est facile. Tout ce que vous avez à faire est de télécharger le package VNC Viewer en utilisant le lien ci-dessous et de donner des autorisations exécutables au fichier. Ensuite, double-cliquez simplement sur le fichier pour lancer VNC Viewer.
Lorsque vous lancez l’application, vous verrez une mise en page minimale avec un champ dédié pour entrer l’adresse de l’hôte. Pour vous connecter à un système distant, tapez l’adresse et appuyez sur Entrer pour établir la connexion.
Télécharger: Visionneuse RealVNC VNC
Calcul de distance simplifié sous Linux
Avec les clients de bureau à distance, vous pouvez facilement vous connecter à un système situé complètement à l’autre bout du monde. Avec l’avènement d’Internet et du développement de logiciels, l’informatique à distance s’est développée à une époque où le travail à distance est devenu la norme.
Vous n’utilisez pas Linux comme pilote quotidien ? Aucun problème. Divers clients de bureau à distance sont disponibles pour d’autres systèmes d’exploitation tels que Windows et macOS.
- Découvrez le secret pour jouer à Minecraft sur Chrome OS en un clin d’œil ! - 25 avril 2024
- Découvrez l’astuce ultime pour restaurer votre écran d’accueil à son état d’origine en un clin d’œil ! - 24 avril 2024
- Découvrez pourquoi le phénomène des NFT révolutionne l’art et la finance en ce moment ! - 24 avril 2024