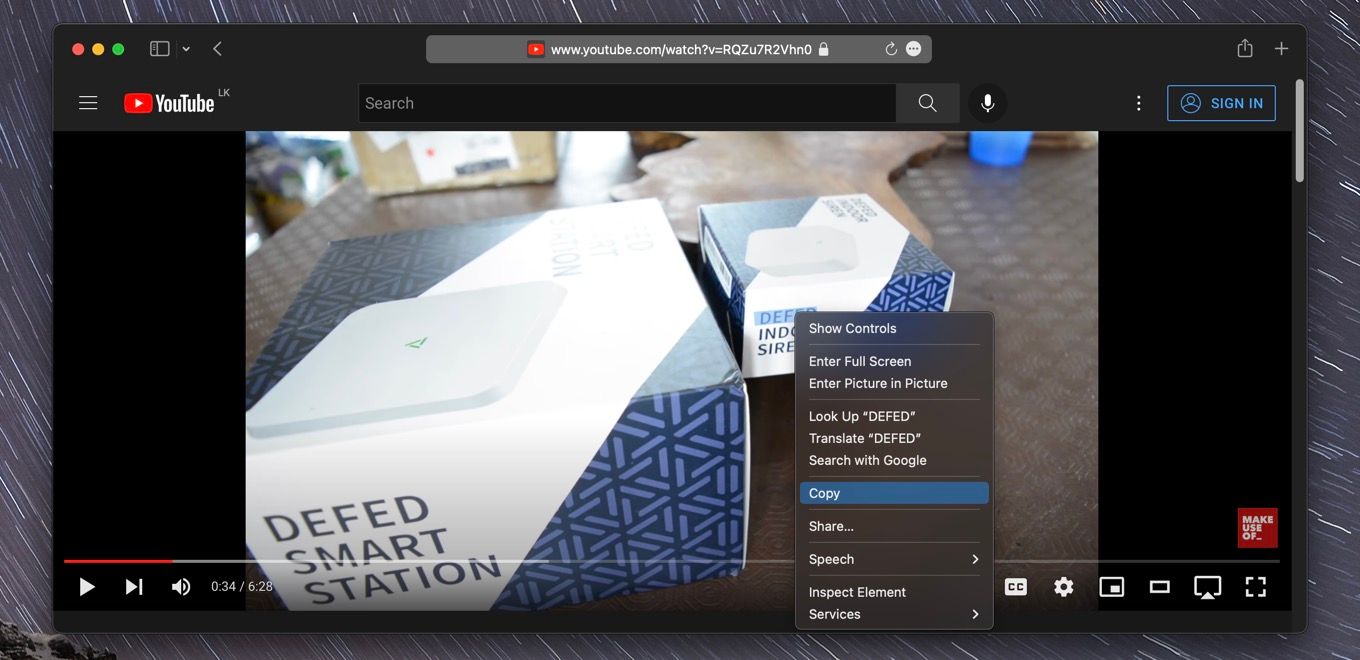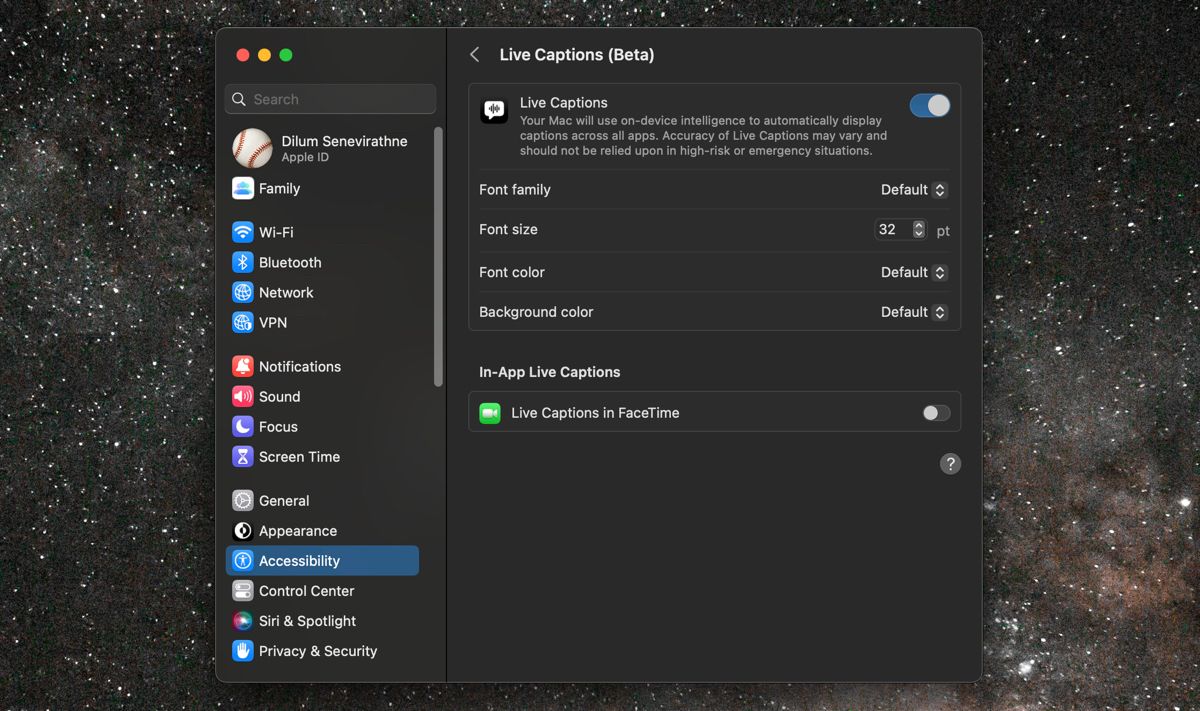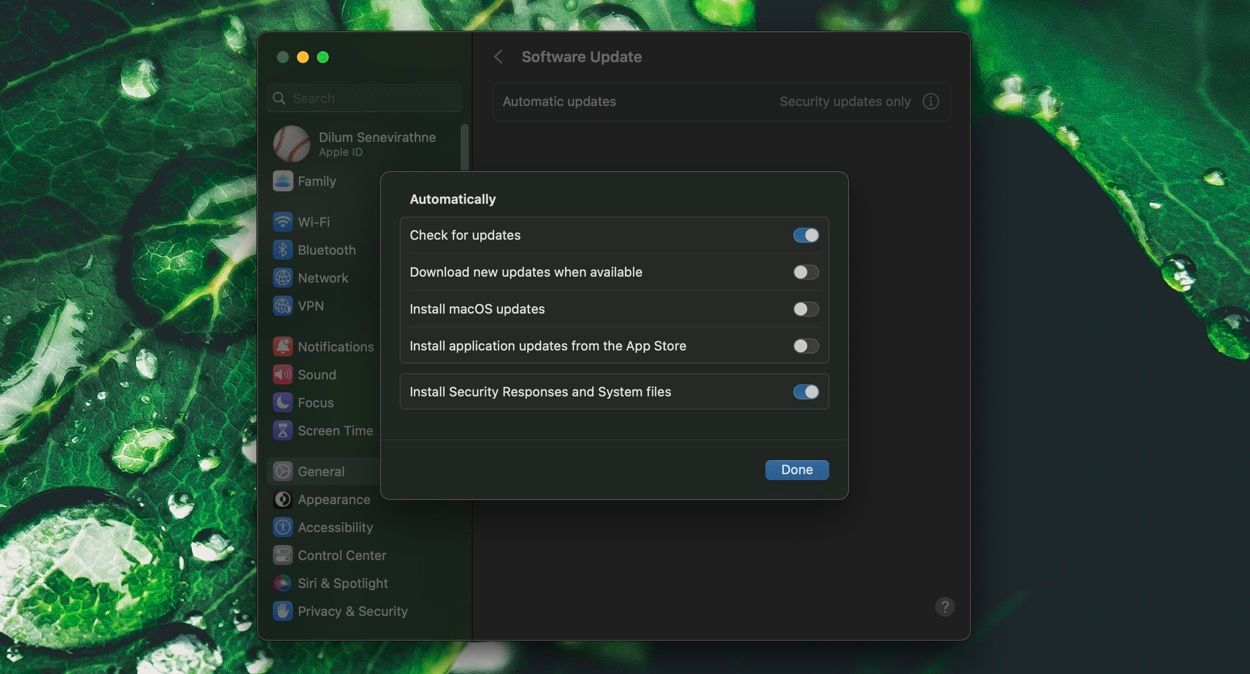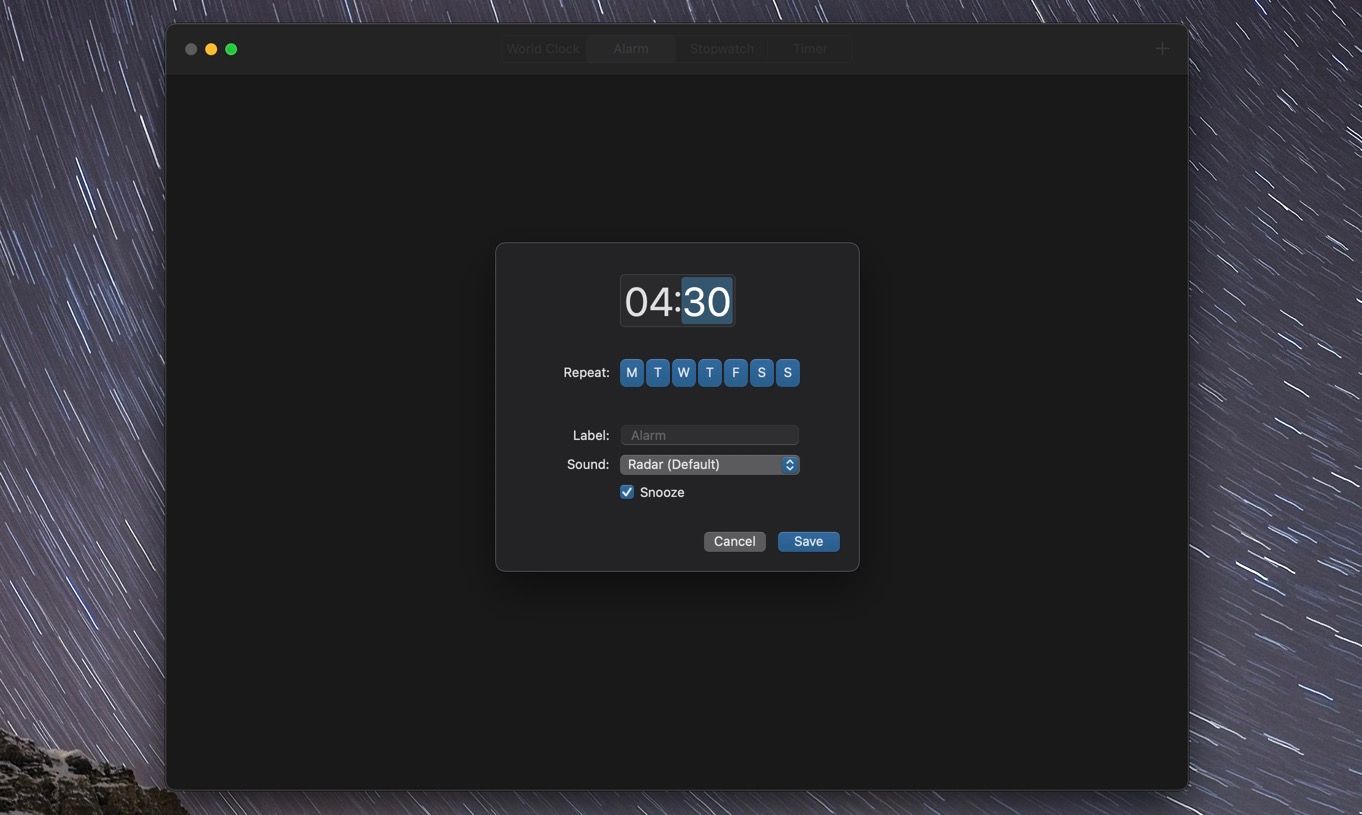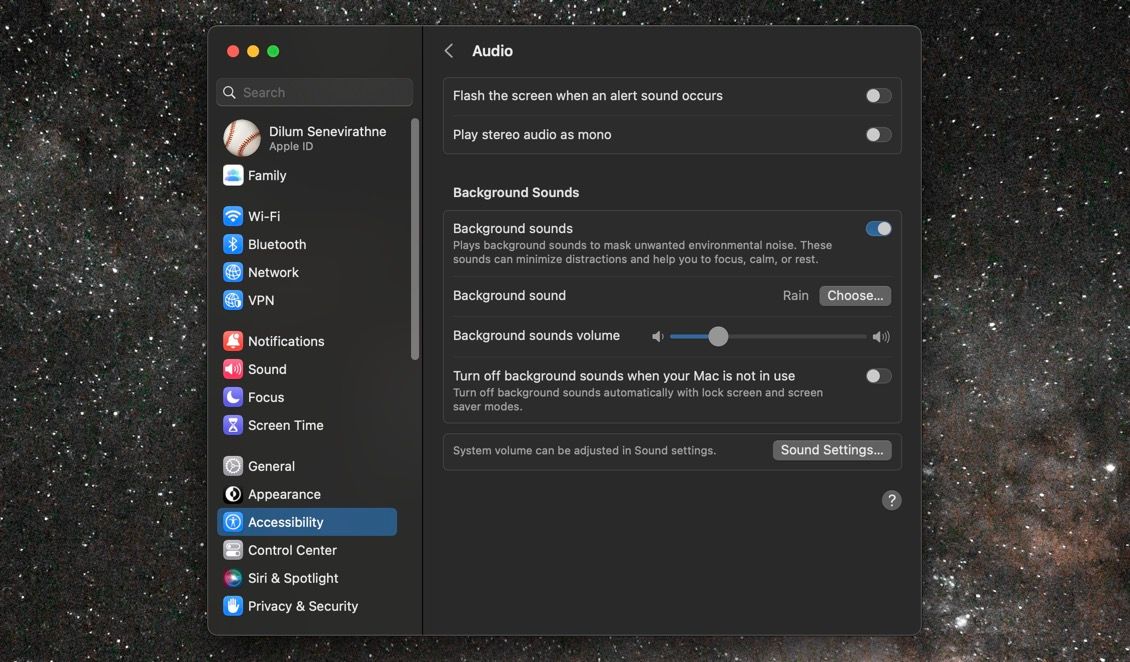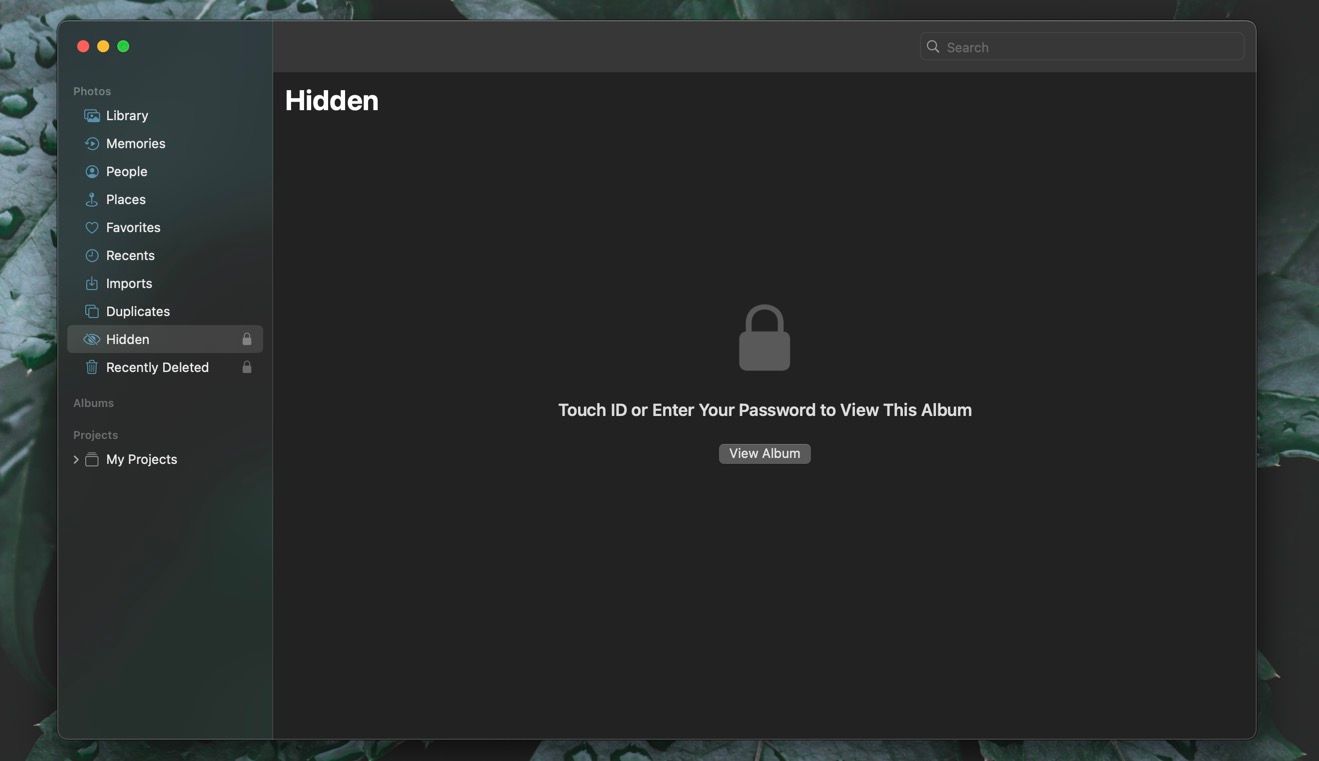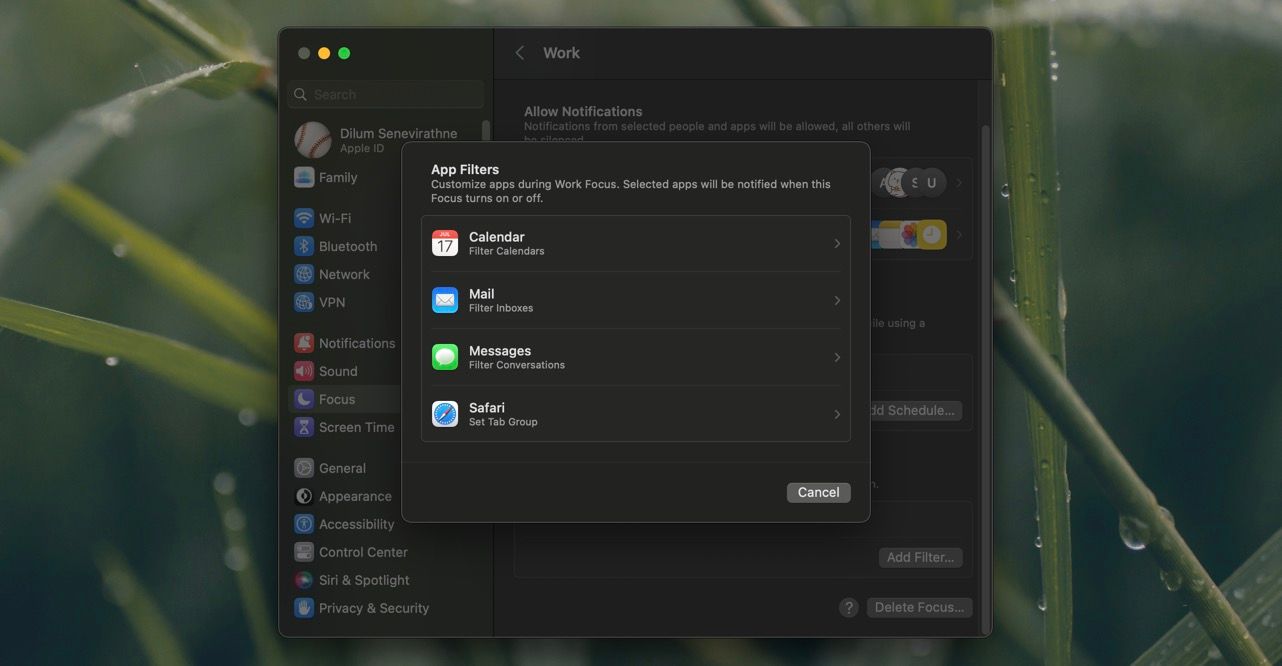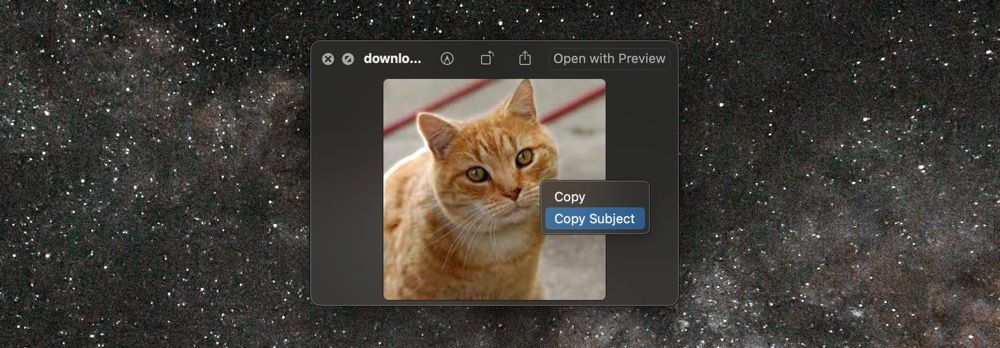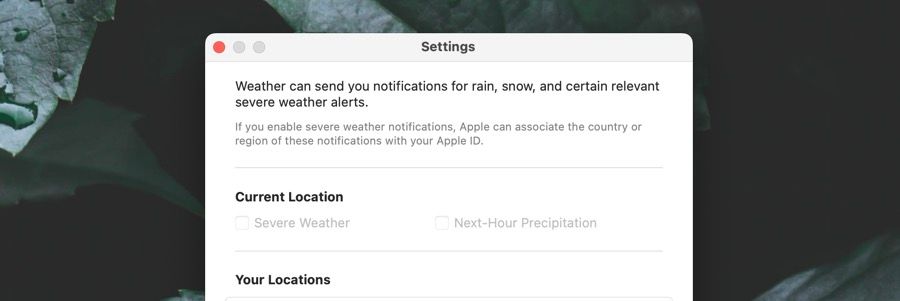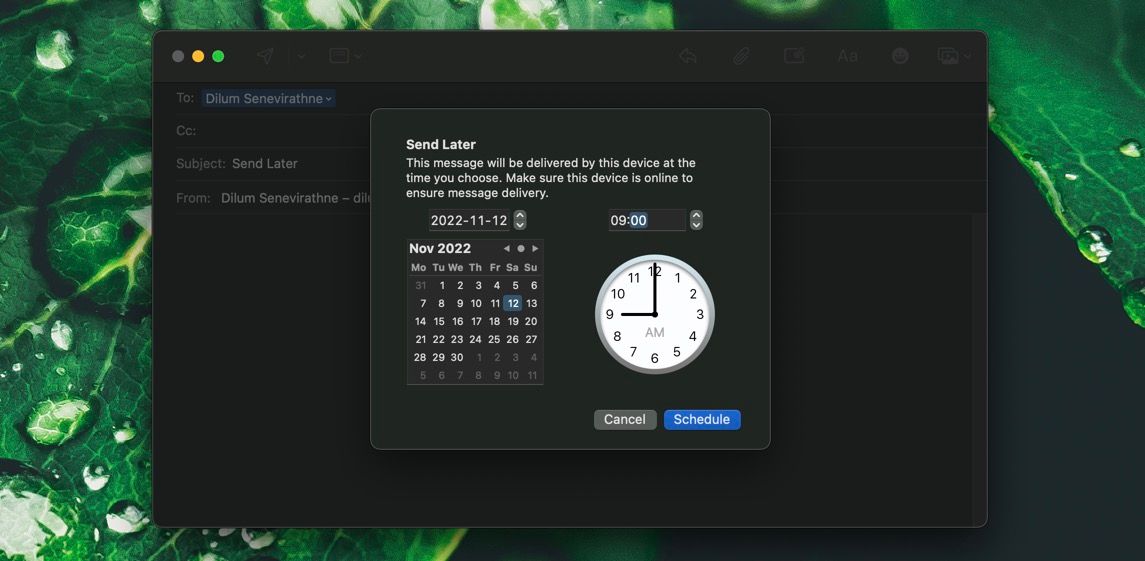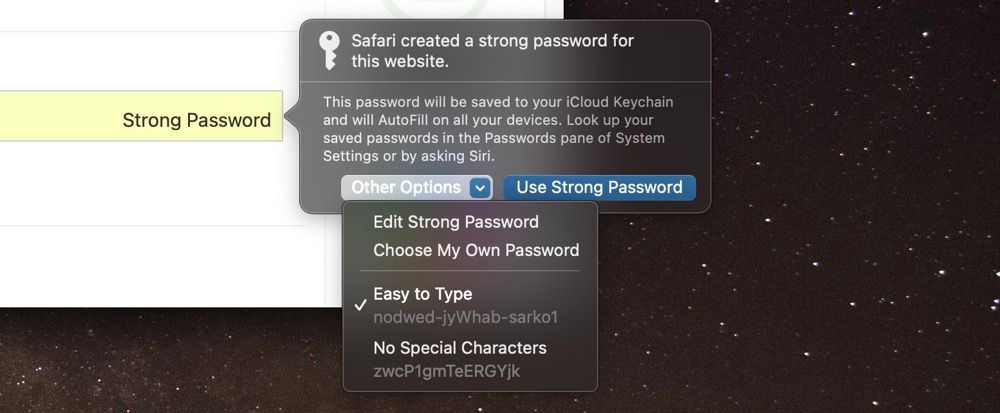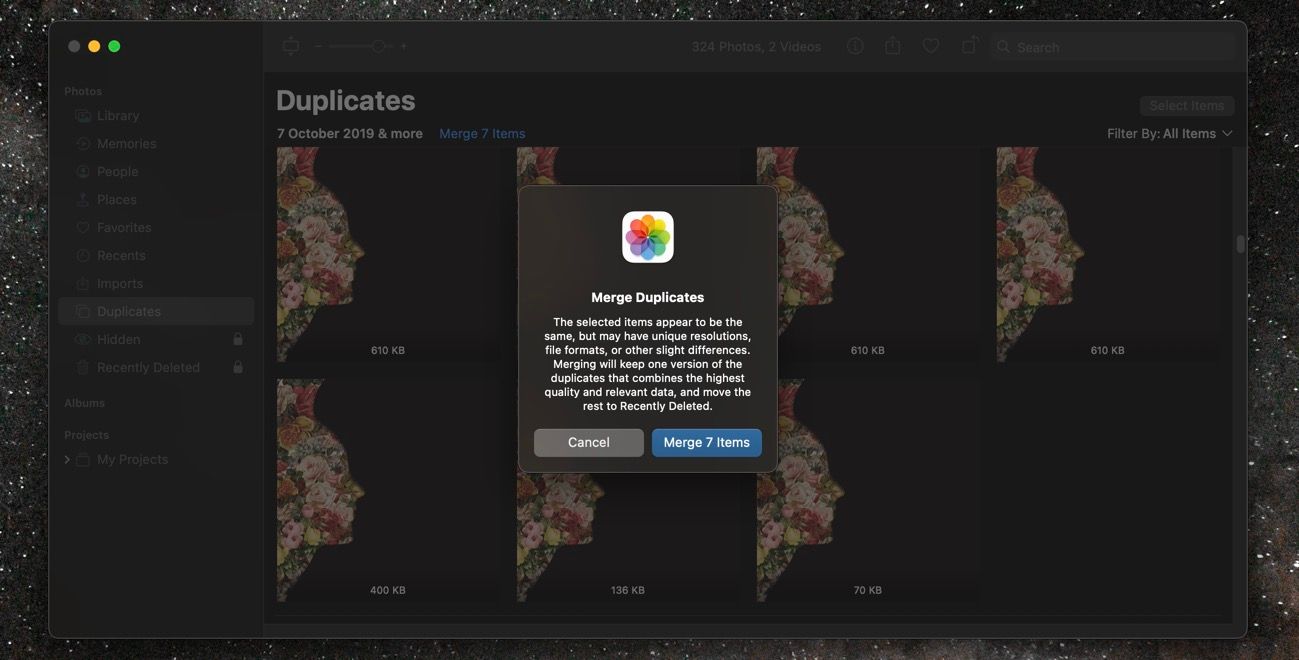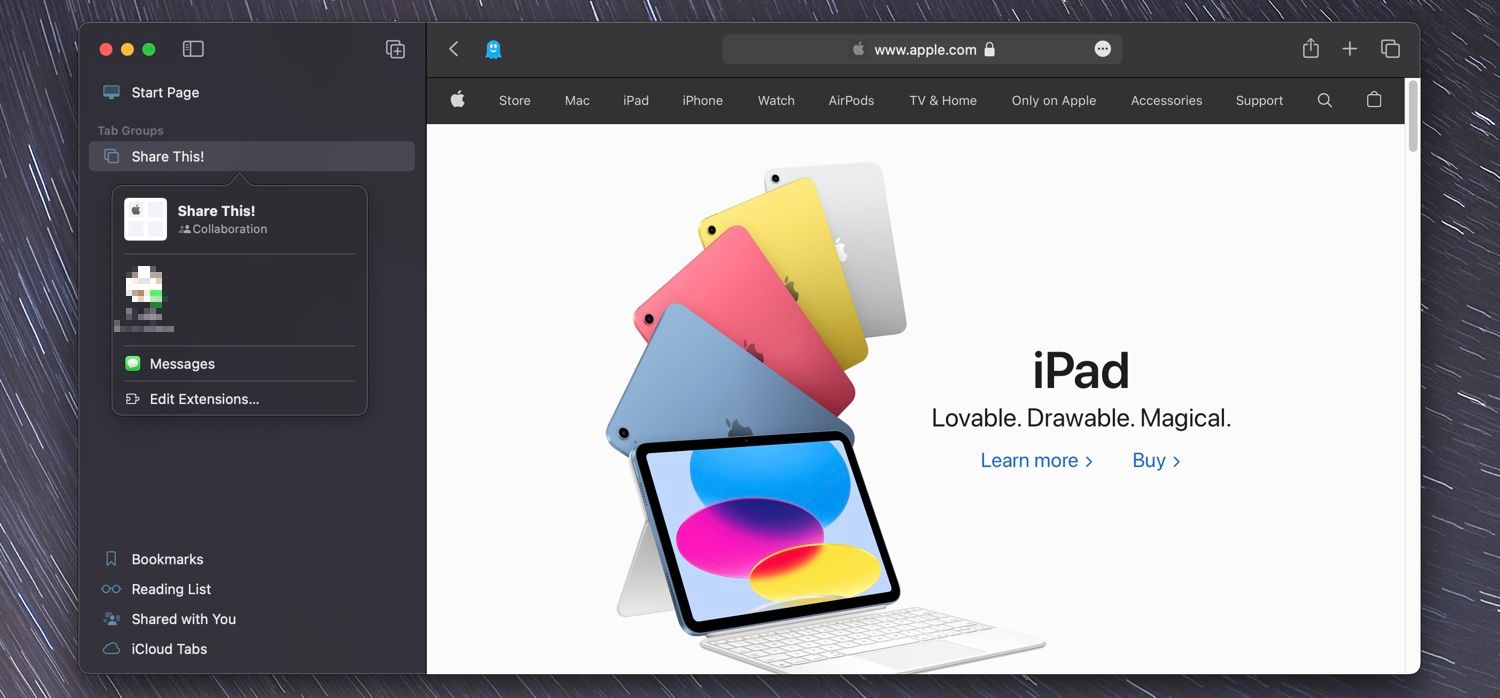Avez-vous finalement effectué la mise à niveau vers macOS Ventura ? Vous allez vous régaler avec des fonctionnalités telles que Stage Manager, Continuity Camera et Password Keys.
Mais, comme pour toute autre mise à jour du logiciel système, beaucoup de choses passent inaperçues. Nous discutons ici des 15 principales fonctionnalités cachées de MacOS Ventura que vous devriez vérifier.
1. Copiez le texte des vidéos arrêtées
macOS Monterey a introduit la possibilité de copier du texte à partir d’images. Ventura va plus loin et vous permet de copier du texte à partir de vidéos en pause. La fonctionnalité fonctionne sur toutes les applications et tous les outils natifs tels que QuickTime Player, Apple TV et Quick Look. Cela fonctionne même sur n’importe quelle vidéo que vous lisez dans Safari.
Ainsi, la prochaine fois que vous voudrez copier du texte à partir d’une vidéo, cassez-le, mettez en surbrillance un mot ou une phrase, et Contrôler– cliquez et sélectionnez Copie.
2. Générez des sous-titres audio en temps réel
Si vous êtes sourd, malentendant ou souhaitez lire une vidéo avec le volume baissé, vous pouvez générer des sous-titres en temps réel pour les sons du système ou du microphone sur votre Mac.
Ouvrez le Menu pomme et allez à Les paramètres du système > Accessibilité > Sous-titres en direct (bêta) pour permettre aux sous-titres dynamiques de commencer à utiliser cette fonctionnalité d’accessibilité.
3. Installez les mises à jour de sécurité sans redémarrage
Les mises à jour sont essentielles, en particulier pour protéger votre Mac contre les menaces de sécurité. Cependant, l’installation prend du temps et interrompt votre flux de travail avec de longs redémarrages.
Apple le sait, c’est pourquoi macOS Ventura installe les mises à jour de sécurité séparément des mises à jour régulières. Tout se passe en arrière-plan et n’implique aucun rechargement.
La fonctionnalité est active par défaut, mais si vous voulez en être sûr, cochez Les paramètres du système > Général > Mise à jour logicielle > Mises à jour automatiques et assurez-vous que l’interrupteur à côté Installer les réponses de sécurité et les fichiers système est sur.
4. Réglez des alarmes avec la nouvelle application d’horloge
Vous voulez régler une alarme ? Pas besoin d’atteindre votre iPhone. Utilisez plutôt la nouvelle application Horloge dans macOS Ventura. Aller à Point de départ > Regardezet vous pouvez configurer une ou plusieurs alarmes à partir du Alarme languette.
Clock pour macOS comprend également des fonctionnalités similaires à ses homologues iOS et iPadOS, telles que l’horloge mondiale, le chronomètre et la minuterie.
5. Jouez des sons de fond relaxants
Si vous souhaitez masquer les sons ambiants gênants ou si vous souffrez d’acouphènes, oubliez de chercher sur YouTube quelque chose à jouer. Au lieu de cela, vous pouvez activer les sons de fond apaisants directement à partir des paramètres d’accessibilité de macOS Ventura.
Aller à Les paramètres du système > Accessibilité > l’audio et sélectionnez le Choisir bouton pour sélectionner un son. Ensuite, allumez l’interrupteur à côté Bruits de fond pour commencer à jouer. Utilisez le curseur à côté Volume des bruits de fond pour régler le niveau sonore sans affecter le volume du système.
6. Annuler Envoyer des e-mails et des messages
La prochaine fois que vous envoyez un e-mail et que vous réalisez que vous devez ajouter ou modifier quelque chose, vous pouvez annuler son envoi. Choisir la Annuler l’envoi dans le coin inférieur gauche de la fenêtre de l’application Mail dans les 15 secondes pour la rouvrir sous forme de brouillon.
Il en va de même pour l’application Messages, bien que vous ayez jusqu’à 15 minutes pour envoyer un SMS. Seulement Contrôler– Cliquez sur la bulle de message et sélectionnez Annuler l’envoi. En plus d’annuler l’envoi, Les messages vous permettent également d’éditer des textes à présent.
7. Fermez le dossier Photos cachées
Quiconque connaît l’application Photos du Mac peut rapidement tout vérifier dans son album photo caché. Du moins, c’est ce qui était le cas autrefois.
Dans macOS Ventura, le dossier caché est sécurisé par Touch ID ou le mot de passe de votre compte utilisateur. Même le dossier Récemment supprimé est protégé, vous n’avez donc pas à supprimer définitivement les photos sensibles après les avoir supprimées.
Si vous ne voyez pas de symbole de cadenas à côté de Masqué et Supprimé récemment dans la barre latérale de l’application Photos, accédez à Photos > Établissements > Général et activez l’option Utiliser Touch ID ou mot de passe.
8. Utilisez Quick Look dans Spotlight Search
Quick Look est une fonctionnalité incroyablement pratique, encore plus dans macOS Ventura, car elle fonctionne directement dans Spotlight Search. Utilisez simplement le Flèche touches pour mettre en surbrillance et appuyez sur l’élément que vous souhaitez prévisualiser dans les résultats de la recherche Espace.
9. Ajoutez des filtres à vos profils de focus
Ne pas déranger est devenu Focus avec macOS Monterey, et c’est encore mieux car vous pouvez définir des limites dans les applications à l’aide des filtres Focus.
Aller à Les paramètres du système > Se concentreret utiliser le Filtre de mise au point pour configurer un filtre personnalisé sous n’importe quel profil Focus. Par exemple, vous pouvez choisir la boîte de réception de Mail dans laquelle vous souhaitez recevoir des notifications lorsque l’accent sur le travail est actif.
10. Supprimer les arrière-plans des images
macOS Ventura est intégré à des algorithmes d’apprentissage automatique capables de détecter et de copier des sujets dans des images. Il est toujours actif et fonctionne dans Quick Look, Photos et Safari.
Faites un contrôle-clic sur une photo, sélectionnez Copier l’objet, et collez-le où vous voulez, et le sujet devrait apparaître sans l’arrière-plan. Vous pouvez également enregistrer le sujet de la photo en tant que fichier PNG.
11. Recevez des alertes de temps violent
Application météo de macOS Ventura est incroyable C’est amusant à utiliser et donne beaucoup d’informations sans vous submerger. Si vous vivez dans une zone sujette aux intempéries, il peut également vous envoyer des alertes lorsque le danger est imminent.
Ouvrez l’application Météo, sélectionnez Encore > Établissements dans la barre de menu, et cochez la case à côté Avertissements de temps violent. N’oubliez pas non plus configurer des alertes de temps violent sur votre iPhone.
12. Planifiez des e-mails pour plus tard
Lorsque vous composez un nouvel e-mail dans l’application Mail d’Apple, vous n’êtes pas obligé de l’envoyer immédiatement. Au lieu de cela, vous pouvez le planifier pour plus tard. Pour ce faire, sélectionnez le À l’arrêt flèche à côté de Envoyer icône et sélectionnez Envoyer plus tard. Spécifiez ensuite une heure et une date, et votre Mac fera le reste.
13. Meilleures suggestions de mot de passe dans Safari
Lors de la création de mots de passe dans Safari, vous n’avez pas à supporter cette chaîne de charabia impossible à saisir que le navigateur génère par défaut.
Choisissez le à la place Autres options menu déroulant, et vous obtenez plusieurs options pour changer les choses. Vous pouvez modifier le mot de passe par défaut, choisir une version plus facile à saisir ou en choisir une sans caractères spéciaux.
14. Fusionner des images en double dans des photos
L’application Photos de macOS Ventura a la capacité de dupliquer des images et des vidéos. Choisir Doublons dans la barre latérale de l’application, puis sélectionnez Fusionner “X” éléments sur des groupes d’éléments qui se ressemblent. Attendez-vous à économiser beaucoup de stockage local et iCloud à long terme.
15. Partager des groupes d’onglets dans Safari
Fonctionnalité des groupes d’onglets de Safari facilite l’organisation de plusieurs onglets, mais dans macOS Ventura, vous pouvez également les partager avec d’autres.
Contrôler– Cliquez sur un groupe d’onglets dans la barre latérale du navigateur, sélectionnez Partager le groupe d’ongletset envoyez-le à tout utilisateur d’iPhone, d’iPad ou de macOS exécutant la dernière version d’iOS, d’iPadOS ou de macOS.
Toute modification apportée à un groupe d’onglets partagé apparaît immédiatement à tous les utilisateurs. Planifier ce prochain voyage ou projet est devenu beaucoup plus facile !
Continuez à creuser pour plus de fonctionnalités macOS Ventura
La liste ci-dessus n’est en aucun cas exhaustive. Continuez à interagir avec macOS Ventura et vous découvrirez sans aucun doute de nombreuses autres fonctionnalités intéressantes.
Cependant, tous les ajouts ou modifications de fonctionnalités dans le dernier système d’exploitation du Mac ne sont pas un coup de maître. Par exemple, l’application remaniée des paramètres système est loin d’être parfaite.
- Découvrez l’astuce ultime pour restaurer votre écran d’accueil à son état d’origine en un clin d’œil ! - 24 avril 2024
- Découvrez pourquoi le phénomène des NFT révolutionne l’art et la finance en ce moment ! - 24 avril 2024
- GAME OVER pour la confusion : Découvrez la différence entre le Game Pass et le Game Pass Ultimate en un clin d’œil ! - 24 avril 2024