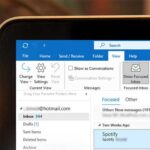Découvrez comment visualiser les composants de votre PC sous Windows 11
à travers plusieurs méthodes simples et efficaces. Que ce soit via l’application Informations système, les paramètres de votre ordinateur, le Gestionnaire de périphériques ou des outils tiers, ce guide vous offre une vue complète et détaillée des spécificités de votre système.
Explorer les entrailles de votre ordinateur sous Windows 11 peut s’avérer crucial, que ce soit pour des mises à niveau ou pour résoudre des problèmes.
Voici un guide détaillé qui vous aidera à visualiser et comprendre les composants de votre PC de manière efficace et intuitive.
Utiliser l’application « Informations système
La voie directe pour les informations détaillées
Pour une analyse complète et immédiate des composants de votre PC, l’application Informations système est incontournable. Suivez ces étapes simples :
- Accès à l’application:
- Cliquez sur le bouton Démarrer ou appuyez sur la touche Windows.
- Tapez « Informations système » et appuyez sur Entrée.
- Exploration des données:
- Les données générales de votre système apparaissent dans le volet de droite.
- Pour plus de précisions, parcourez les catégories telles que « Résumé système », « Composants » et « Environnement logiciel » dans le volet de gauche.
« Cette méthode permet de voir en un clin d’œil tout ce qui concerne le matériel et le logiciel, des informations essentielles pour tout technicien ou amateur éclairé, » explique un expert en informatique.
Parcourir les paramètres système
Une vue d’ensemble rapide
Si vous recherchez des informations basiques mais essentielles, les Paramètres système sont votre meilleur allié.
- Ouvrir les Paramètres système:
- Cliquez sur le bouton Démarrer.
- Sélectionnez « Paramètres ».
- Accéder aux informations:
- Dans le menu de gauche, cliquez sur « Système ».
- Dans le menu de droite, sélectionnez « À propos » pour voir des informations telles que le processeur, la mémoire RAM, et plus encore.
Utiliser le Gestionnaire de périphériques
Pour un détail hardware précis
Le Gestionnaire de périphériques offre un aperçu détaillé des périphériques matériels de votre système.
- Ouverture du Gestionnaire:
- Clic droit sur le bouton Démarrer.
- Sélectionnez « Gestionnaire de périphériques ».
- Consultation des composants:
- Les catégories de périphériques s’affichent. Explorez des sections comme « Contrôleurs audio, vidéo et jeux » ou « Adaptateurs réseau ».
- Un clic droit sur un périphérique vous permet d’obtenir des informations spécifiques sur ses caractéristiques et son état.
Un technicien informatique partage son expérience :
« Le Gestionnaire de périphériques est souvent ma première escale pour résoudre les problèmes hardware, car il montre clairement chaque composant et son statut. »
Recourir à des outils tiers
Des options supplémentaires pour les utilisateurs avancés
Des applications comme CPU-Z et Speccy peuvent offrir des détails plus fins sur les spécificités de votre PC, souvent avec des fonctionnalités de surveillance et de benchmarking.
- CPU-Z : Idéal pour les informations détaillées sur le processeur, la RAM et la carte mère.
- Speccy : Fournit une vue d’ensemble thermique et plus détaillée des composants.
Conseils supplémentaires et ressources
Où aller si vous avez besoin de plus ?
- Pour des composants spécifiques, une recherche en ligne peut souvent aider à clarifier des doutes ou à trouver des mises à jour de pilotes.
- Le site Web du fabricant de votre PC est une ressource précieuse pour les spécifications et les mises à jour logicielles.
FAQ
Utilisez la combinaison de touches Windows + Pause pour un accès direct à l’onglet Informations système dans les Paramètres.
Quel outil choisir pour une analyse hardware approfondie ?
Pour une analyse détaillée, CPU-Z et Speccy sont recommandés pour leurs détails précis et leurs fonctionnalités supplémentaires.
Le Gestionnaire de périphériques permet de vérifier l’état des pilotes, et vous pouvez mettre à jour ou réinstaller des pilotes directement depuis cette interface.
Ce guide devrait vous permettre de naviguer facilement à travers les différentes méthodes de consultation des composants de votre PC sous Windows 11, vous fournissant ainsi toutes les informations nécessaires pour une gestion optimale de votre système. N’hésitez pas à explorer ces options et à choisir celle qui correspond le mieux à vos besoins. Partagez vos expériences ou posez vos questions pour continuer la discussion !
- Découvrez trois outils NoCode indispensables pour un créateur en 2024 - 27 juin 2024
- Découvrez le moyen infaillible d’empêcher Echo Dot de vous espionner ! - 20 juin 2024
- Transformez votre téléphone Android en une véritable machine à sons avec cette astuce pour mettre un morceau de musique en sonnerie en un clin d’oeil! 🎵📱 #innovation #technologie #musique - 20 juin 2024