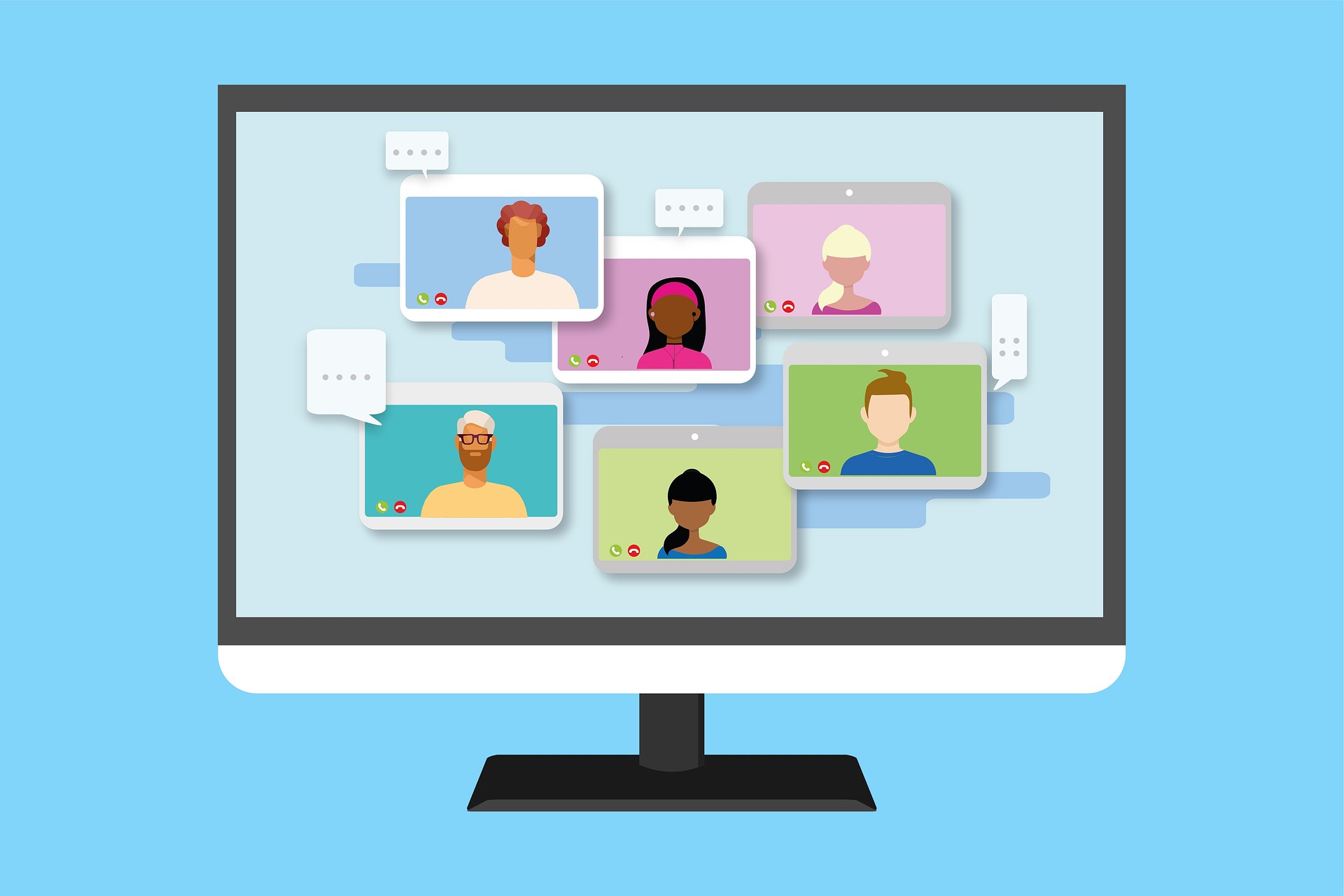La fonction de zoom sur Mac est un outil puissant, surtout pour les utilisateurs ayant des besoins spécifiques en matière d’accessibilité. Toutefois, il peut arriver que vous souhaitiez désactiver cette fonction pour diverses raisons. Cet article détaillé vous guidera à travers les différentes méthodes pour désactiver le zoom sur votre Mac, en explorant à la fois les raccourcis clavier et les préférences système.
Nous aborderons également des options supplémentaires et des conseils pratiques pour résoudre d’éventuels problèmes.
Les raccourcis clavier : une solution rapide et efficace
La méthode la plus rapide pour désactiver le zoom sur votre Mac est d’utiliser les raccourcis clavier. Voici comment procéder :
- Appuyez simultanément sur les touches Option + Commande + 8 : Cette combinaison de touches active ou désactive instantanément la fonction de zoom. Si le zoom est déjà activé, cette commande le désactivera et vice versa.
Cette méthode est particulièrement utile pour les utilisateurs qui préfèrent les solutions rapides sans avoir à naviguer dans les menus des préférences système.
Désactivation via les préférences système : une méthode complète
Pour ceux qui préfèrent une approche plus détaillée, désactiver le zoom via les préférences système est une solution complète et intuitive. Suivez ces étapes :
- Cliquez sur le logo Pomme dans le coin supérieur gauche de votre écran.
- Sélectionnez Préférences Système : Cela ouvre une fenêtre avec diverses options de configuration pour votre Mac.
- Cliquez sur Accessibilité : Cette section regroupe toutes les options relatives à l’accessibilité.
- Dans la barre latérale gauche, cliquez sur Réduire/agrandir.
- Décochez la case Activer le zoom : Cette action désactive la fonction de zoom sur votre Mac.
Cette méthode est particulièrement utile si vous souhaitez vérifier ou ajuster d’autres paramètres d’accessibilité en même temps.
Options supplémentaires : personnalisation et Touch Bar
Utilisation de la Touch Bar
Si votre Mac est équipé de la Touch Bar, vous pouvez également désactiver le zoom en l’utilisant. La Touch Bar offre une interface tactile pratique pour accéder rapidement aux fonctions couramment utilisées, y compris la désactivation du zoom.
Modification des raccourcis clavier du zoom
Pour ceux qui préfèrent personnaliser leurs raccourcis clavier, voici comment procéder :
- Accédez à Préférences Système > Clavier > Raccourcis.
- Sélectionnez Mission Control dans le panneau de gauche.
- Recherchez Zoom et modifiez les raccourcis selon vos préférences.
Cette flexibilité permet de configurer votre Mac de manière à ce qu’il réponde mieux à vos besoins spécifiques.
Conseils pratiques pour désactiver le zoom
Parfois, des applications tierces peuvent interférer avec les paramètres de zoom. Si vous avez des difficultés à désactiver le zoom, voici quelques conseils :
- Quittez toutes les applications ouvertes : Certaines applications peuvent activer le zoom automatiquement. En les quittant, vous pouvez résoudre ce problème.
- Désactivez les extensions dans votre navigateur Web : Certaines extensions de navigateur peuvent également activer le zoom.
Pour ceux qui utilisent le zoom pour des raisons d’accessibilité, il est recommandé de consulter les options alternatives disponibles dans les préférences système Accessibilité.
Ressources utiles pour aller plus loin
Pour ceux qui souhaitent explorer davantage les options de zoom et d’accessibilité sur Mac, voici quelques ressources utiles :
- Modifier les réglages Réduire/agrandir pour améliorer l’accessibilité sur Mac.
- Comment zoomer et dézoomer sur Mac (souris & raccourci clavier).
- Activer ou désactiver rapidement les fonctions d’accessibilité sur Mac.
Ces ressources fournissent des informations complémentaires et des guides pratiques pour tirer le meilleur parti des fonctionnalités de votre Mac.
Témoignage utilisateur
Jean Dupont, utilisateur Mac depuis plus de 10 ans, partage son expérience :
« Désactiver le zoom sur mon Mac a été une véritable aubaine. Utilisant régulièrement des raccourcis clavier, la combinaison Option + Commande + 8 m’a permis de désactiver rapidement le zoom sans avoir à fouiller dans les menus. Pour ceux qui rencontrent des problèmes similaires, je recommande vivement cette méthode. »
Tableau récapitulatif
| Méthode | Étapes clés |
|---|---|
| Raccourcis clavier | Appuyez sur Option + Commande + 8 |
| Préférences système | Pomme > Préférences Système > Accessibilité > Réduire/agrandir |
| Utilisation de la Touch Bar | Utilisez les contrôles de la Touch Bar |
| Modification des raccourcis | Préférences Système > Clavier > Raccourcis > Mission Control |
N’hésitez pas à partager vos propres astuces et expériences en commentant ci-dessous. Votre contribution pourrait aider d’autres utilisateurs à optimiser leur utilisation de Mac.
- Découvrez trois outils NoCode indispensables pour un créateur en 2024 - 27 juin 2024
- Découvrez le moyen infaillible d’empêcher Echo Dot de vous espionner ! - 20 juin 2024
- Transformez votre téléphone Android en une véritable machine à sons avec cette astuce pour mettre un morceau de musique en sonnerie en un clin d’oeil! 🎵📱 #innovation #technologie #musique - 20 juin 2024