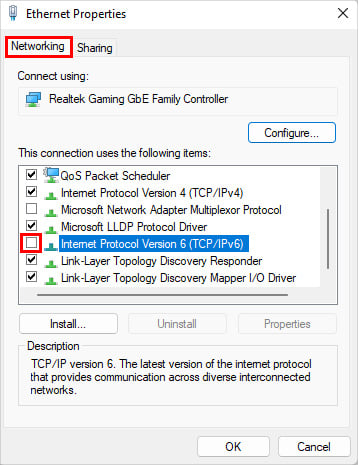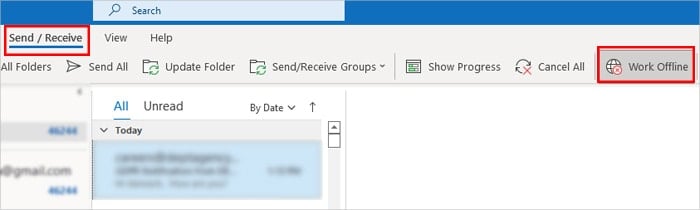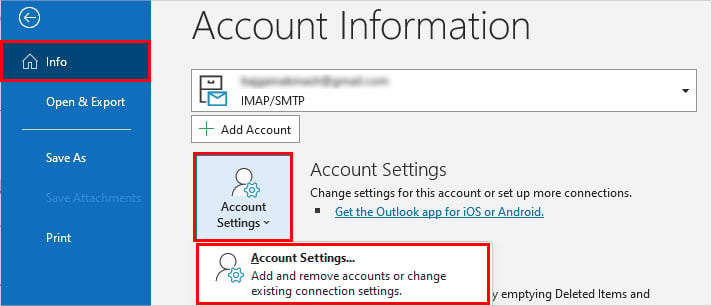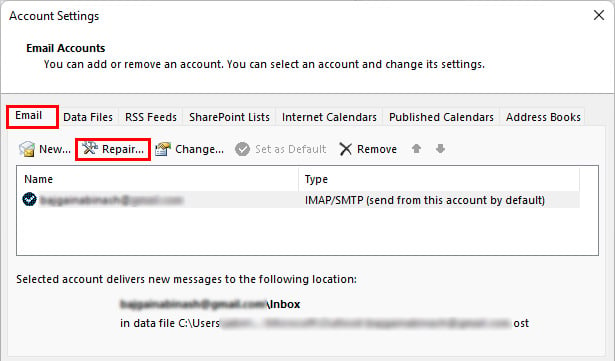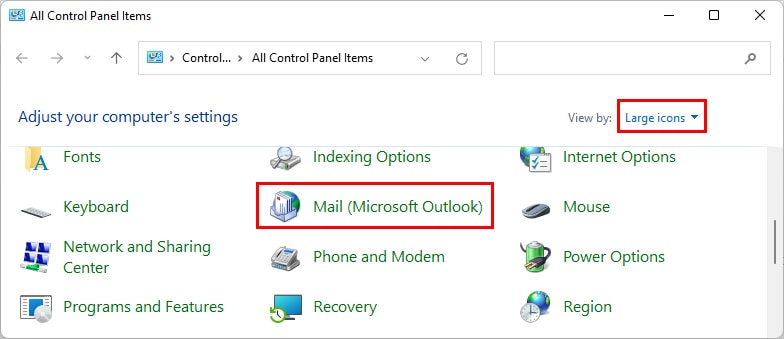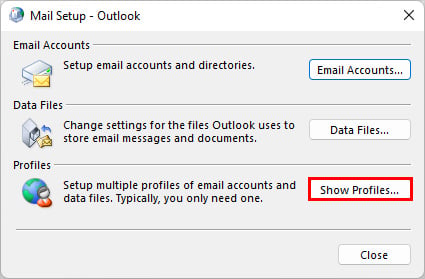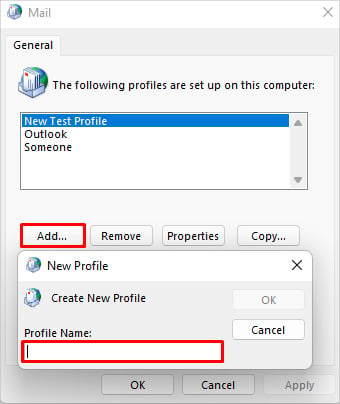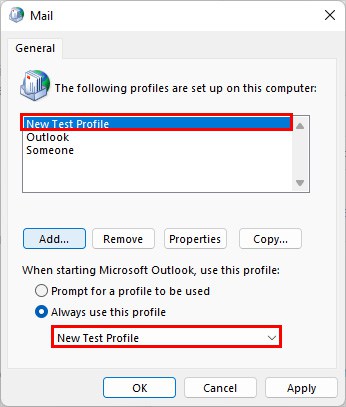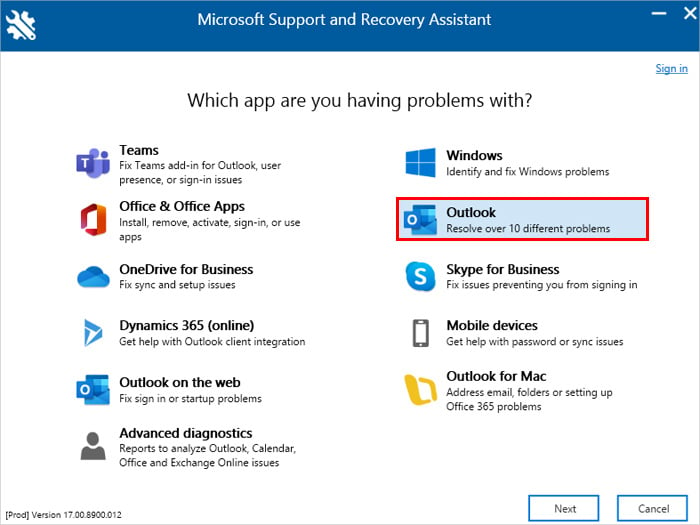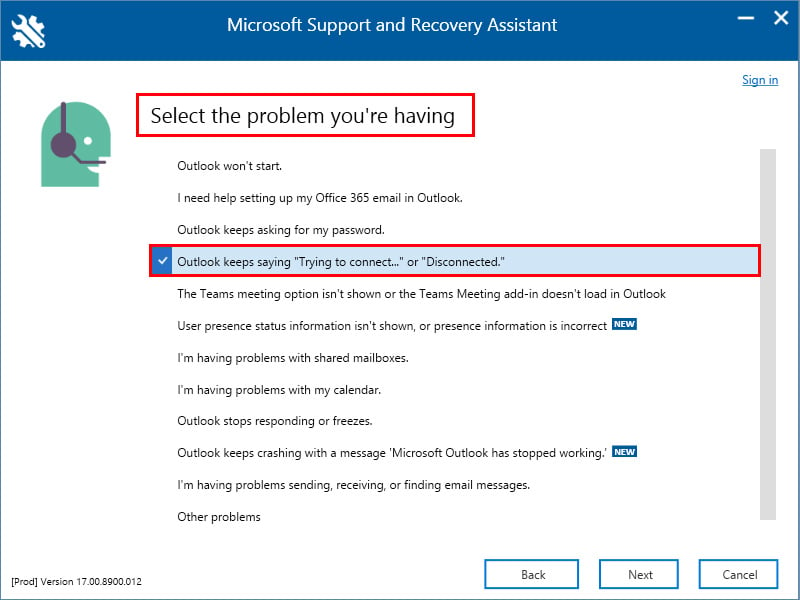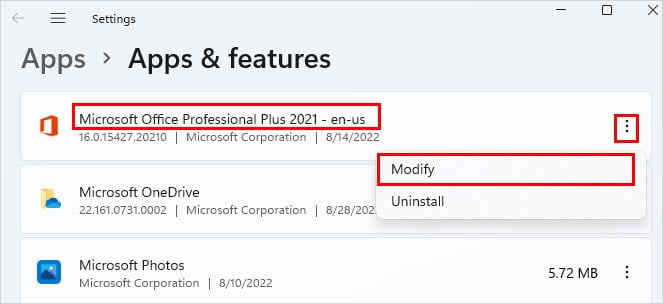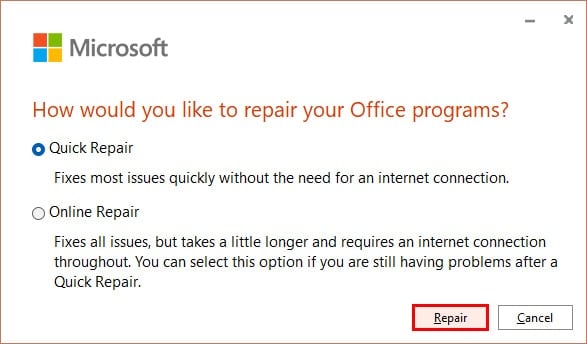Après avoir été incapable d’envoyer/recevoir des messages électroniques sur Outlook, vous avez peut-être remarqué le petit signe d’avertissement qui affiche l’état Déconnecté. Vous pouvez même voir des erreurs d’état similaires comme “Essayant de se connecter” ou “Besoin de mot de passe”.
Cela se produit lorsque Outlook rencontre des problèmes lors de la connexion à son serveur de messagerie. Parfois, il s’agit d’un bogue mineur et redémarrer l’application Outlook résoudra votre problème.
Cependant, étant donné que diverses autres raisons, telles qu’une mauvaise connexion Internet, un profil corrompu ou une application obsolète, peuvent causer ce problème, vous devrez peut-être effectuer des dépannages supplémentaires.
Plongeons-nous dans l’article pour découvrir les causes de ce problème et comment le résoudre.
Vérifiez votre connexion réseau
Outlook a besoin d’une connexion Internet stable pour se connecter à son serveur de messagerie. Si ce n’est pas le cas, vous pouvez rencontrer ce problème.
Par conséquent, assurez-vous de ne pas avoir de problèmes de connexion réseau. Vous pouvez même effectuer un test de vitesse en ligne pour mesurer la vitesse de votre Internet.
Désactivez IPv6
Certains utilisateurs ont signalé que Outlook fonctionnait normalement après avoir désactivé IPv6.
Voici comment le désactiver :
- Appuyez sur Windows + R, tapez
controlet cliquez sur OK. - Accédez à Réseau et Internet > Centre Réseau et Partage.
- Sélectionnez le réseau auquel vous êtes connecté et cliquez sur Propriétés dans la fenêtre suivante.
- Sous l’onglet Réseau, décochez la case Version Internet Protocol 6 (TCP/IPv6).
- Cliquez sur OK.
De plus, vous pouvez rencontrer ce problème si vous travaillez en mode hors ligne. Vous devez donc le désactiver pour résoudre le problème.
- Lancez l’application Outlook.
- Accédez à l’onglet Envoi/Réception.
- Cliquez sur Travailler hors connexion.
Déconnectez la connexion VPN
Même si vous disposez d’une connexion Internet stable, vous pouvez rencontrer ce problème lorsque vous utilisez Outlook avec un VPN. La connexion à un serveur VPN peut vous empêcher de vous connecter au serveur de messagerie.
Alors, déconnectez toute connexion VPN et vérifiez si l’état déconnecté est résolu.
Réparez ou utilisez un autre profil Outlook
Il se peut que votre profil soit corrompu, ce qui provoque l’affichage de l’état déconnecté. Pour résoudre ce problème, vous pouvez le réparer.
Pour cela,
- Lancez l’application Outlook.
- Accédez à Fichier > Informations.
- Ensuite, cliquez sur Paramètres du compte et sélectionnez Paramètres du compte.
- Sous l’onglet Courrier, sélectionnez le compte de messagerie problématique et cliquez sur le bouton Réparer.
- Vérifiez si vous avez supprimé l’état de déconnexion et si Outlook fonctionne correctement.
En revanche, vous pouvez créer et utiliser un nouveau profil comme suit.
- Appuyez sur Windows + R et tapez control pour ouvrir le panneau de configuration.
- Sélectionnez l’option Icônes larges à côté du champ Afficher par en haut à droite, puis sélectionnez l’option Courrier (Microsoft Outlook).
- Sur l’invite Configuration du courrier, cliquez sur Afficher les profils.
- Ensuite, cliquez sur le bouton Ajouter dans la fenêtre suivante et donnez un nom au nouveau profil.
- Suivez les instructions à l’écran et remplissez les informations nécessaires (adresse e-mail, mot de passe).
- Ensuite, sélectionnez Toujours utiliser ce profil et choisissez le nouveau profil créé. Vous pouvez également laisser Outlook vous inviter en sélectionnant l’option Demander quel profil utiliser.
- Cliquez sur Appliquer et sur OK pour enregistrer les modifications.
- Connectez-vous avec le nouveau profil Outlook et vérifiez si cela fonctionne.
Mettez à jour l’application Outlook
Si vous utilisez une ancienne version de l’application Outlook, elle peut contenir des bugs et des problèmes non résolus. Par conséquent, vous pourriez rencontrer le problème de déconnexion.
Pour mettre à jour l’application,
- Ouvrez l’application Outlook.
- Accédez à Fichier > Compte Office.
- Dans le volet droit, cliquez sur Options de mise à jour et sélectionnez l’option Mettre à jour maintenant.
- Relancez l’application après la mise à jour.
- Vérifiez si l’état déconnecté a été résolu.
Utilisez l’outil Microsoft Support and Recovery Assistant
Vous pouvez utiliser l’outil Microsoft Support and Recovery Assistant pour diagnostiquer et résoudre l’état déconnecté d’Outlook.
Voici comment l’utiliser.
- Téléchargez l’outil Microsoft Support and Recovery Assistant et lancez l’application.
- Sélectionnez Outlook sur la fenêtre “Quelle application pose problème ?” et cliquez sur Suivant.
- Ensuite, sélectionnez l’option Outlook keeps saying “Trying to connect…” or “Disconnected.” et cliquez sur Suivant.
- Connectez-vous à votre compte si nécessaire et suivez les instructions à l’écran.
- Appliquez les correctifs recommandés et vérifiez si votre problème a été résolu après le redémarrage de l’application.
Exécutez Outlook en mode sans échec
Pour vérifier si les modules complémentaires ne causent pas ce problème particulier, essayez d’exécuter Outlook en mode sans échec.
Vous pouvez le faire comme suit :
- Appuyez sur les touches Windows + R et tapez la commande
outlook /safe. - Cliquez sur OK et vérifiez si vous obtenez toujours l’état déconnecté.
Réparez l’application Outlook
Si l’application Outlook présente des problèmes, vous pouvez rencontrer l’état déconnecté. Vous devez donc la réparer pour résoudre le problème.
Cependant, vous ne pouvez pas réparer l’application Outlook individuellement ; il faut réparer l’ensemble de l’application Office.
- Appuyez sur les touches Windows + X et cliquez sur l’option Applications et fonctionnalités.
- Ensuite, faites défiler jusqu’à Microsoft Office et cliquez sur Modifier. Pour Windows 11, vous devez cliquer sur les trois points verticaux.
- Sur la prochaine fenêtre de réparation, sélectionnez chaque option (Réparation rapide et Réparation en ligne) et cliquez sur l’option Réparer.
- Attendez la fin du processus de réparation.
- Relancez l’application Outlook et vérifiez si elle fonctionne comme prévu.
- Découvrez trois outils NoCode indispensables pour un créateur en 2024 - 27 Juni 2024
- Découvrez le moyen infaillible d’empêcher Echo Dot de vous espionner ! - 20 Juni 2024
- Transformez votre téléphone Android en une véritable machine à sons avec cette astuce pour mettre un morceau de musique en sonnerie en un clin d’oeil! 🎵📱 #innovation #technologie #musique - 20 Juni 2024