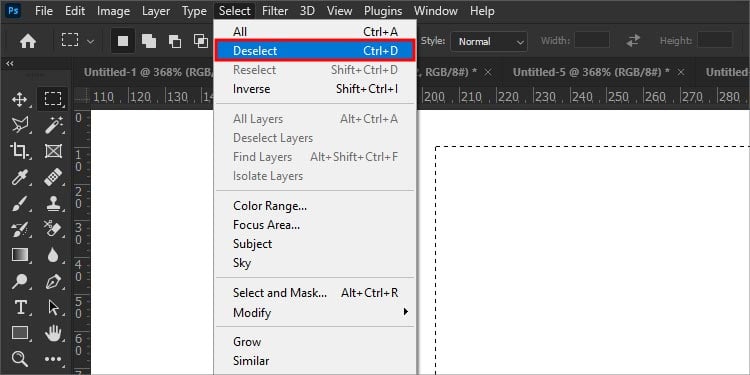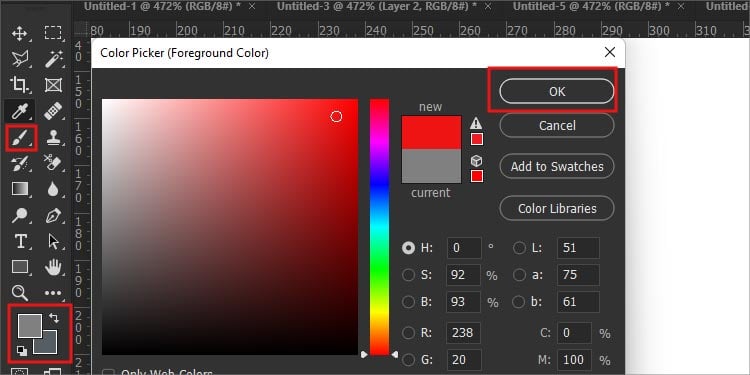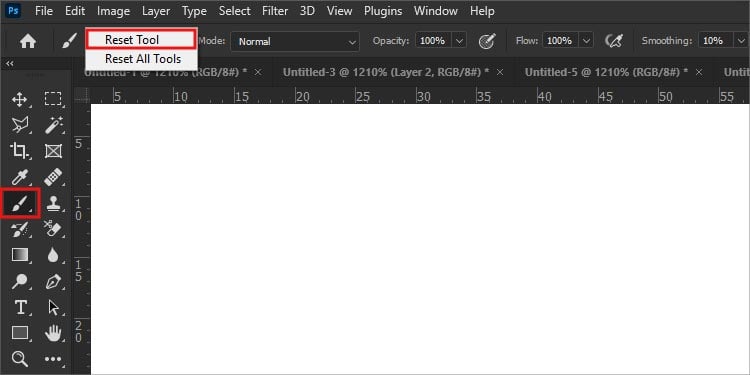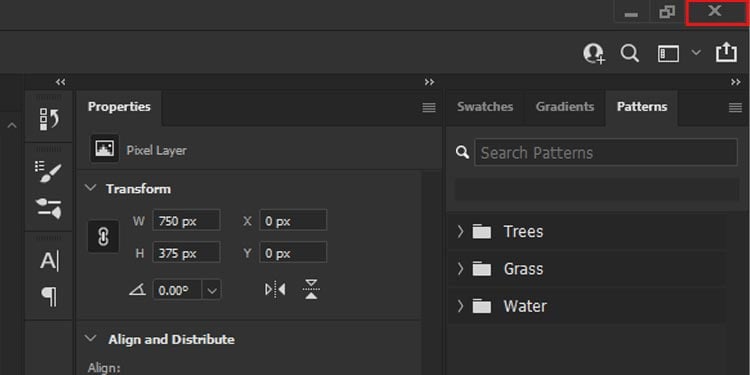Problème avec l’outil Pinceau sur Photoshop ? Voici 11 façons de le résoudre
Pour un utilisateur assidu de Photoshop, vous savez à quel point l’outil Pinceau est important. En tant que peintre numérique, je ne peux pas survivre une journée sans lui.
Cependant, si c’est la première fois que vous utilisez Photoshop et que votre outil Pinceau ne fonctionne pas, il est possible que vous ayez négligé quelques étapes. Par exemple, vous avez peut-être oublié de rasteriser l’image avant de tenter de la modifier.
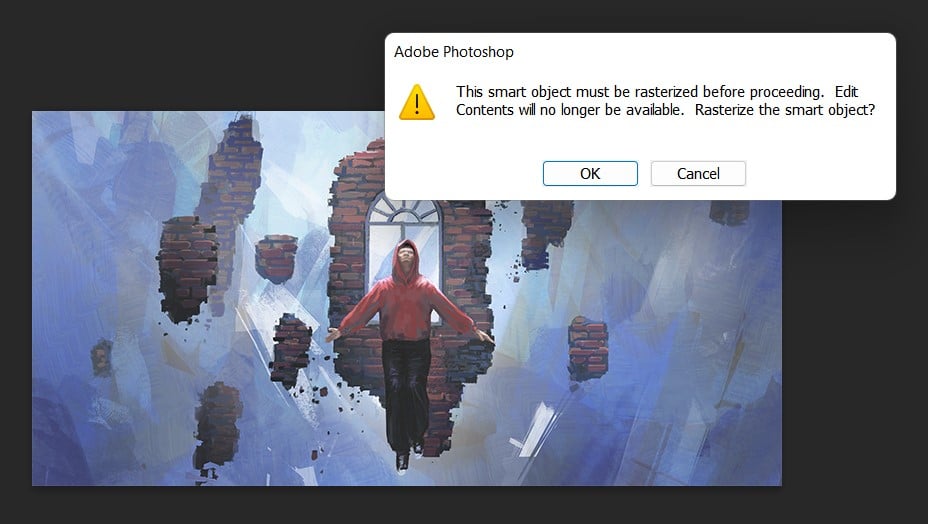
Si ce message apparaît, cliquez simplement sur “OK” et votre image sera rasterisée.
Mais si cela ne résout pas votre problème, ne vous inquiétez pas. Nous avons rassemblé toutes les méthodes de dépannage possibles à essayer si votre outil Pinceau ne fonctionne pas.
Pourquoi l’outil Pinceau ne fonctionne-t-il pas dans Photoshop ?
- Le bouton Verr Maj activé : Si le bouton Verr Maj est activé, le curseur habituel du cercle pour l’outil Pinceau se transforme en un curseur en forme de croix. Dans ce cas, l’outil Pinceau ne fonctionne pas.
- Des applications en arrière-plan interfèrent avec Photoshop : Utiliser de nombreuses applications en arrière-plan lorsque vous utilisez Adobe Photoshop sollicite beaucoup votre appareil. Étant donné que Photoshop lui-même est lourd, l’ajout de nombreuses autres applications surchargera le processeur. Cela causera des problèmes et fera également chauffer votre appareil.
- GPU, RAM et autres composants informatiques non qualifiés : Les exigences minimales d’Adobe Photoshop doivent être respectées pour obtenir tout son potentiel de performance. Si votre appareil ne répond pas aux exigences des composants, il sera lent ou parfois il ne s’ouvrira pas du tout.
- Paramètres de pinceau modifiés à votre insu : Il existe plusieurs paramètres de pinceau qui peuvent être ajustés dans Adobe Photoshop. Mais avec certains paramètres de pinceau modifiés, l’outil Pinceau peut également cesser de fonctionner. Parfois, l’outil Pinceau affichera des traits irréguliers ou des traits pixelisés à cause de cela.
- Le calque est verrouillé : Lorsque le calque que vous essayez d’utiliser est verrouillé, un petit cadenas apparaît. Vérifiez s’il y a un cadenas sur les calques. Si oui, c’est la raison pour laquelle l’outil Pinceau ne fonctionne pas pour vous.
- Mode de fusion : Le mode de fusion affecte également le fonctionnement de l’outil Pinceau. Vérifiez dans quel mode vous avez configuré votre outil Pinceau. Vous verrez différents types de traits de pinceau autres que normaux, ce qui peut donner l’impression que l’outil Pinceau ne fonctionne pas.
Comment résoudre le problème de l’outil Pinceau qui ne fonctionne pas dans Photoshop ?
Photoshop est une application lourde et demande beaucoup d’attention de votre processeur. Mais ce n’est pas toujours la RAM ou le GPU à blâmer. Parfois, d’autres problèmes internes peuvent interférer avec le fonctionnement de Photoshop.
Désactiver la touche Verr Maj

De nombreux utilisateurs sont confrontés à ce problème courant où le curseur de l’outil Pinceau disparaît. Cela se produit lorsque vous appuyez accidentellement sur le bouton Verr Maj de votre clavier. Désactivez le bouton Verr Maj en appuyant une nouvelle fois dessus. Le curseur en forme de croix doit se transformer en un curseur circulaire lorsque l’outil Pinceau fonctionne.
Vérifier si le calque est verrouillé
Nous avons tendance à verrouiller certains calques pour une gestion plus facile. De cette façon, nous ne serons pas submergés par le nombre de calques sur notre espace de travail.
Lorsqu’un calque est verrouillé, il ne peut pas être déplacé, redimensionné, effacé ou même brossé.
Malheureusement, Photoshop ne nous avertit pas lorsque nous essayons de modifier un calque verrouillé.
Il suffit d’aller à la section des calques et de vérifier si vous avez accidentellement sélectionné ce calque. Vous pouvez déverrouiller le calque en sélectionnant le bouton de verrouillage en haut.
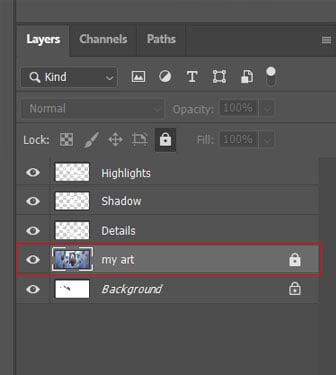
Note : Un calque d’arrière-plan est automatiquement verrouillé lorsque vous ajoutez un nouveau calque. Mais, comme pour les autres calques, vous pouvez déverrouiller un calque d’arrière-plan et le modifier en conséquence.
Désélectionner une sélection
Lorsque vous travaillez sur votre projet dans Photoshop, vous utiliserez de nombreux outils. Parfois, les parties ou les outils précédemment sélectionnés ne sont pas désélectionnés, ce qui fait que la partie suivante et les outils ne sont pas sélectionnés. Vous pouvez facilement désélectionner en :
- Ouvrir Adobe Photoshop.
- Cliquez sur Sélectionner dans la barre de menu.
- Cliquez sur Désélectionner.
Augmenter l’opacité du pinceau
Si vous voyez des traits de pinceau fumeux lorsque vous essayez d’utiliser l’outil Pinceau, c’est à cause de l’opacité du pinceau. Plus l’opacité est faible, plus il semble enfumé. Vous pouvez augmenter l’opacité pour résoudre ce problème.
Vous pouvez changer le niveau d’opacité en sélectionnant l’outil Pinceau, puis en appuyant sur un chiffre de 1 à 9 sur votre clavier. En appuyant sur 1, l’opacité est réglée à 10 %, sur 2 à 20 %, sur 3 à 30 %, et ainsi de suite. Augmentez l’opacité pour voir les traits de pinceau.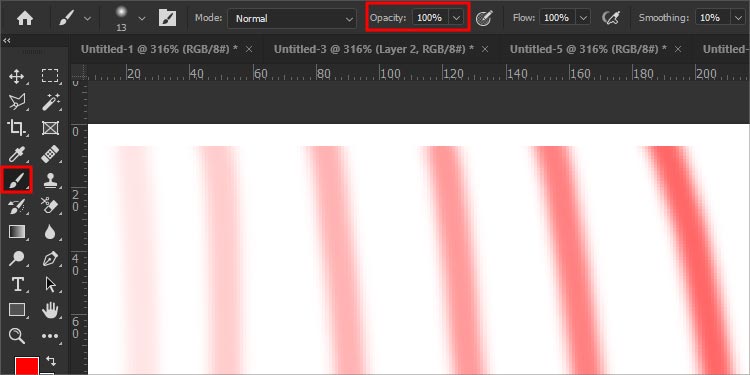
Changer la couleur du pinceau
Il arrive parfois que vous choisissiez des couleurs et les utilisiez sans les changer dans la couche suivante. Et si la couleur d’arrière-plan est la même que celle du pinceau, bien sûr que le pinceau va disparaître. Essayez de changer la couleur du pinceau et utilisez-le à nouveau pour voir si cela fonctionne. Voici comment changer la couleur du pinceau :
- Sélectionnez l’outil Pinceau.
- Dans la barre latérale droite, cliquez sur la couleur la plus haute (couleur avant-plan)
- Sélectionnez une couleur.
Vérifier le débit du pinceau
Le débit du pinceau est une fonctionnalité qui ressemble à un crayon utilisé pour créer des nuances plus sombres. Si le débit est faible, l’intensité du pinceau est également faible.
Vous pouvez augmenter le débit du pinceau en sélectionnant d’abord l’outil Pinceau. Ensuite, dans la barre de menu supérieure, vous verrez des options telles que le débit et l’opacité. Cliquez sur le débit et changez-le selon vos besoins.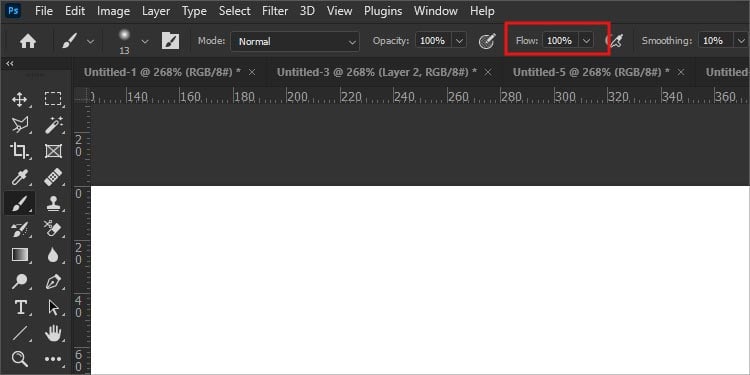
Réinitialiser les outils
Parfois, les paramètres des outils de Photoshop peuvent être mélangés. Et si vous ne savez pas comment le remettre en ordre. Vous pouvez simplement réinitialiser vos outils en suivant les méthodes suivantes :
- Ouvrez Adobe Photoshop.
- Sélectionnez l’outil Pinceau
- Cliquez avec le bouton droit sur l’icône Pinceau dans la barre supérieure
- Cliquez sur Réinitialiser l’outil.
Vous pouvez également sélectionner Réinitialiser tous les outils afin que vos paramètres mal configurés soient rétablis par défaut.
Redémarrer Adobe Photoshop
C’est l’une des étapes les plus simples que vous pouvez prendre pour essayer de résoudre un outil Pinceau qui ne répond pas. Habituellement, nous fermons un programme et le relançons s’il ne fonctionne pas. Alors, essayons-le également pour Adobe Photoshop. Assurez-vous simplement de sauvegarder tout votre travail avant de fermer le programme.
Pour Windows
- Cliquez sur le bouton “X” en haut à droite.