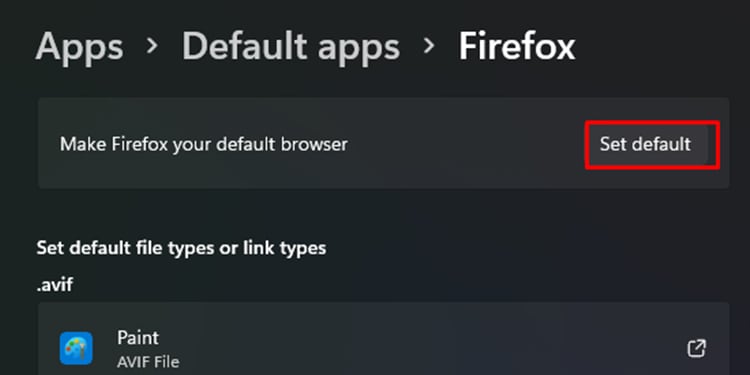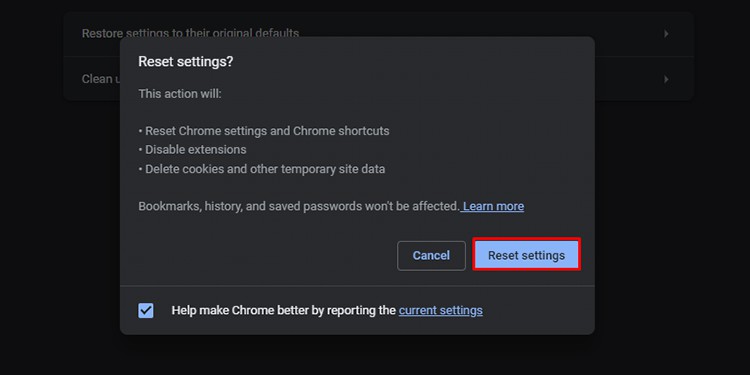Les pièces jointes sont devenues une partie intégrante de l’envoi d’e-mails. Vous avez peut-être déjà attaché un lien à votre e-mail pour rediriger le destinataire vers une autre page plusieurs fois sur Outlook. Récemment, de nombreux utilisateurs ont signalé que ces liens ne fonctionnaient pas lorsqu’ils les attachaient à leurs e-mails sur Outlook.
Certains facteurs liés à votre navigateur ou à votre système peuvent empêcher les liens hypertexte d’Outlook de fonctionner. Si vous vous trouvez dans une situation similaire, laissez cet article vous aider à résoudre ce problème. Nous avons rassemblé les causes possibles et leurs solutions dans cet article, alors continuez de lire !
Pourquoi les liens d’Outlook ne fonctionnent-ils pas ?
Des problèmes allant de la synchronisation à une mauvaise configuration du système peuvent empêcher les liens hypertexte d’Outlook de fonctionner. Dans cette section, nous avons rassemblé la liste des causes potentielles qui pourraient vous conduire à ce problème.
- Utilisation d’Internet Explorer
- Problème de configuration des paramètres
- Microsoft Edge n’est pas défini comme navigateur par défaut
- Associations de fichiers incorrectes
- Problème dans le Registre Windows
Comment résoudre le problème des liens torks d’Outlook ?
Les solutions varient en fonction de la nature du problème que vous rencontrez. Pour résoudre ce problème immédiatement, vous pouvez essayer d’utiliser Outlook web sur votre navigateur. Suivez les solutions suivantes étape par étape et vérifiez si cela résout le problème de liens hypertexte dans Outlook.
Mise à jour depuis Internet Explorer
Si vous utilisez toujours Internet Explorer, c’est peut-être pourquoi vous rencontrez le problème de liens hypertexte dans Outlook. La plupart des sites Web ne sont plus compatibles avec Internet Explorer car ils ont été abandonnés.
Vous pouvez installer des navigateurs plus récents tels que Microsoft Edge, Firefox et Google Chrome à partir de votre navigateur Web. Ensuite, définissez-le comme navigateur par défaut à partir de l’application Paramètres en suivant ces étapes :
- Ouvrez Paramètres (touche Windows + I).
- Accédez à Applications > Applications par défaut.
- Faites défiler jusqu’à sélectionner un nouveau navigateur que vous souhaitez définir comme navigateur par défaut.
- Cliquez sur Définir par défaut.
Rétablir les paramètres d’usine
Il peut y avoir un problème avec la configuration de vos paramètres de navigateur. En dehors de la configuration incorrecte, les bugs de l’application peuvent causer un problème dans le code qui pourrait empêcher les liens de fonctionner dans Outlook.
Vous pouvez atténuer ce problème en restaurant votre navigateur aux paramètres d’usine. Lorsque vous réinitialisez votre navigateur, vos fichiers de programme sont remplacés, donc si vous aviez affaire à un fichier de programme corrompu ou manquant, le problème est résolu.
Vous perdrez vos paramètres configurés, mais cela devrait résoudre ce problème. Suivez ces étapes pour rétablir le navigateur à ses paramètres d’usine :
Sur Microsoft Edge
- Lancez le navigateur Edge.
- Sélectionnez le menu des trois points depuis la barre d’adresse > Paramètres.
- Choisissez Réinitialiser les paramètres dans le volet de gauche.
- Cliquez sur Rétablir les paramètres à leurs valeurs d’origine.
- Confirmez cette action en sélectionnant Réinitialiser.
Sur Google Chrome
- Ouvrez Google Chrome.
- Sélectionnez le menu des trois points et choisissez Paramètres.
- Dans la barre latérale, allez à Réinitialiser et nettoyer > Rétablir les paramètres aux valeurs d’origine.
- Choisissez Restaurer les paramètres.
Sur Mozilla Firefox
- Lancez Mozilla Firefox.
- Sélectionnez le menu hamburger et allez à Aide > Plus d’informations de dépannage.
- Cliquez sur Rafraîchir Firefox > Rafraîchir.
Définir Microsoft Edge comme navigateur par défaut
Le problème de lien hypertexte peut être dû à un problème de synchronisation. Comme le navigateur par défaut pour Microsoft est Microsoft Edge, le fait de définir Microsoft Edge comme navigateur par défaut a résolu ce problème chez de nombreux utilisateurs.
Vous pouvez d’abord essayer de définir Edge comme navigateur par défaut de votre système et vérifier si ce problème est résolu. Sinon, vous pouvez passer aux autres correctifs. Vous pouvez vous référer à la première solution que nous avons mentionnée pour définir Microsoft Edge comme navigateur par défaut.
Vérifier l’association des fichiers HTML
Pour que vos liens fonctionnent, ils doivent être correctement associés à une application, en l’occurrence un navigateur, qui ouvre le lien. Les fichiers HTML peuvent être associés de manière incorrecte à une application qui ne peut pas ouvrir les liens.
Vous devrez vérifier les associations de fichiers HTML et les modifier pour les définir comme votre navigateur par défaut s’ils ont été modifiés. Lorsque vous effectuez ce changement, vous devriez être en mesure d’ouvrir des liens à l’aide d’Outlook. Suivez ces étapes pour vérifier l’association des fichiers HTML :
- Ouvrez Démarrer et tapez protocol.
- Sélectionnez Choisir une application par défaut pour chaque type de lien dans les résultats.
- Recherchez HTTP et HTTPS.
- Si ce n’est pas le cas, changez l’application pour votre navigateur par défaut.
Réparer Office
Vos fichiers de programme peuvent avoir été perdus ou corrompus. Lorsqu’il y a un problème avec les fichiers de programme d’Outlook, l’application n’a pas suffisamment de ressources pour exécuter votre commande. C’est peut-être pourquoi vos liens hypertexte dans l’application Outlook ne vous redirigent pas vers votre navigateur Web.
Vous pouvez effectuer une réparation en ligne de votre application Outlook pour résoudre ce problème. Lorsque vous réparez votre application, les fichiers problématiques sont remplacés par un nouvel ensemble de fichiers fonctionnels. Si vous souhaitez réparer votre application Office, suivez ces étapes :
- Ouvrez l’application Paramètres (touche Windows + I).
- Accédez à Applications > Applications et fonctionnalités.
- Faites défiler jusqu’à Office, sélectionnez le menu des trois points et choisissez Modifier.
- Sélectionnez Réparation en ligne > Réparer.
Réinitialiser la clé du Registre
Votre dernier recours sera de réinitialiser les clés de l’Éditeur du Registre. Vous devrez utiliser les clés de registre d’un autre ordinateur, puis les importer sur l’ordinateur où vous rencontrez des problèmes.
Avant d’en arriver à cette étape, comprenez que cette méthode n’est destinée qu’aux utilisateurs expérimentés et que toute configuration incorrecte effectuée dans le registre peut créer de graves problèmes dans votre système. Par précaution, créez un point de restauration au cas où quelque chose se passerait mal dans le registre.
Voici les étapes que vous pouvez suivre pour réinitialiser votre clé du Registre :
Étape 1 : Exporter la clé du Registre
Suivez ces étapes sur un autre ordinateur qui n’a pas ce problème.
- Ouvrez la boîte de dialogue Exécuter, tapez
regeditet appuyez sur Entrée. - Naviguez jusqu’à
HKEY_LOCAL_MACHINE\Software\Classes\htmlfile\shell\open\command - Dans la barre de menus, allez sur Fichier > Exporter.
- Enregistrez le fichier dans votre explorateur de fichiers.
Étape 2 : Importer la clé sur l’appareil avec problèmes
Une fois que vous avez exporté la clé du Registre depuis l’appareil fonctionnel, vous pouvez l’importer sur l’appareil qui rencontre ces problèmes. Copiez le fichier exporté sur l’appareil problématique, puis suivez ces étapes :
- Double-cliquez sur le fichier importé.
- Dans la boîte de confirmation, sélectionnez Oui pour poursuivre.
- Sélectionnez OK.
Étape 3 : Vérifier la valeur de la clé
Lorsque vous avez terminé d’importer la clé du Registre, vous devrez tout de même vérifier que la valeur de la chaîne dans le Registre est htmlfile. Sinon, vous devrez modifier sa valeur. Suivez ces étapes pour vérifier la valeur :
- Ouvrez l’Éditeur du Registre Windows.
- Naviguez jusqu’à
HKEY_CLASSES_ROOT\.html - Localisez la Chaîne (par défaut) sous la colonne du nom et vérifiez que sa Valeur est htmlfile. Si ce n’est pas le cas :
- Cliquez avec le bouton droit sur Chaîne (par défaut) > Modifier.
- Sous Valeur, saisissez
htmlfile. - Cliquez sur OK.
- Découvrez trois outils NoCode indispensables pour un créateur en 2024 - 27 Juni 2024
- Découvrez le moyen infaillible d’empêcher Echo Dot de vous espionner ! - 20 Juni 2024
- Transformez votre téléphone Android en une véritable machine à sons avec cette astuce pour mettre un morceau de musique en sonnerie en un clin d’oeil! 🎵📱 #innovation #technologie #musique - 20 Juni 2024