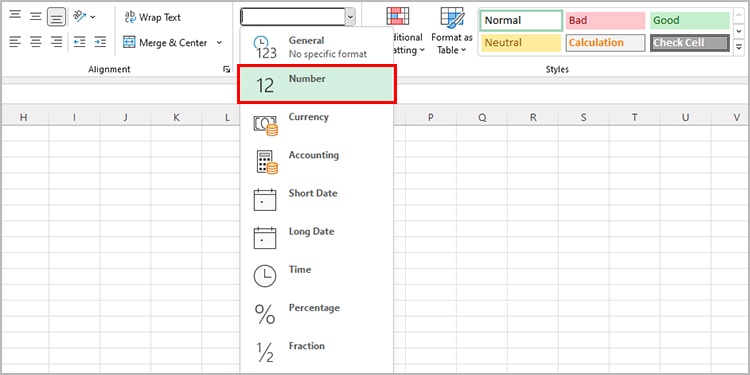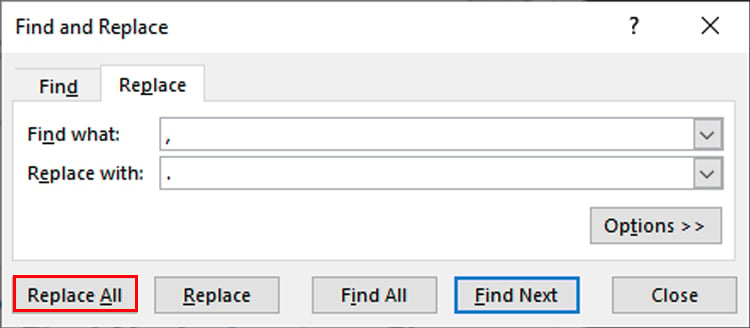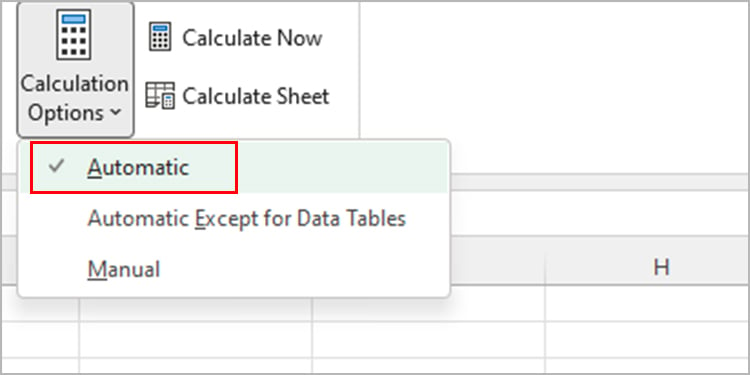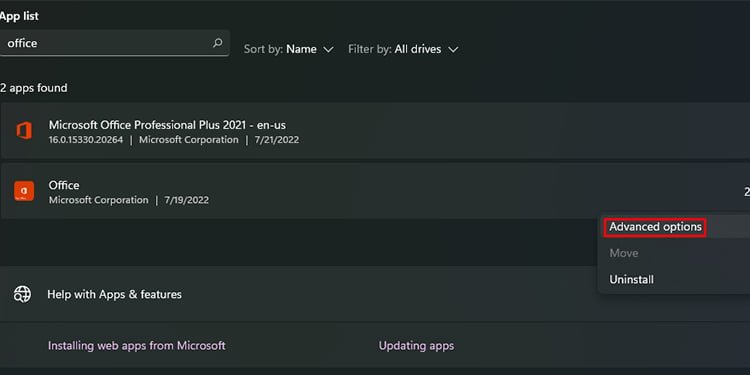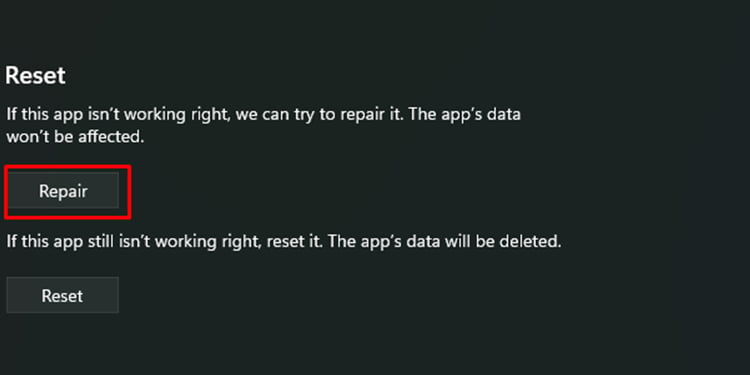Excel a rendu les calculs de données plus faciles que jamais ! Cependant, de nombreuses choses peuvent mal tourner avec la syntaxe abondante de l’application. De nombreux utilisateurs ont signalé que certaines formules, dont la fonction SOMME, ne fonctionnent pas sur MS Excel. Certains ont signalé que la valeur change à 0 lors de l’exécution de la formule ou qu’un message d’erreur s’affiche.
Vous vous reconnaissez dans la situation que nous venons de mentionner ? Si malheureusement oui, ne vous inquiétez pas ; nous allons vous aider à résoudre ce problème. Continuez à lire cet article pour découvrir pourquoi SOMME peut ne pas fonctionner et comment le résoudre !
Pourquoi la fonction SOMME d’Excel ne fonctionne-t-elle pas ?
La fonction SOMME peut ne pas fonctionner sur votre Excel pour plusieurs raisons. Vous pouvez avoir fait une erreur de frappe en saisissant la formule ou utilisé un format incorrect. Avant de passer aux solutions, vous devez comprendre le problème auquel vous êtes confronté.
- Erreur de frappe : Nous négligeons presque toujours les erreurs de frappe. Cependant, même la plus petite erreur de frappe peut empêcher les fonctions les plus complexes de fonctionner.
- Format non pris en charge : Dans Excel, vous avez la possibilité de modifier le format des données que vous avez saisies. Si SOMME ne fonctionne pas, les données que vous essayez de manipuler peuvent être définies comme du texte. Excel n’ajoutera pas de données définies comme du texte.
- Symbole non reconnu utilisé : Cela concerne principalement les séparateurs décimaux et de milliers. Par défaut, le symbole du point et de la virgule, respectivement, est utilisé pour chaque séparateur. Si vous avez utilisé ces symboles de manière incorrecte, la fonction SOMME ne fonctionnera pas.
- Option Afficher les formules activée : Vous avez peut-être activé accidentellement l’option Afficher les formules. Lorsque cette fonctionnalité est activée, Excel affiche la formule utilisée pour calculer le résultat au lieu de visualiser le résultat.
- Option Calcul manuel activée : Si Excel ne recalcule pas automatiquement les données que vous avez modifiées dans les cellules sélectionnées, vous avez activé le calcul manuel.
- Fichiers de programme corrompus : Les fichiers de programme de votre Excel peuvent être corrompus. Lorsque les fichiers sont corrompus, l’application ne peut pas terminer certaines ou toutes ses fonctions.
Comment réparer la fonction SOMME dans Excel ?
Vous pouvez facilement réparer une fonction défaillante dans Excel par vous-même. Après avoir examiné les problèmes, vous pouvez passer aux solutions qui semblent les plus pertinentes pour votre problème. Pour chacune des causes mentionnées ci-dessus, trouvez les solutions ci-dessous.
Recherchez les erreurs de frappe
Assurez-vous d’avoir écrit correctement la fonction. De plus, vérifiez si vous avez utilisé les bons symboles, tels que le signe égal et les parenthèses. Pour appeler une fonction, vous devez d’abord utiliser le signe égal. De même, le signe de parenthèses est nécessaire avant de spécifier la plage de cellules que vous souhaitez additionner.
Changer le format
Vous devrez changer le format de l’entité sélectionnée de préférence en Nombre pour pouvoir effectuer des calculs dessus. Vous pouvez changer le format des données à partir du ruban Accueil sur Excel.
Suivez ces étapes pour changer le format de vos données en Nombre sur Excel :
- Ouvrez MS Excel pour ouvrir votre classeur.
- Dans la barre de menu, assurez-vous d’être sur Accueil.
- Sur le ruban Accueil, recherchez la section Nombre.
- Sélectionnez le menu déroulant. Dans la liste des options, sélectionnez Nombre.
Remplacez le symbole non pris en charge
MS Excel utilise le symbole « . » comme séparateur décimal par défaut. Excel ne calculera pas les données si vous utilisez d’autres symboles tels qu’une virgule (,) comme séparateur décimal. C’est également vrai si vous avez utilisé un symbole autre que la virgule pour le séparateur de milliers.
Si vous avez utilisé ces symboles de manière incorrecte, recherchez et remplacez le symbole de virgule (,) par le symbole point (.) et vice-versa.
Voici les étapes à suivre pour utiliser l’outil Rechercher et remplacer dans Microsoft Excel :
- Ouvrez votre document à partir d’Excel.
- Sur votre clavier, appuyez sur la combinaison de touches Ctrl + F.
- Dans la fenêtre Rechercher et remplacer, accédez à l’onglet Remplacer.
- Tapez « , » à côté de Rechercher. Pour le remplacer par le symbole point, tapez « . » à côté de Remplacer par.
- Sélectionnez Remplacer tout.
Désactiver l’option Afficher les formules
Pour afficher les résultats des calculs, vous devez désactiver l’option Afficher les formules. Vous pouvez désactiver cette fonctionnalité depuis l’onglet Formules de la barre de menu.
Suivez ces étapes pour désactiver l’option Afficher les formules sur MS Excel :
- Ouvrez MS Excel pour ouvrir votre classeur.
- Dans la barre de menu, allez sur Formules.
- Recherchez la section Contrôles de formules.
- Si l’option Afficher les formules est mise en surbrillance, sélectionnez-la pour la désactiver.
- Activez le Calcul automatique.
Si vous souhaitez qu’Excel recalcule automatiquement les données que vous avez modifiées, vous devez définir l’option de calcul sur Automatique. Vous pouvez trouver le calcul dans l’onglet Formules de la barre de menu.
Voici les étapes que vous pouvez suivre pour activer le calcul automatique sur MS Excel :
- Ouvrez votre classeur à partir de Microsoft Excel.
- Accédez à l’onglet Formules dans la barre de menu.
- Naviguez jusqu’à la section Calculs.
- Développez le menu pour les Options de calcul et sélectionnez Automatique.
Réparez l’application Office (Windows)
Vous devrez peut-être réparer l’application Microsoft Office. Lorsque vous réparez une application, votre système recherche des fichiers corrompus et les remplace par de nouveaux. Comme vous ne pouvez pas réparer individuellement l’application Excel, vous devrez réparer l’application Office dans son intégralité.
Suivez ces étapes pour réparer l’application Office sur votre appareil :
- Utilisez la combinaison de touches Windows + I pour ouvrir l’application Paramètres sur votre clavier.
- Dans le panneau de gauche, sélectionnez Applications.
- Accédez à Applications et fonctionnalités, puis faites défiler jusqu’à Office.
- A côté de l’application Office, sélectionnez le menu vertical à trois points.
- Sélectionnez Options avancées.
- Faites défiler jusqu’à la section Réinitialiser, puis sélectionnez le bouton Réparer.
- Découvrez trois outils NoCode indispensables pour un créateur en 2024 - 27 Juni 2024
- Découvrez le moyen infaillible d’empêcher Echo Dot de vous espionner ! - 20 Juni 2024
- Transformez votre téléphone Android en une véritable machine à sons avec cette astuce pour mettre un morceau de musique en sonnerie en un clin d’oeil! 🎵📱 #innovation #technologie #musique - 20 Juni 2024