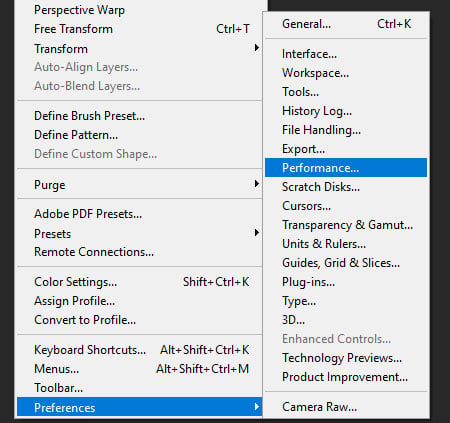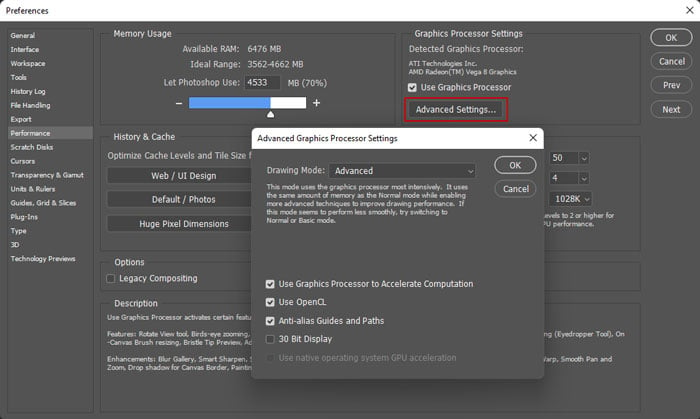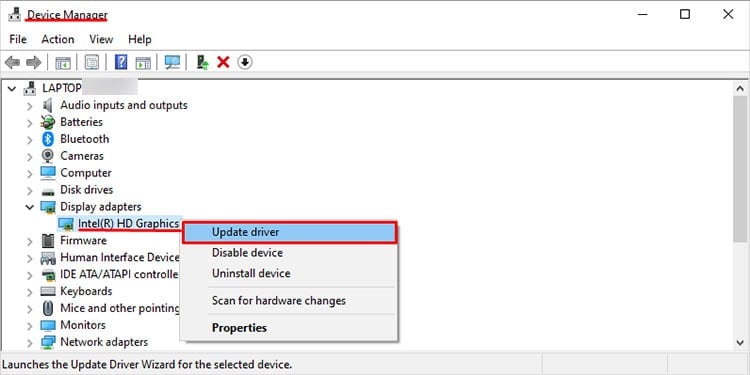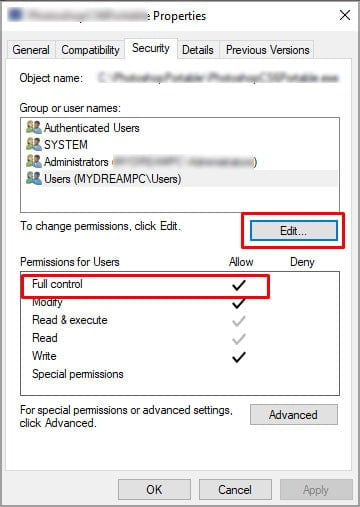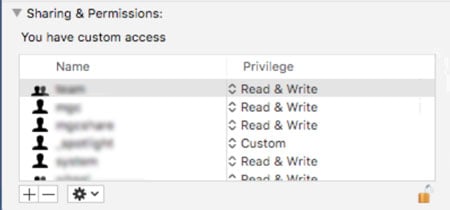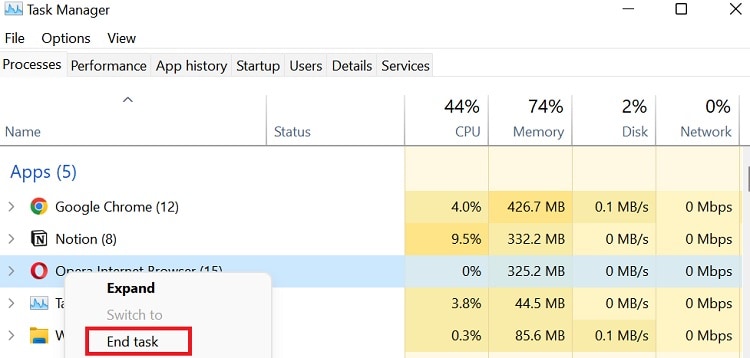Adobe Photoshop est le logiciel de retouche et de manipulation de photos le plus populaire. Il répond aux besoins des utilisateurs occasionnels et professionnels.
Si votre Photoshop continue de planter, cela peut gâcher des heures de travail. Cependant, pas besoin de paniquer. Ces problèmes sont généralement liés à une incompatibilité des pilotes ou à des bugs dans Photoshop. Ainsi, le dépannage de ces problèmes devrait résoudre facilement les plantages de Photoshop.
Pourquoi mon Photoshop continue de planter
Voici les raisons potentielles pour lesquelles Adobe Photoshop continue de planter :
- Bugs dans Adobe Photoshop.
- Pilotes obsolètes ou incompatibles.
- Problèmes de compatibilité avec le système d’exploitation.
- Interférences causées par d’autres applications actives.
- Problèmes de paramètres d’autorisation.
- Conflits causés par des plugins.
Comment résoudre les plantages de Photoshop
Tout d’abord, redémarrez votre PC et vérifiez si Photoshop continue de planter. Si c’est le cas, appliquez les solutions possibles que nous avons mentionnées ci-dessous. Vous pouvez également vérifier s’il existe des problèmes connus avec une certaine version de l’application sur la plateforme officielle d’Adobe.
Mettez à jour vers les dernières versions
Les anciennes versions de Photoshop comportaient de nombreux bugs. Par exemple, l’utilisation de la sélection magique sur une zone de faible résolution pouvait provoquer un plantage. Il y avait de nombreux autres problèmes également. Il est donc toujours préférable d’utiliser la dernière version du logiciel, dans laquelle les développeurs ont corrigé la plupart de ces bugs.
Si vous avez déjà la dernière version, vous devriez essayer de réinstaller Adobe Photoshop. Cela résout également les problèmes d’installation.
Si les plantages commencent à se produire après une mise à jour, signalez le problème à Adobe et attendez les correctifs. En attendant, vous pouvez revenir à la version précédente.
Mettez à jour le pilote graphique
Un pilote graphique obsolète est une autre cause principale des plantages d’Adobe Photoshop. Vous pouvez vérifier si le pilote est responsable en vérifiant la compatibilité ou en désactivant le GPU.
Allez dans Aide > Compatibilité GPU pour vérifier les conflits. Vous ne pouvez le faire que sur Photoshop 23.0 ou ultérieur. Si vous détectez des problèmes de compatibilité, tels que l’absence d’OpenCL,
- Accédez à Modifier > Préférences > Performances.
- Cliquez sur Réglages avancés dans les Paramètres du processeur graphique.
- Activez/désactivez les options appropriées.
Si vous ne pouvez pas vérifier la compatibilité, désactivez le GPU et redémarrez Photoshop. Pour ce faire,
- Allez dans Modifier > Préférences > Performances.
- Décochez Utiliser le processeur graphique et cliquez sur OK.
Redémarrez Photoshop et vérifiez si le problème est résolu. Si c’est le cas, vous devez mettre à jour votre pilote graphique. Nous vous recommandons d’installer la dernière version à partir du site officiel. Vous pouvez également mettre à jour le pilote depuis le Gestionnaire de périphériques. Voici comment procéder sur Windows :
- Ouvrez Exécuter et saisissez
devmgmt.msc. - Développez Adaptateurs d’affichage.
- Cliquez avec le bouton droit de la souris sur votre périphérique GPU et sélectionnez Mettre à jour le pilote.
- Cliquez sur Rechercher automatiquement un pilote.
Changer les autorisations de Photoshop
Si vous avez modifié les paramètres d’autorisation, Photoshop peut planter lors de l’ouverture ou de l’enregistrement d’un fichier. Vous pouvez résoudre ce problème facilement en créant un nouveau compte ou en passant à un autre compte avec les paramètres d’autorisation par défaut. Mais il est également possible de définir les autorisations de contrôle total pour les dossiers et fichiers pertinents. Voici les étapes nécessaires pour le faire :
Sous Windows
- Ouvrez l’Explorateur de fichiers et accédez aux emplacements suivants :
C:\Program Files\C:\Program Files (x86)\C:\ProgramData\%userprofile%\AppData\Roaming\
- Vous devez rendre les éléments masqués visibles pour accéder aux dossiers.
- Cliquez avec le bouton droit de la souris sur le dossier Adobe et sélectionnez Propriétés.
- Accédez à l’onglet Sécurité et cliquez sur Modifier.
- Cochez Autoriser pour Contrôle total après avoir sélectionné chaque groupe ou nom d’utilisateur.
- Cliquez sur Appliquer et sur OK.
Appliquez les étapes pour le dossier Adobe à tous les emplacements mentionnés ci-dessus.
Sous Mac
- Ouvrez Finder.
- Maintenez la touche Option enfoncée et cliquez sur Aller > Bibliothèque.
- Ouvrez Application Support.
- Sélectionnez Adobe et appuyez sur Commande + I.
- Sélectionnez votre nom d’utilisateur et définissez les privilèges sur Lecture et écriture.
- Cliquez sur le menu contextuel Action (trois points) et sélectionnez Appliquer aux éléments inclus.
- Modifiez les autorisations des dossiers suivants en suivant les mêmes étapes :
/Users/[nom utilisateur]/Library/Preferences//Users/[nom utilisateur]/Library/Caches/Adobe//Users/[nom utilisateur]/Documents/Adobe/
Réinitialiser les préférences de Photoshop
Une autre solution possible consiste à réinitialiser les préférences de Photoshop. Parfois, les préférences peuvent être corrompues et seule la restauration des paramètres peut résoudre le problème. Si vous avez revenu à une version précédente, les préférences devraient se réinitialiser automatiquement. Sinon, suivez les instructions ci-dessous :
- Tout d’abord, sauvegardez le dossier des préférences, qui se trouve dans :
- Sous Windows :
C:/Users/[nom utilisateur]/AppData/Roaming/Adobe/Adobe Photoshop [version]/Adobe Photoshop [version] Settings - Sous Mac :
Users/[nom utilisateur]/Library/Preferences/Adobe Photoshop [version] Settings
- Sous Windows :
- Ensuite, dans le menu Photoshop, allez dans Modifier > Préférences > Général.
- Cliquez sur Réinitialiser les préférences lors de la fermeture.
Fermez Photoshop et relancez-le. Ensuite, vérifiez s’il continue de planter.
Supprimer les plugins en conflit
Les plugins incompatibles sont également responsables de divers problèmes avec Photoshop, y compris les plantages. Une cause bien connue est Adobe Design to Print, qui peut provoquer des plantages lors de l’ouverture de Photoshop ou d’une vidéo dans l’application.
Adobe Photoshop 23.3 a corrigé de tels conflits. Mais pour les versions antérieures, vous pouvez vérifier si un plugin est à l’origine de ce problème en utilisant les étapes suivantes :
- Fermez Photoshop.
- Ouvrez ensuite Photoshop tout en maintenant la touche Shift enfoncée.
- Cliquez sur Yes lorsque vous êtes invité à ignorer le chargement des plugins facultatifs et tiers.
Si vous n’avez aucun problème lors de l’utilisation de Photoshop, les plugins sont certainement responsables des plantages. Voici les étapes nécessaires pour supprimer les plugins problématiques :
- Fermez Photoshop et accédez à :
C:\Program Files\Adobe\Adobe Photoshop.\Plug-ins - Déplacez un plugin ailleurs, rouvrez Photoshop et vérifiez s’il plante.
- Faites de même pour tous les plugins jusqu’à ce que vous identifiez ceux qui posent problème.
- Ensuite, vous pouvez les supprimer et restaurer les fonctionnels dans le dossier.
Sous Mac, vous devez supprimer le plugin depuis les emplacements suivants :
/Library/Application Support/Adobe/CEP/extensions/ ou /Users//Library/Application Support/Adobe/CEP/extensions/ /Applications/Adobe Photoshop CC 2022/Plug-ins/
Réinitialiser le cache des polices
Photoshop peut également planter en raison des polices défectueuses. Vous devez réinitialiser le cache des polices pour résoudre ce problème. Voici comment procéder :
- Fermez Adobe Photoshop.
- Accédez aux dossiers suivants :
- Sous Windows :
C:\Users\[nom utilisateur]\AppData\Roaming\Adobe\Adobe Photoshop [version] - Sous Mac :
/Users/[nom utilisateur]/Library/Application Support/Adobe/Adobe Photoshop - Supprimez le dossier CT Font Cache.
Fermer les applications inutiles
Si vous avez de nombreuses applications actives et en arrière-plan, elles consomment une partie importante des ressources de votre système. Ainsi, si vous n’avez pas suffisamment d’espace de stockage ou de RAM disponible, Photoshop peut planter lors de son lancement. Vous devez fermer toutes les applications inutiles pour libérer des ressources. Voici comment procéder :
- Ouvrez le Gestionnaire des tâches sur Windows ou le Monitor d’activité sur Mac.
- Recherchez les processus inutiles et sélectionnez-les.
- Cliquez sur Forcer à quitter ou Terminer la tâche.
- Confirmez si vous obtenez une invite.
Modifier le délai de détection et de récupération
Votre système continue de vérifier la réponse de la carte graphique pendant un certain temps. S’il n’y a pas de réponse, l’utilisation des fonctionnalités de Photoshop qui nécessitent le GPU entraîne un plantage. Cela s’applique uniquement si vous avez activé l’utilisation du processeur GPU dans les préférences de performance de Photoshop.
La valeur par défaut de ce délai est de 2 secondes. Vous pouvez donc essayer de l’augmenter. Cela résout le problème si le temps de réponse de votre GPU est faible. Pour ce faire sur Windows,
- Entrez
regeditdans Exécuter pour ouvrir l’éditeur de registre. - Naviguez jusqu’à
ordinateur\HKEY_LOCAL_MACHINE\SYSTEM\CurrentControlSet\Control\GraphicsDrivers. - Cliquez avec le bouton droit de la souris sur une zone vide et sélectionnez Nouveau > DWORD (32-bit) Value.
- Définissez son nom comme
TdrDelay.Letzte Artikel von Mathieu (Alle anzeigen)- Découvrez trois outils NoCode indispensables pour un créateur en 2024 - 27 Juni 2024
- Découvrez le moyen infaillible d’empêcher Echo Dot de vous espionner ! - 20 Juni 2024
- Transformez votre téléphone Android en une véritable machine à sons avec cette astuce pour mettre un morceau de musique en sonnerie en un clin d’oeil! 🎵📱 #innovation #technologie #musique - 20 Juni 2024