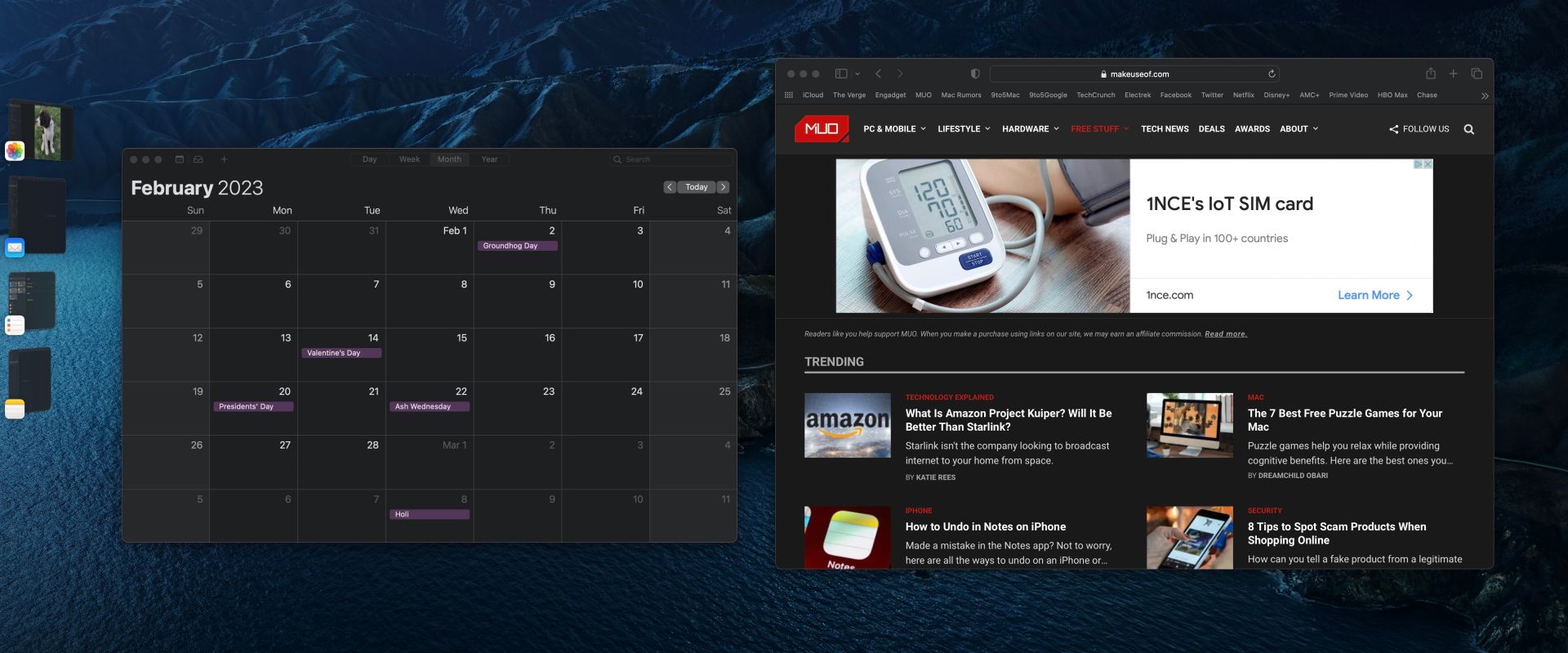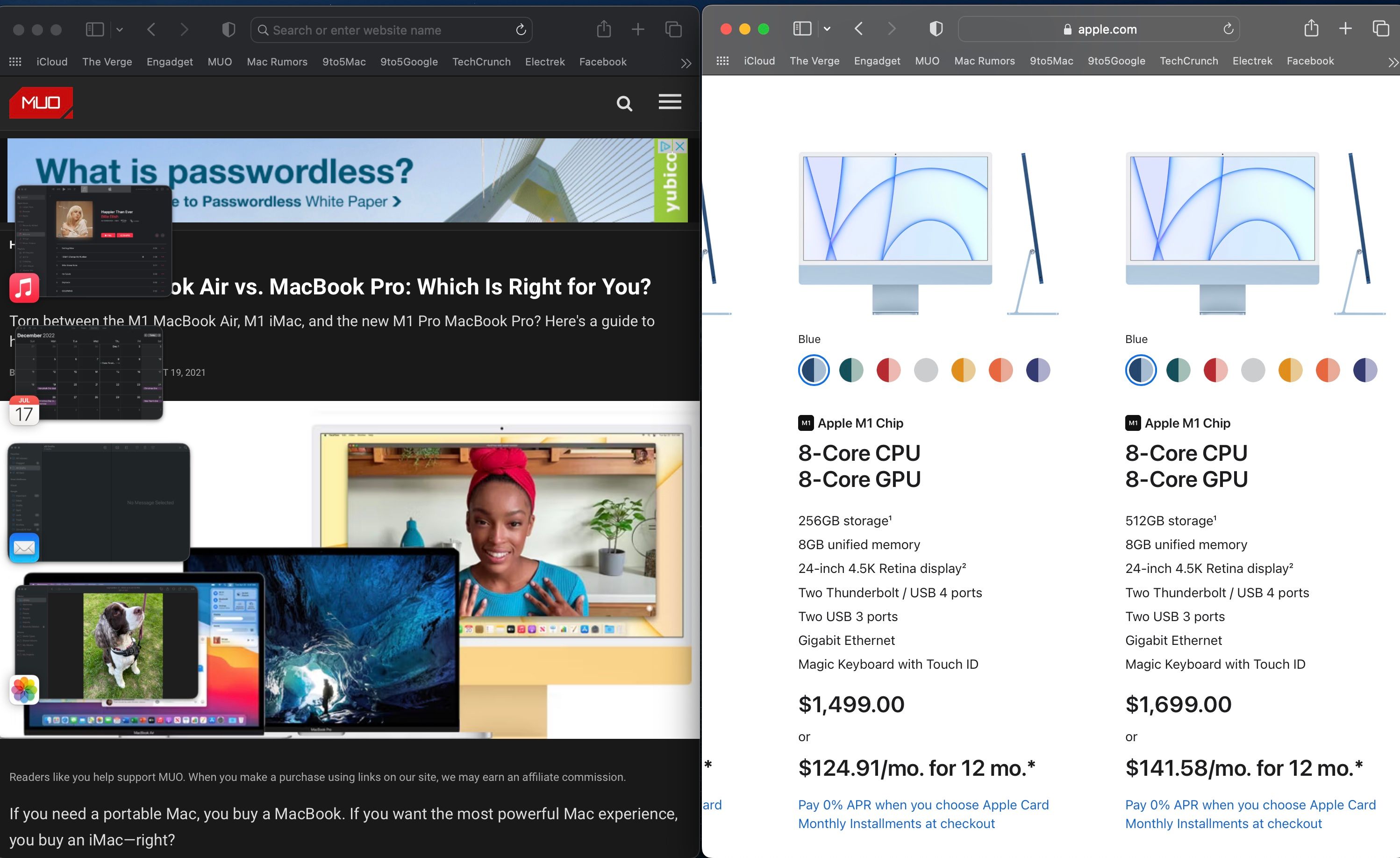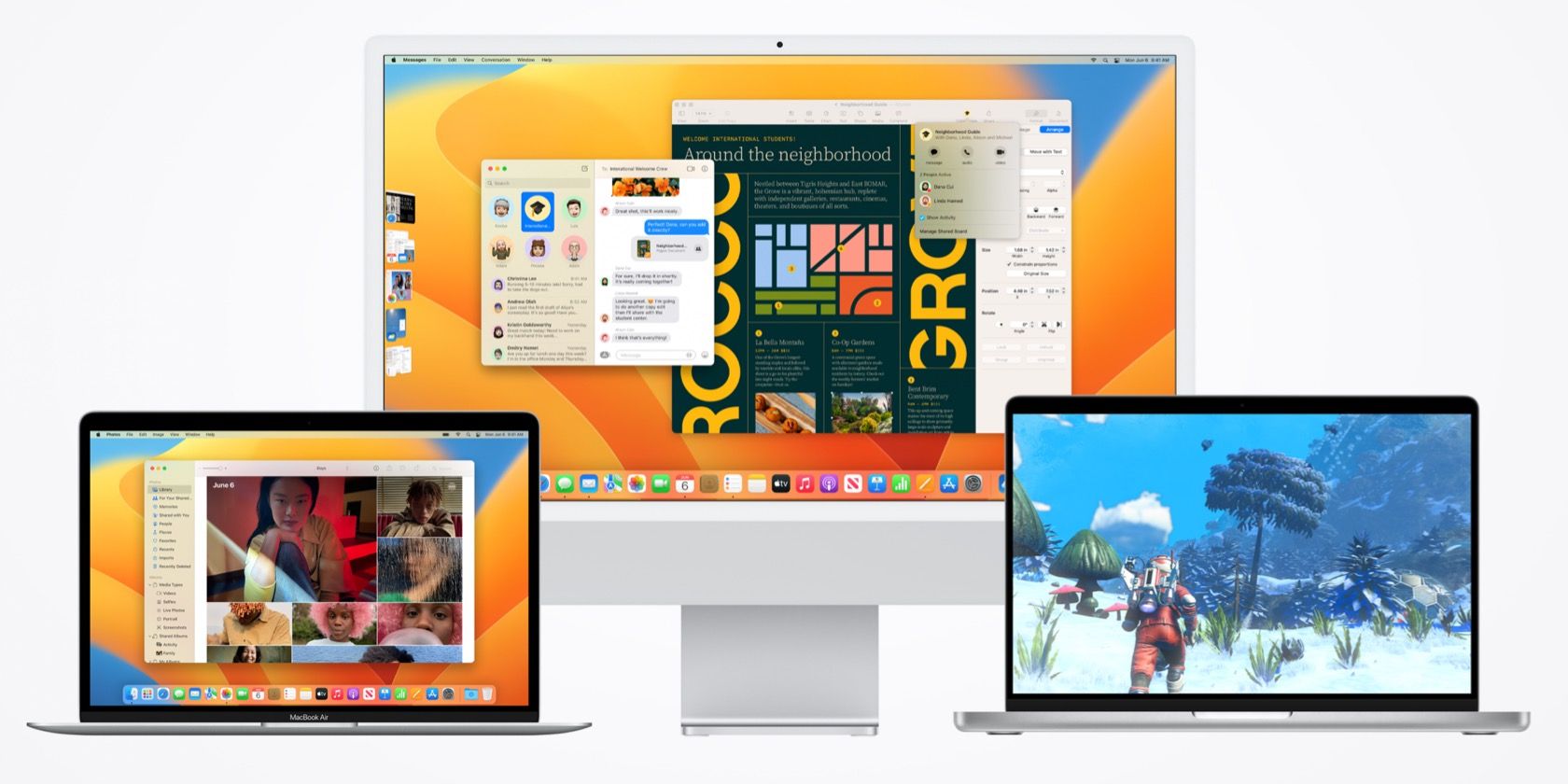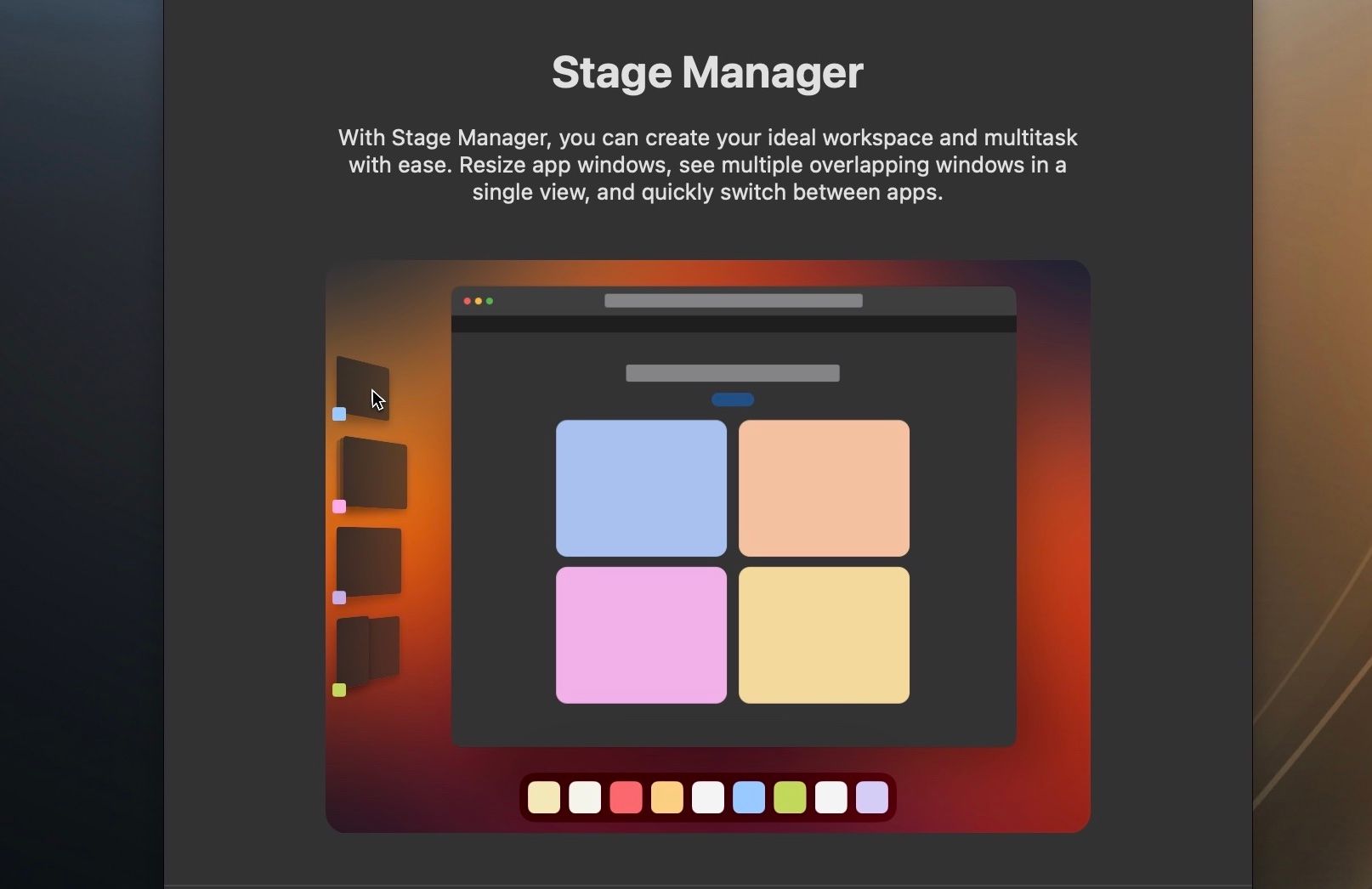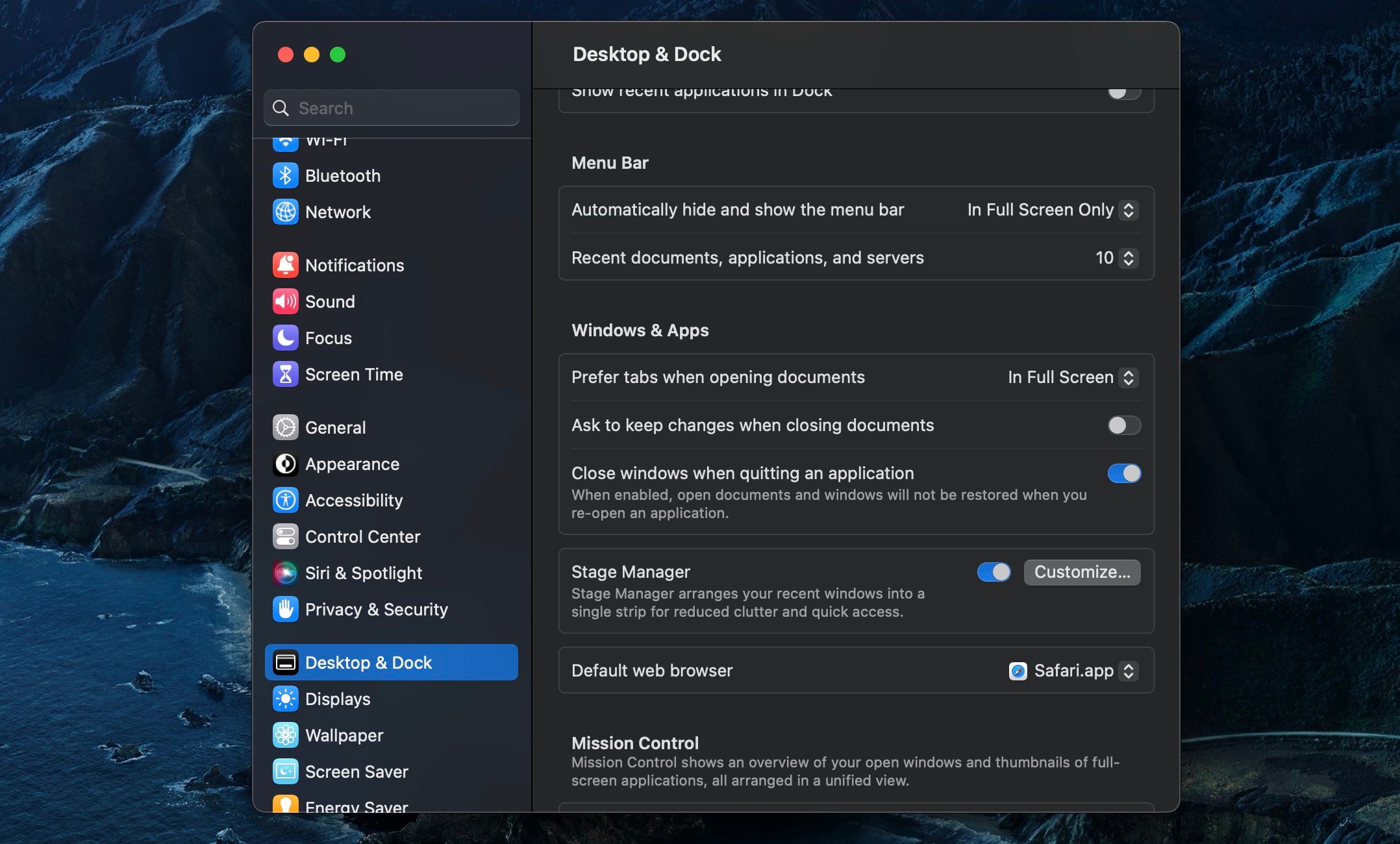La gestion des fenêtres a toujours été un peu controversée sur macOS. Certaines personnes aiment Mission Control dans macOS, mais d’autres ont tendance à préférer la façon dont Windows gère les applications sur le bureau.
Cette année, cependant, Apple a une nouvelle approche de la gestion des fenêtres dans macOS Ventura, et elle s’appelle Stage Manager.
Qu’est-ce que le gestionnaire de scène ?
Stage Manager est probablement l’un des meilleures nouvelles fonctionnalités de macOS Ventura. Cette fonctionnalité vous permet d’organiser les fenêtres dans une vue claire et simpliste, tout en vous concentrant sur une seule application avec un minimum de distraction. Stage Manager fait cela tout en vous permettant de basculer rapidement entre les programmes. Comme vous vous en doutez, il vous permet également de chevaucher les fenêtres, ce qui facilite la visualisation des informations de plusieurs applications.
L’application que vous souhaitez utiliser sera affichée au centre de votre écran, tandis que les autres applications ouvertes se déplaceront vers la gauche. Vous pouvez redimensionner les fenêtres comme dans les versions précédentes de macOS. Auparavant dans macOS, si les utilisateurs ne voulaient pas utiliser le contrôle de mission pour afficher et changer d’application, ils utiliseront des options de gestion de fenêtres tierces.
Cette nouvelle fonctionnalité est également facultative, vous n’avez donc pas besoin de l’utiliser si vous préférez votre outil d’organisation de bureau d’origine. Cependant, MacOS dispose désormais d’un gestionnaire de fenêtres intégré pour les personnes qui souhaitent configurer l’espace de travail parfait sur leurs ordinateurs. Non seulement Stage Manager est disponible sur macOS Ventura, mais c’est aussi l’un des les plus grandes fonctionnalités d’iPadOS 16.
Comment le régisseur peut être utile
Stage Manager peut vous aider à vous concentrer sur une application spécifique et à améliorer votre flux de travail si vous passez fréquemment d’une application à l’autre. Au lieu d’ouvrir et de réduire les fenêtres encore et encore, vous pouvez utiliser Stage Manager pour basculer rapidement entre les applications.
En plus de la vue elle-même, les applications affichées dans Stage Manager sont mises à jour en direct. C’est pourquoi vous n’avez pas besoin de toujours fermer les fenêtres et de changer de programme pour voir les nouveautés. Stage Manager fait tout cela sans créer un bureau plus encombré. Ceci est avantageux pour les utilisateurs de Mac, surtout si vous êtes quelqu’un qui suit les dossiers ou utiliser Stacks pour organiser votre bureau.
De plus, lorsque vous utilisez une paire spécifique d’applications, Stage Manager peut automatiquement regrouper ces applications afin que vous puissiez basculer entre d’autres applications sans perdre votre place. Lorsque vous accédez à Stage Manager, vous pouvez personnaliser l’expérience pour améliorer votre flux de travail en organisant les applications comme vous le souhaitez.
Même si vous prévoyez d’utiliser cette fonctionnalité occasionnellement, vous pouvez facilement l’activer ou la désactiver dans Control Center. Si tu as personnalisé le centre de contrôle sur votre Mac et que vous ne souhaitez pas le modifier, vous pouvez ajouter Stage Manager à votre barre de menus pour un accès encore plus rapide.
Dans l’ensemble, Stage Manager vaut vraiment le coup si vous utilisez souvent plusieurs applications sur votre Mac en même temps et que vous transférez fréquemment des informations entre les applications.
Comment utiliser Stage Manager sur votre Mac
Bien que cela puisse sembler déroutant au premier abord, l’utilisation de Stage Manager est plus facile que vous ne le pensez une fois que vous avez compris son comportement. Si vous avez une fenêtre ouverte lorsque vous activez Stage Manager, elle restera à l’écran.
D’autre part, lorsque vous ouvrez une autre application, la fenêtre actuelle sur votre écran se réduira et se déplacera sur le côté, comme lorsque vous réduisez une fenêtre sur votre dock. Vous pouvez avoir jusqu’à six fenêtres sur la gauche, qui seront organisées par utilisation récente.
Lier des applications ensemble dans Stage Manager est simple. Vous pouvez faire glisser certaines applications du côté gauche vers le centre de votre bureau pour y parvenir. Désormais, lorsque vous ouvrez une nouvelle application, les fenêtres de votre bureau se déplacent sur le côté et sont regroupées. Cliquer sur le groupe les fera avancer, vous permettant de continuer là où vous vous étiez arrêté.
Si vous souhaitez effacer votre bureau de Windows, il existe deux façons de le faire qui restent inchangées dans macOS Ventura. Vous pouvez nettoyer votre bureau en minimisant les applications en cliquant sur le bouton moins dans la fenêtre ou en utilisant Commande + M.
Mais qu’en est-il des fenêtres côté régisseur ? Vous pouvez également le supprimer en appuyant sur Commande + H lorsque l’application est sur votre bureau. Et pour ramener la fenêtre sur le bureau, vous devez cliquer sur l’icône de l’application dans votre dock.
Maintenant que vous connaissez les fonctionnalités de base de Stage Manager, vous pouvez commencer à penser à quelques groupes d’applications que vous souhaitez garder à portée de main.
Comment activer Stage Manager dans macOS Ventura
Maintenant que vous connaissez Stage Manager et ses avantages, voyons comment l’activer sur votre Mac. Il existe deux façons d’activer Stage Manager dans macOS Ventura. Comme mentionné précédemment, la première façon de l’activer est via le centre de contrôle. Voici ce que vous devez faire :
- Clique sur le Centre de contrôle icône dans la barre de menus macOS.
- Cliquer sur Régisseur.
- Une fenêtre apparaîtra vous donnant une description de base de la fonctionnalité et comment l’utiliser. Cliquez sur Activer le gestionnaire de scène.
La deuxième façon d’activer Stage Manager consiste à utiliser les paramètres système, qu’Apple a repensés dans macOS Ventura. Pour l’activer de cette manière :
- S’ouvrir Préférences de système.
- Cliquez sur Bureau et station d’accueil.
- Faites défiler vers le bas et allumez Régisseur.
Dans le menu des paramètres, vous avez également la possibilité de personnaliser l’interface de Stage Manager. Vous pouvez choisir d’afficher des éléments tels que des dossiers sur votre bureau ainsi que des applications récentes.
Si vous avez activé des applications récentes, les fenêtres d’application n’apparaîtront que lorsque vous passez votre souris sur le côté gauche de votre écran, de la même manière que vous voyez votre dock lorsque vous le masquez dans macOS. Enfin, Stage Manager vous permet d’afficher les fenêtres d’une application, soit toutes en même temps, soit une à la fois lorsque vous cliquez dessus.
Simplifiez la gestion de votre vitrine avec Stage Manager
Vous avez maintenant une bonne compréhension de ce qu’est Stage Manager et de son utilisation. Une fois que vous l’avez activé, vous pouvez commencer à organiser vos fenêtres d’application d’une manière qui vous permet de basculer rapidement entre des applications individuelles et des groupes d’applications.
Cependant, Stage Manager ne sera pas la tasse de thé de tout le monde, alors pensez à essayer des outils de gestion de fenêtres si vous n’êtes pas sûr.
- Découvrez le secret de CapCut sur ordinateur : la solution incontournable pour des montages vidéo professionnels ! - 25 avril 2024
- Découvrez pourquoi le DumbPhone est LE choix futuriste que vous devriez faire ! - 25 avril 2024
- Découvrez enfin le mystère du logo de Reddit, la clé du succès de ce géant du web ! - 25 avril 2024