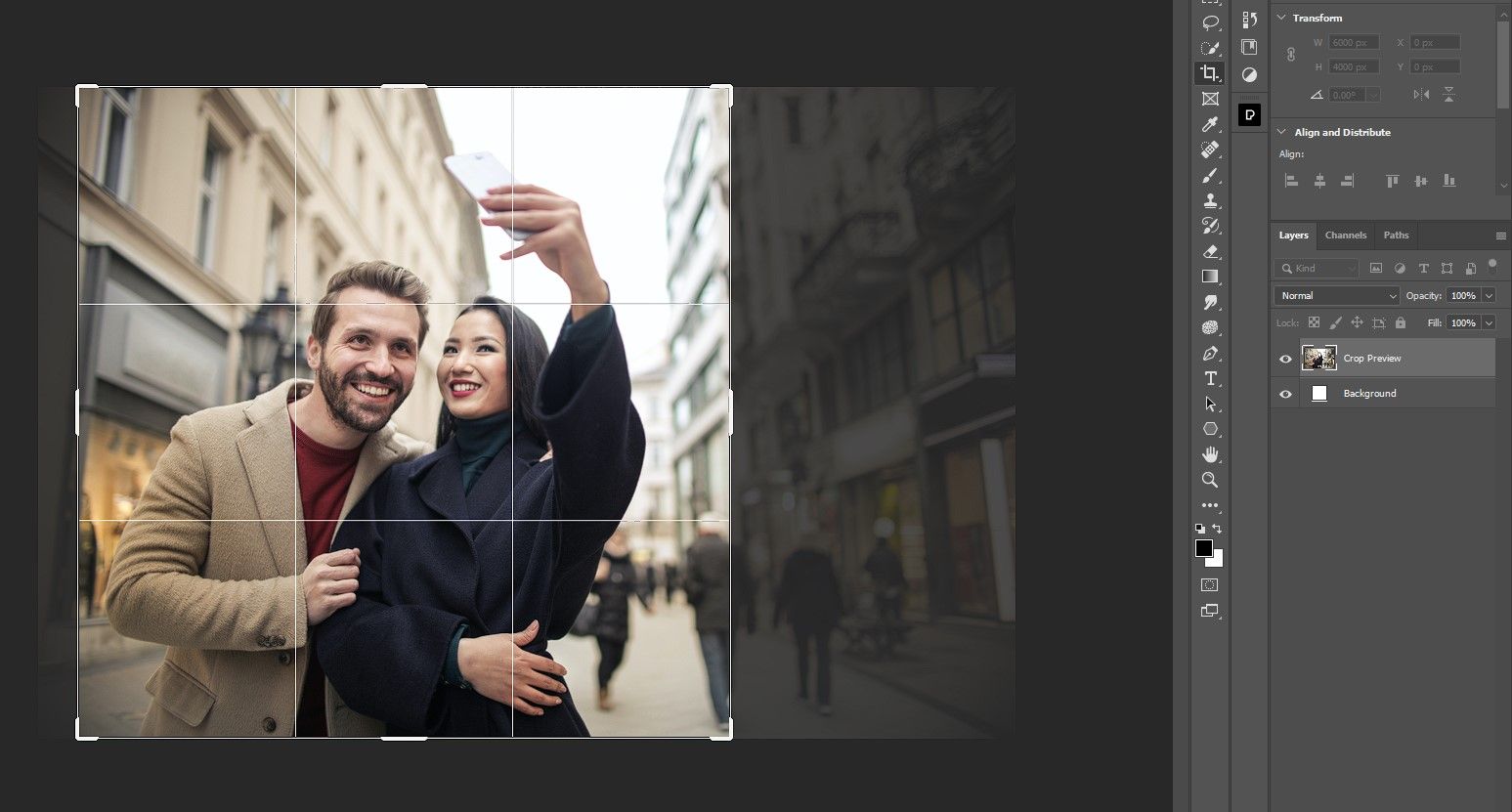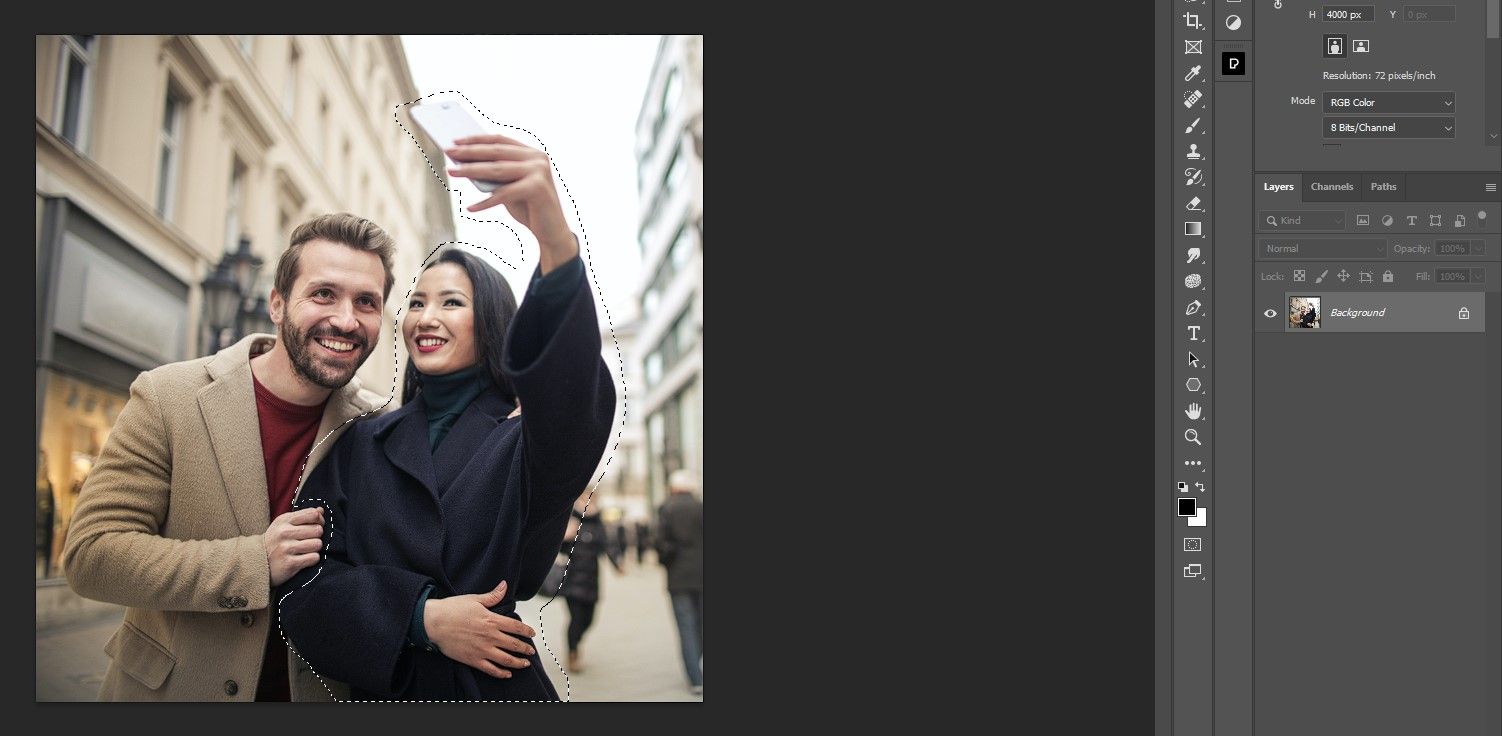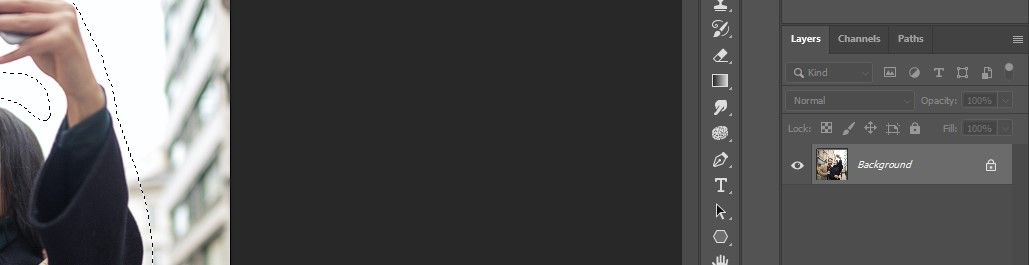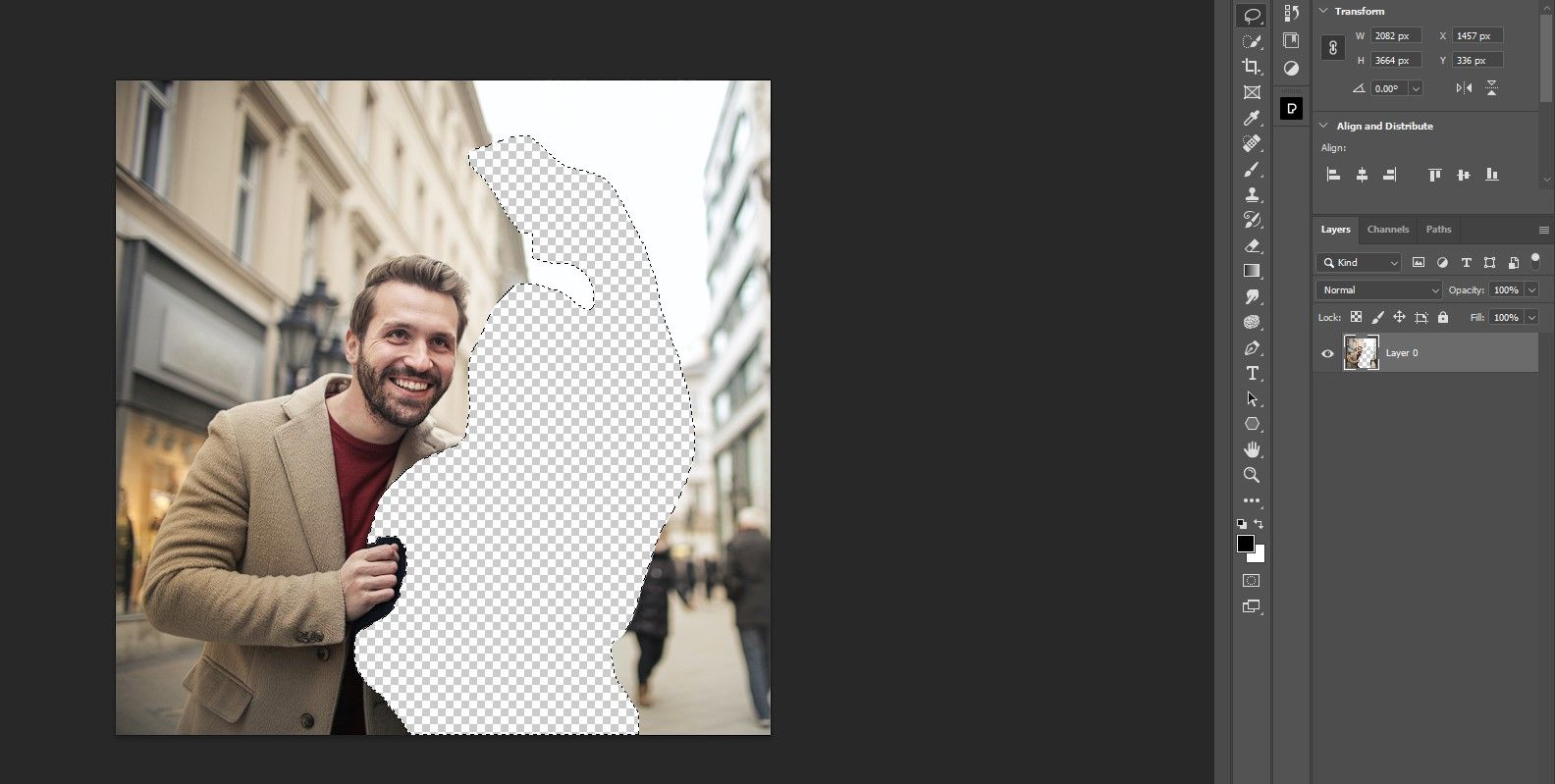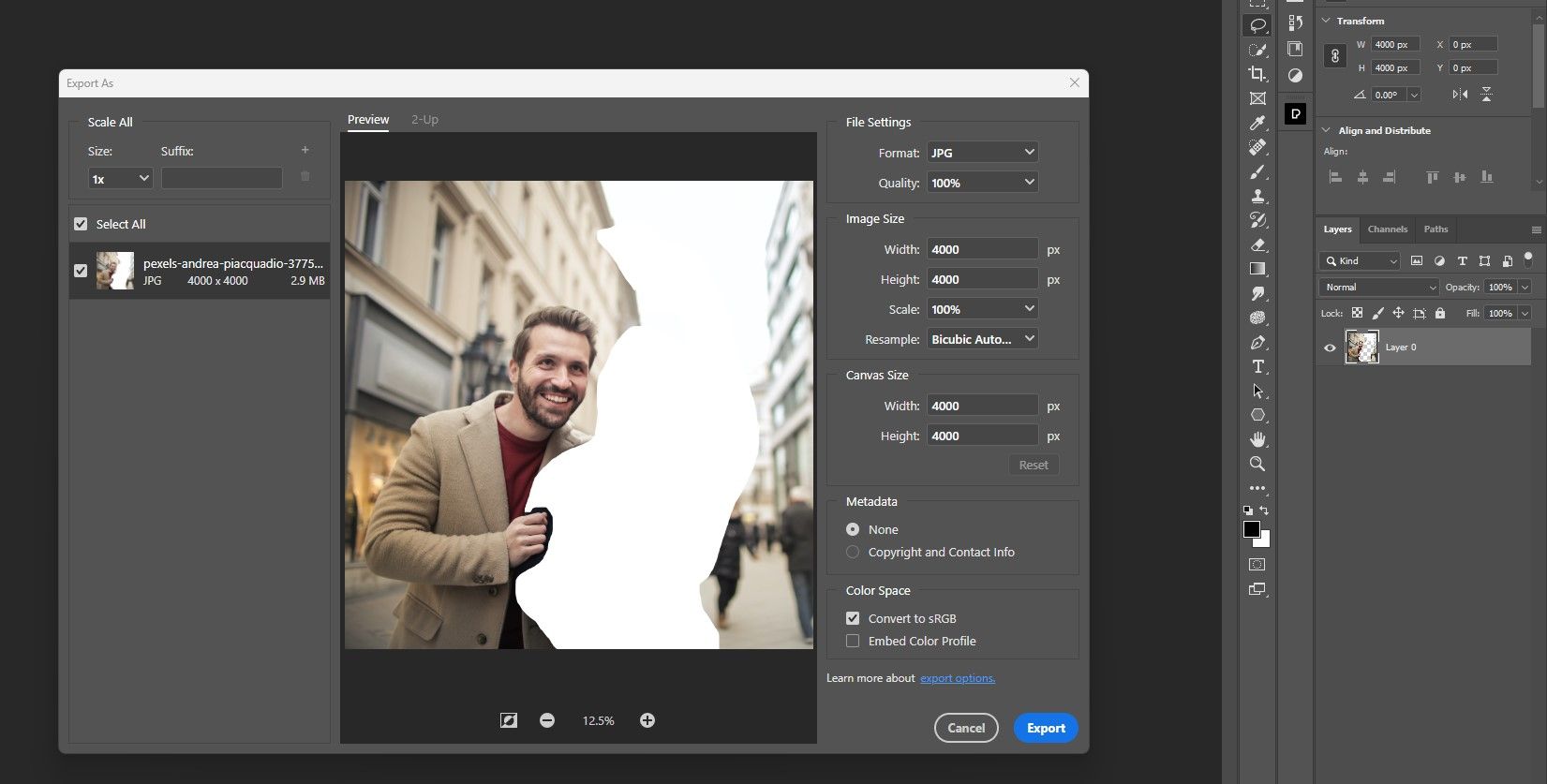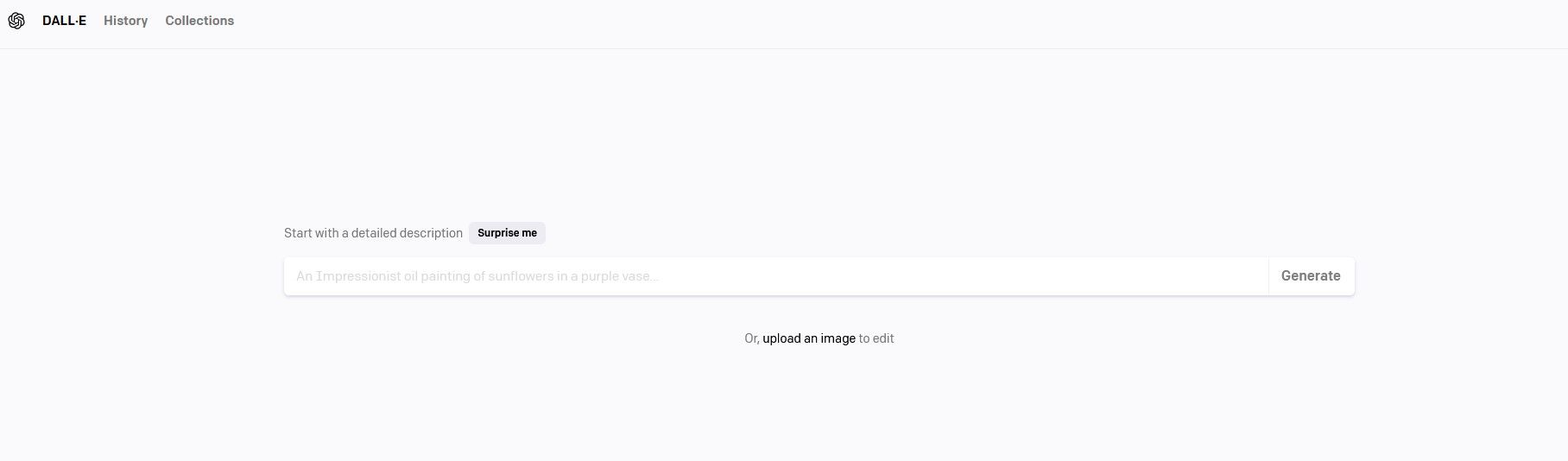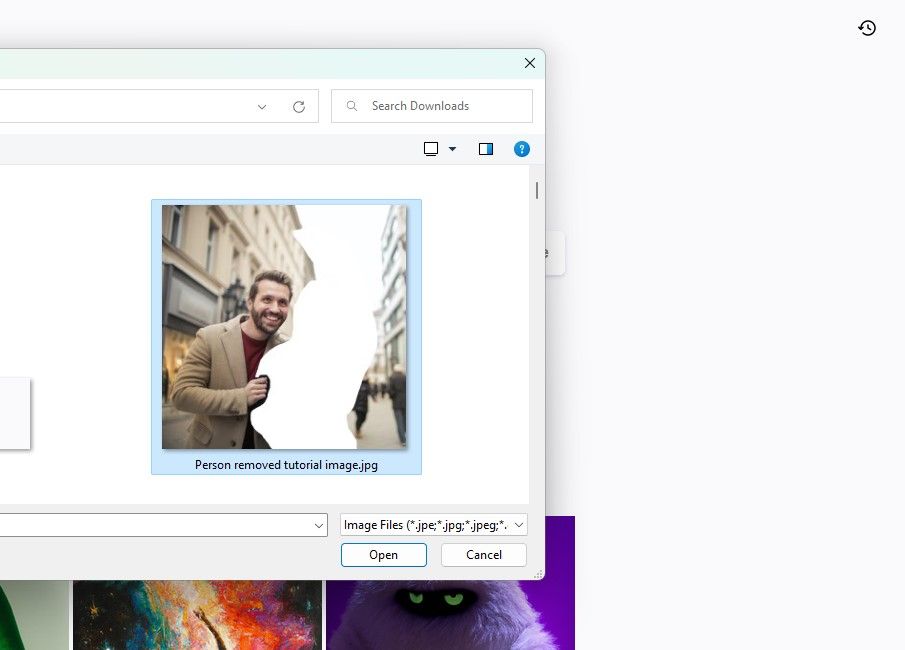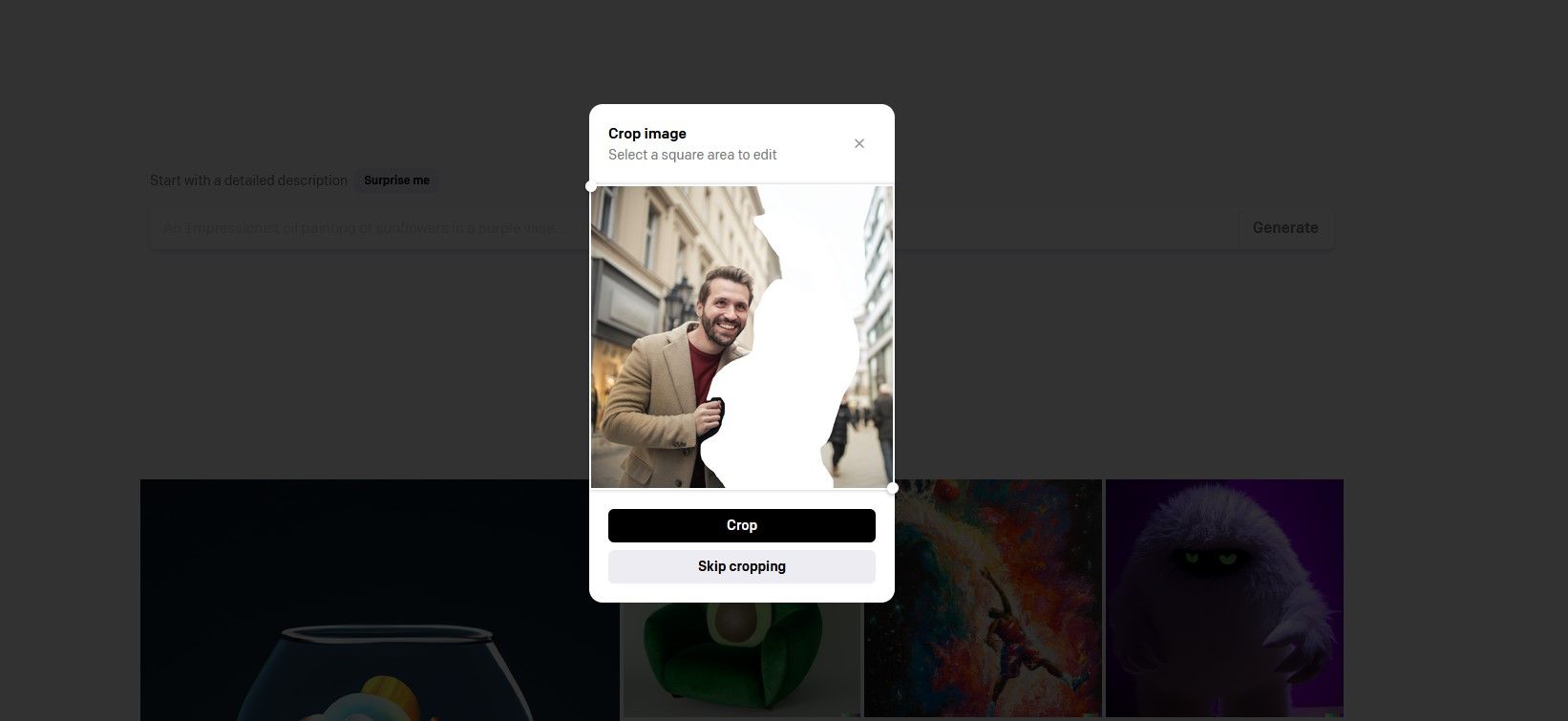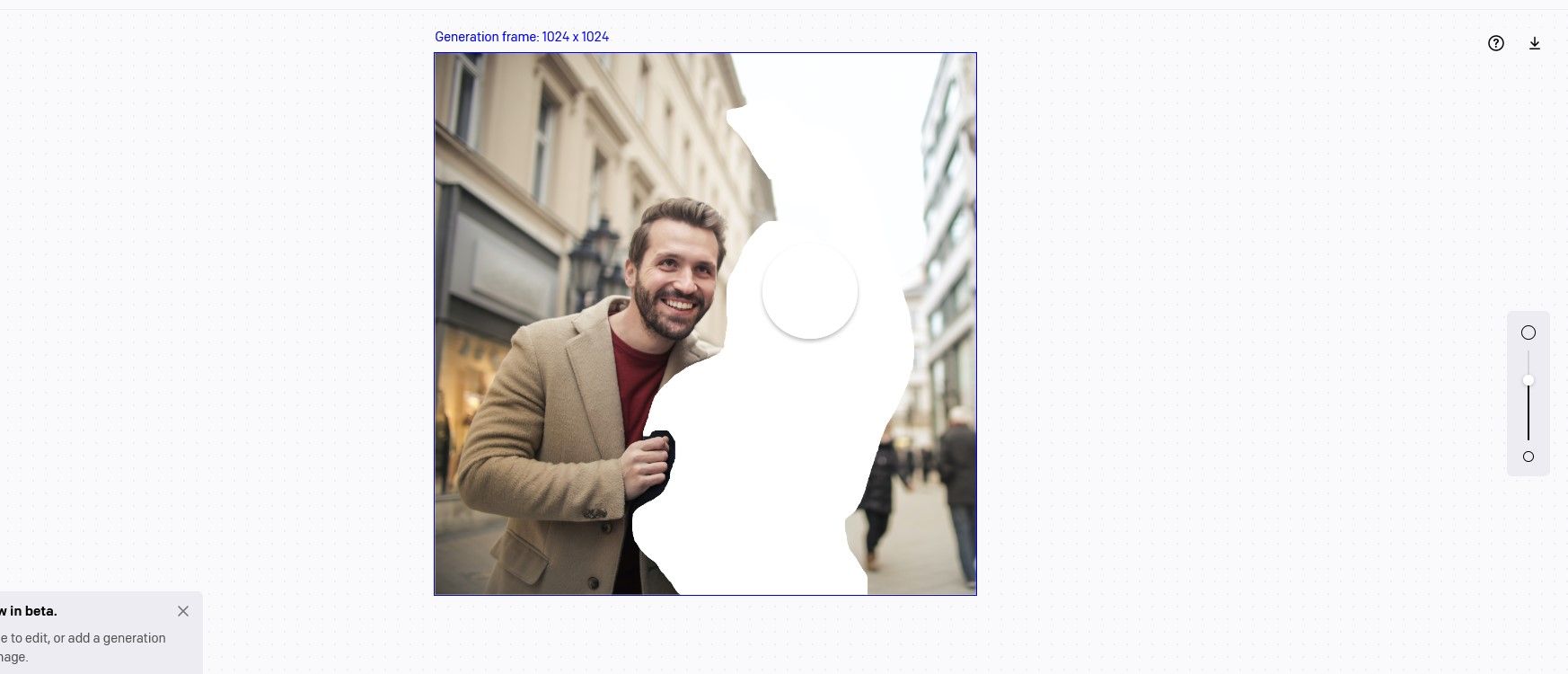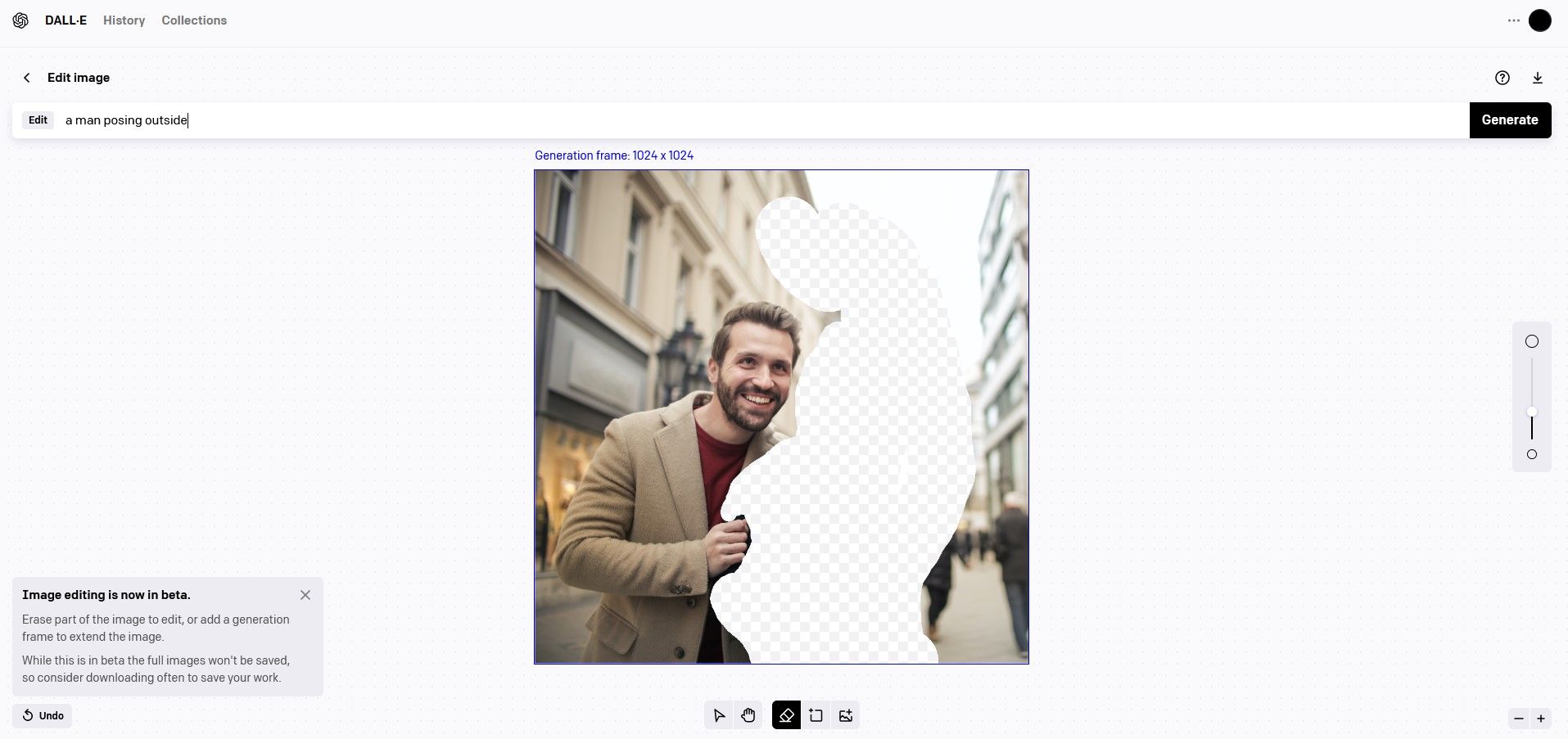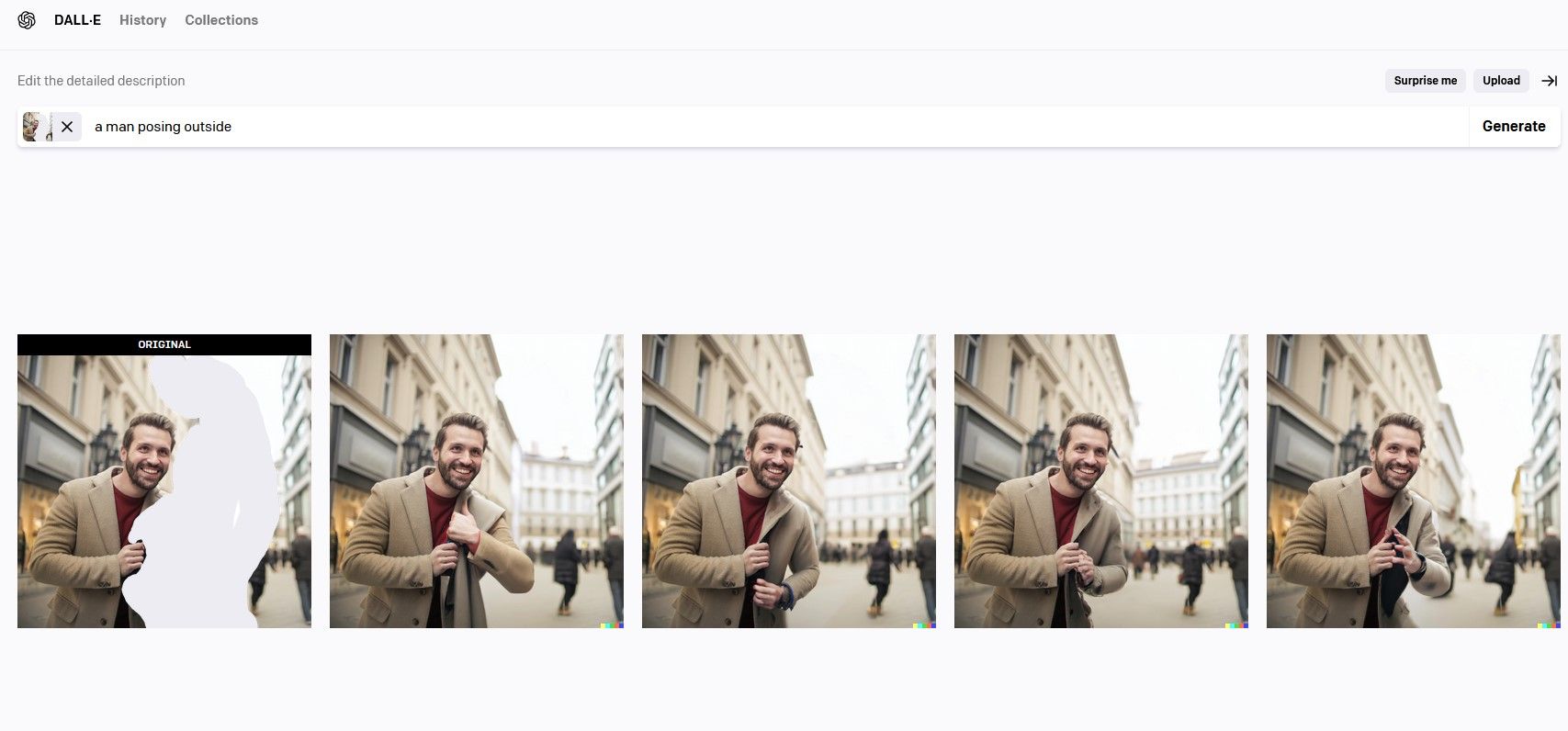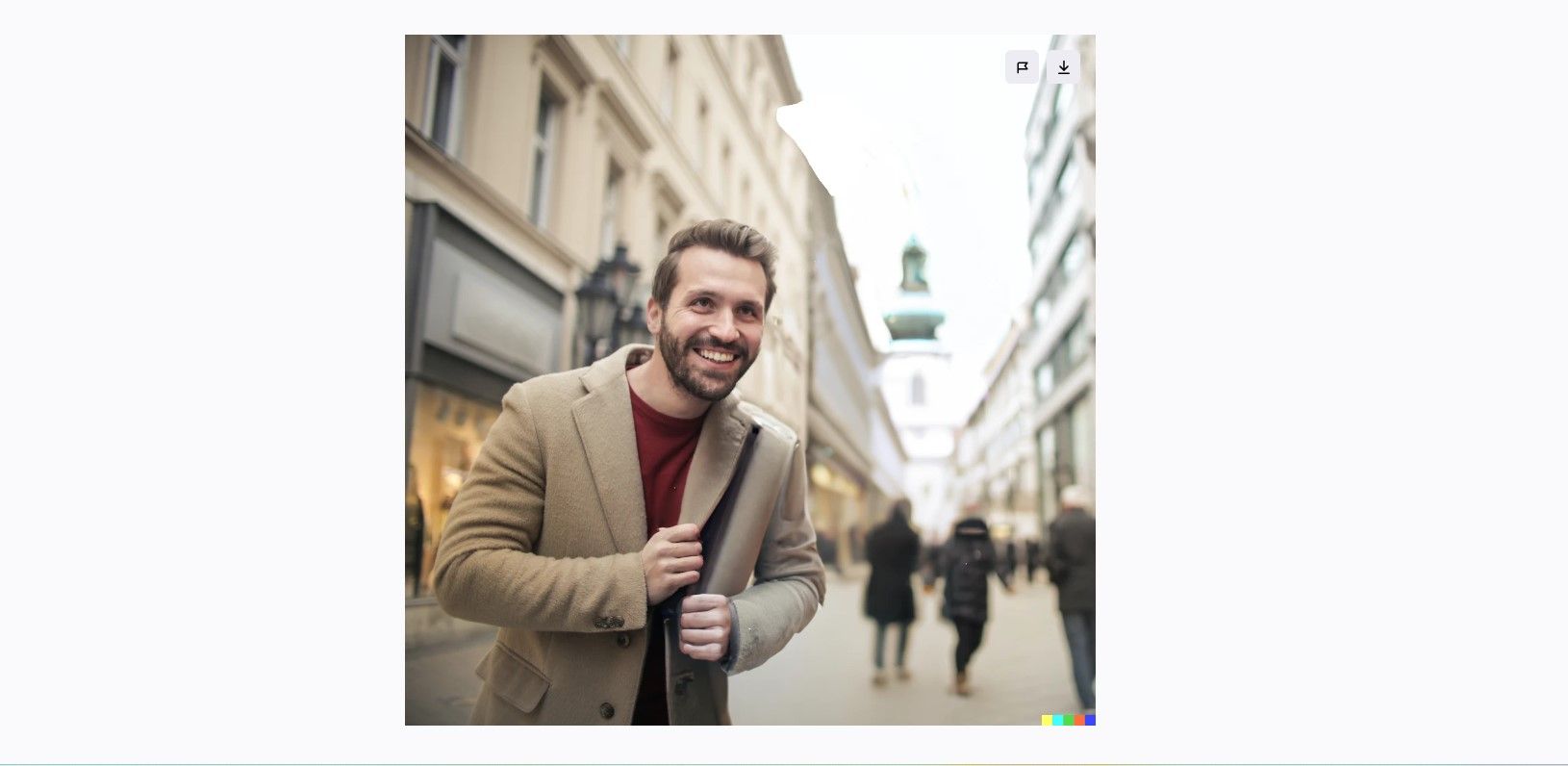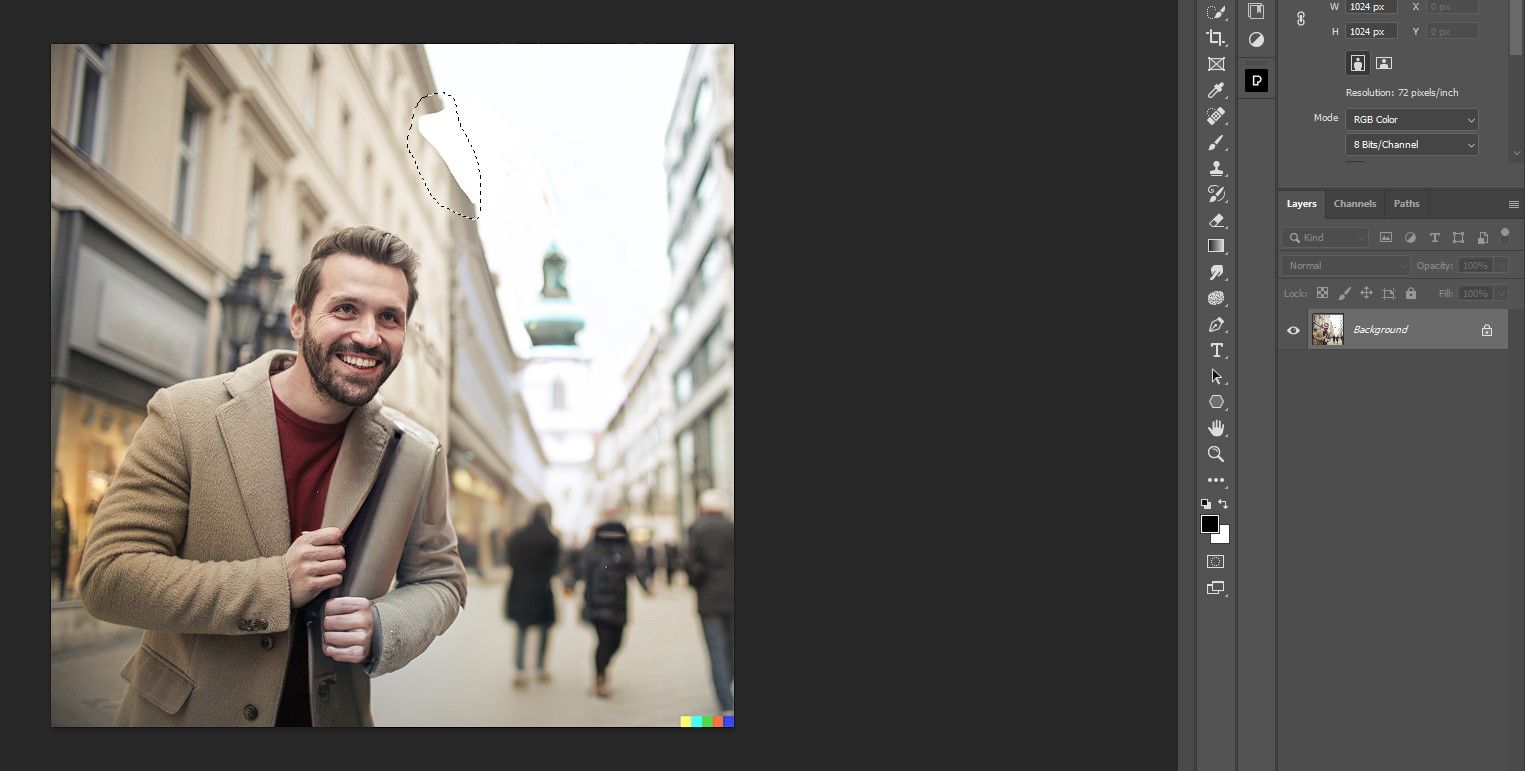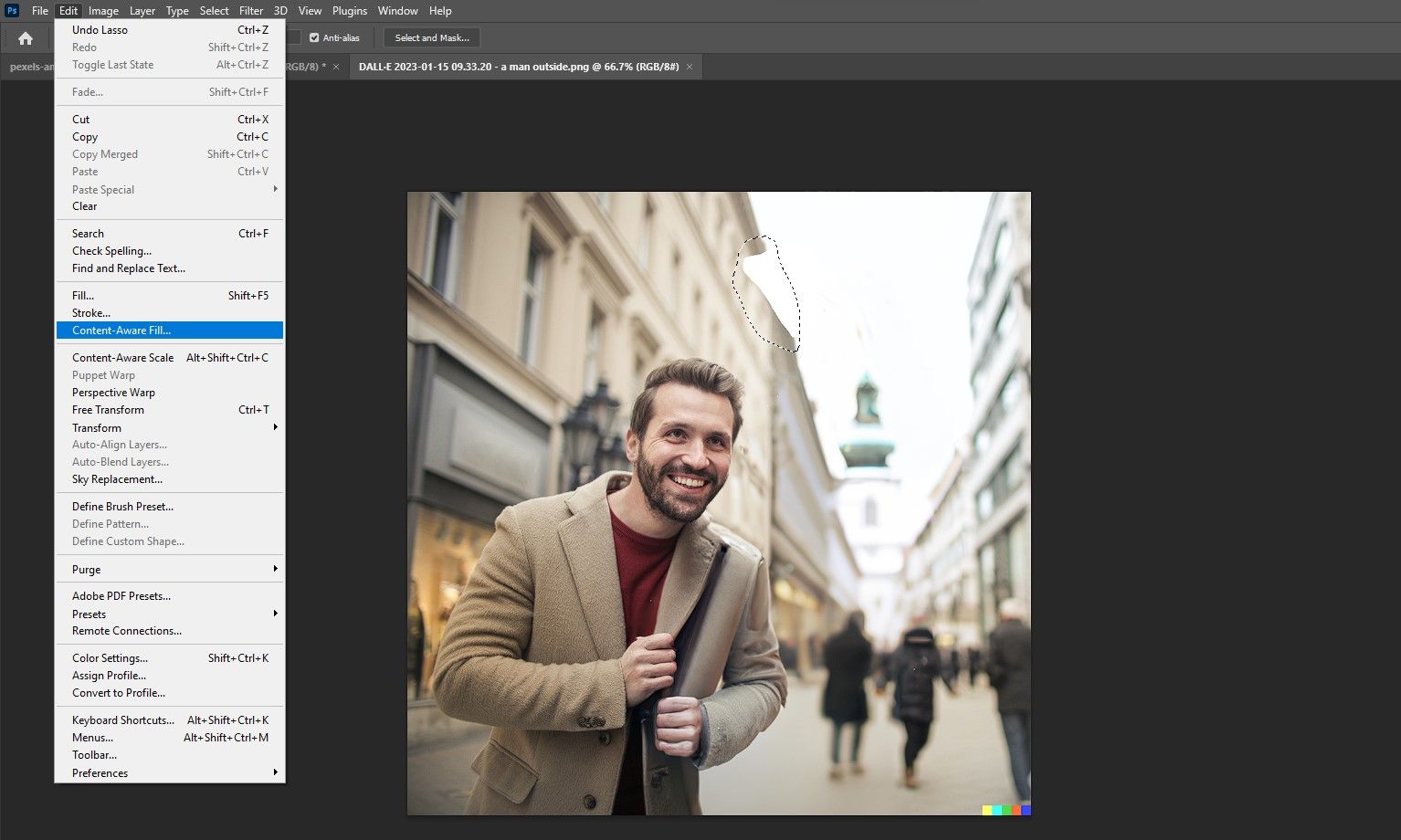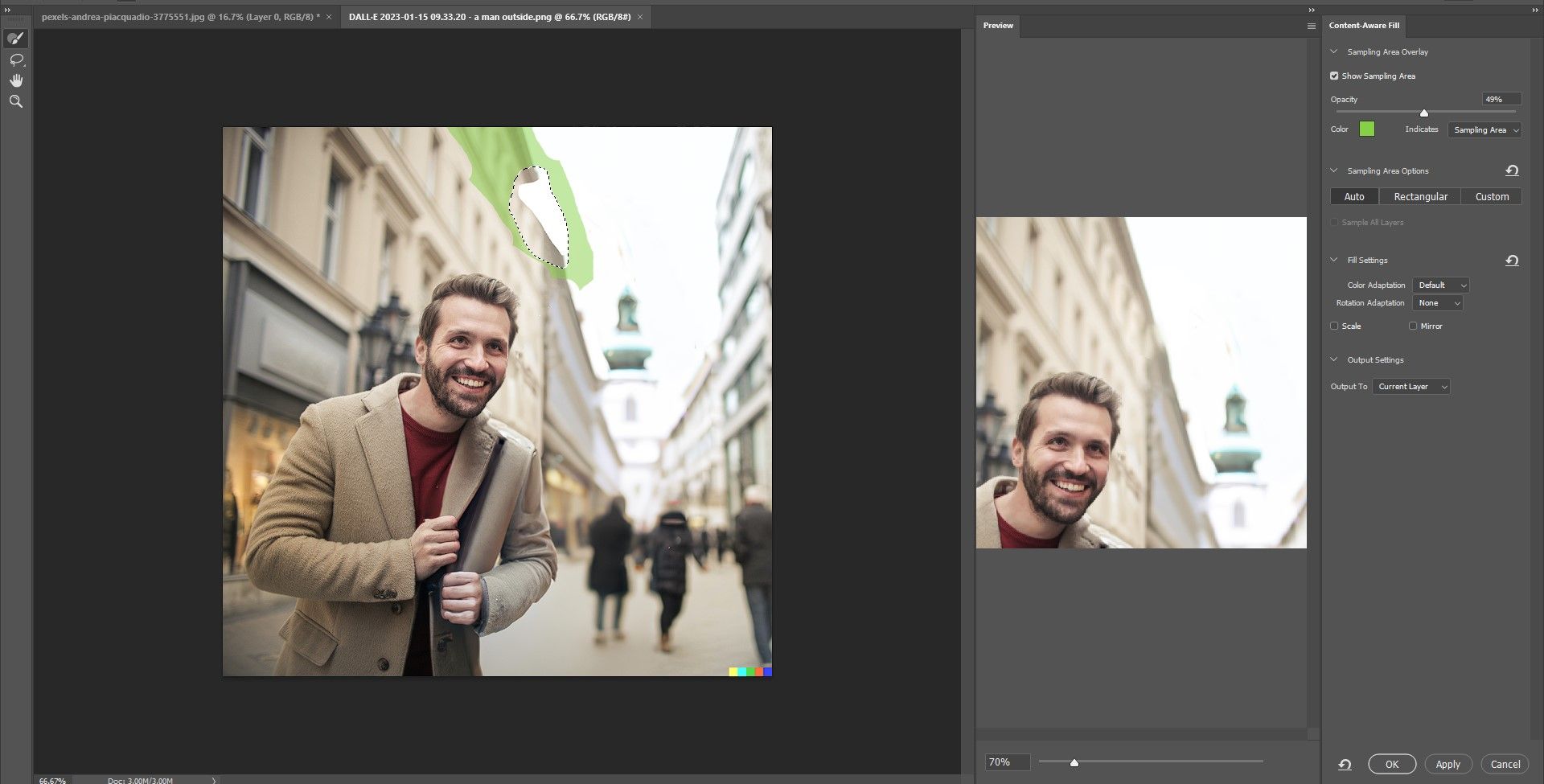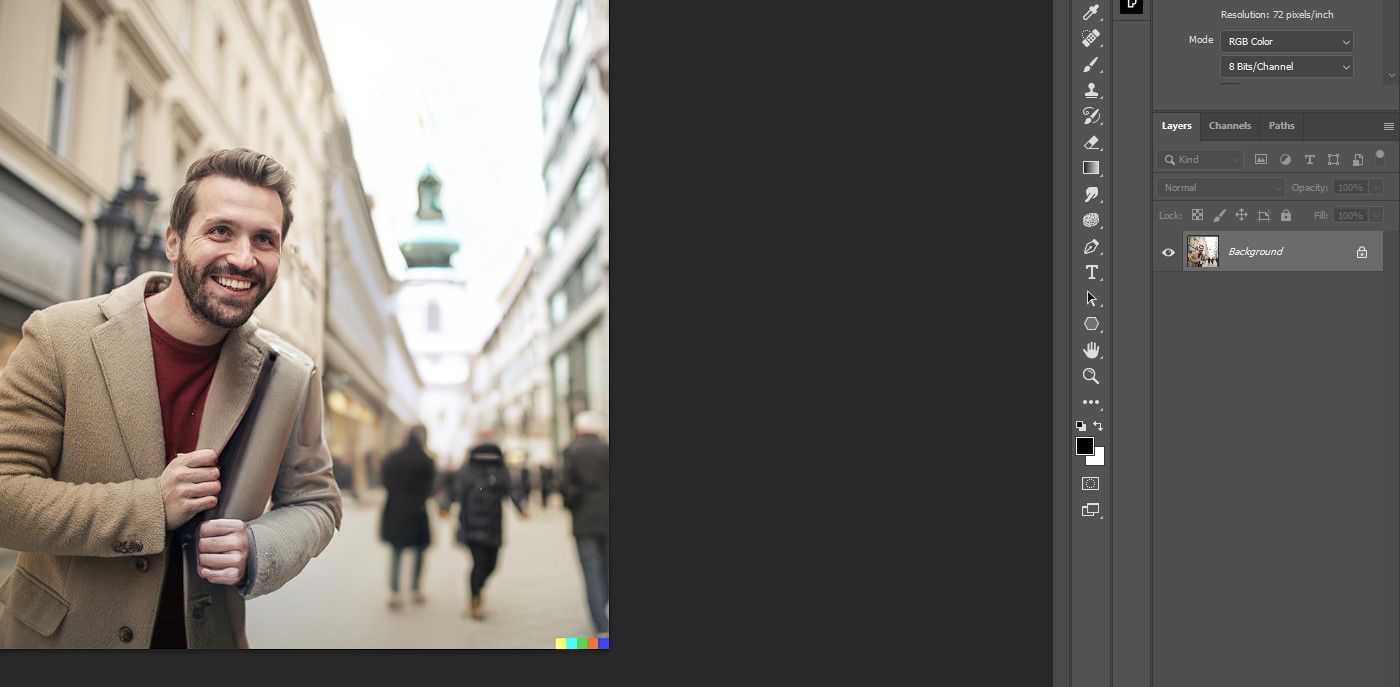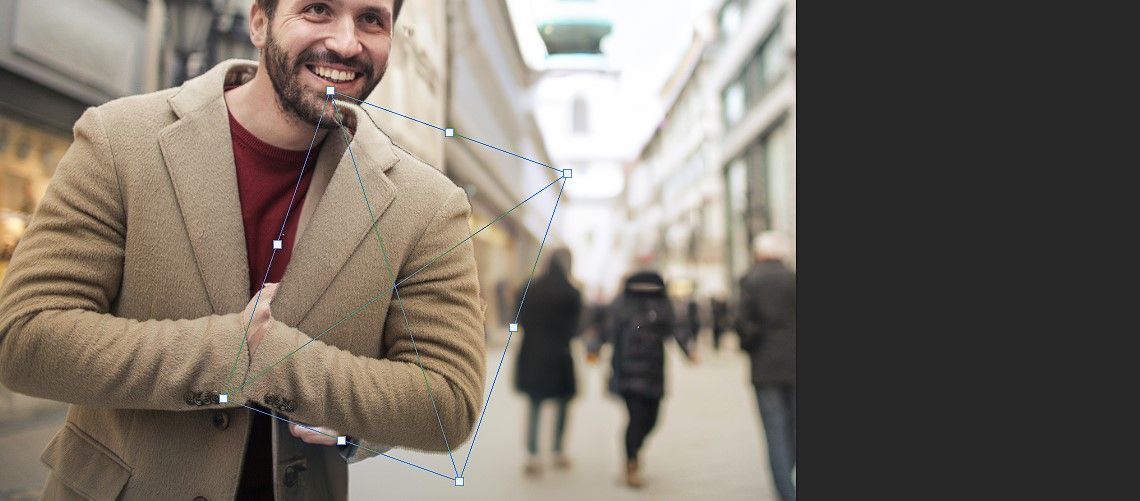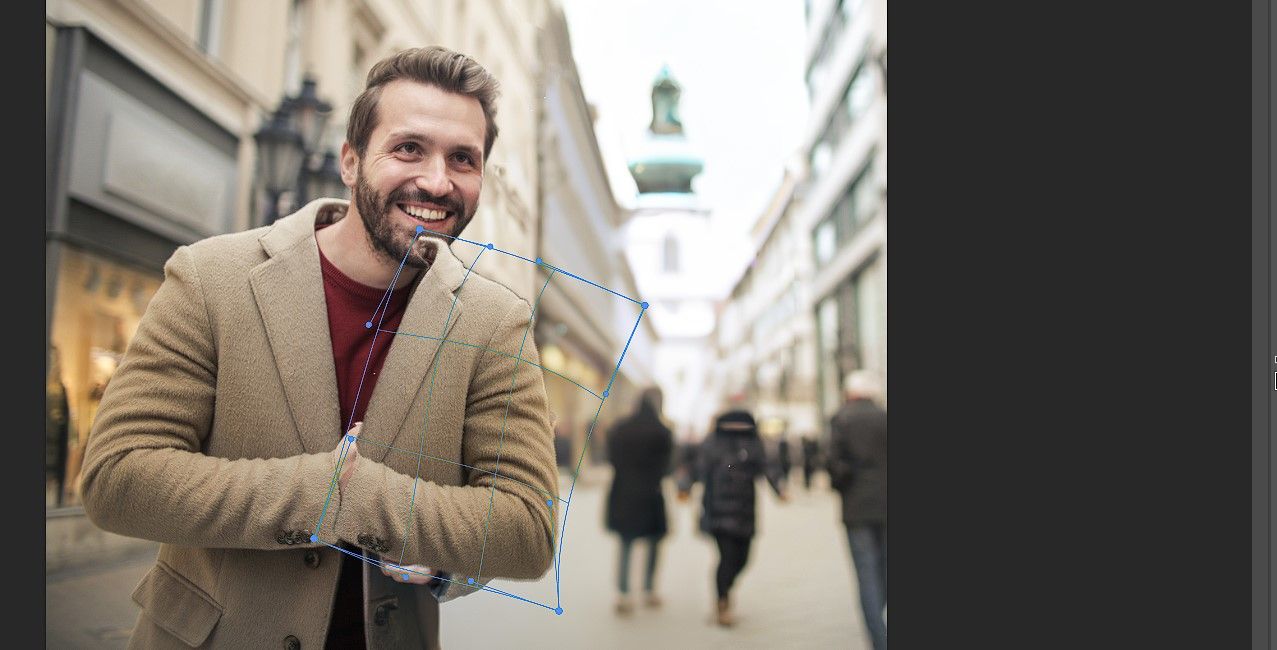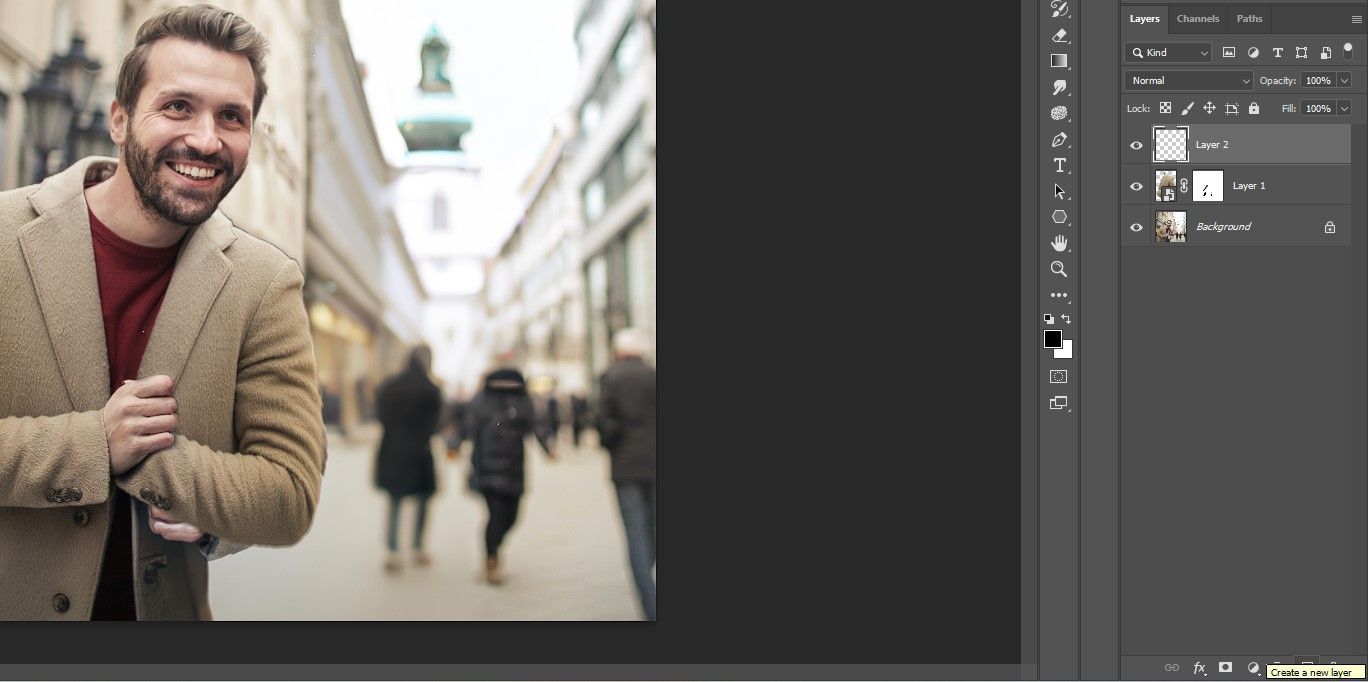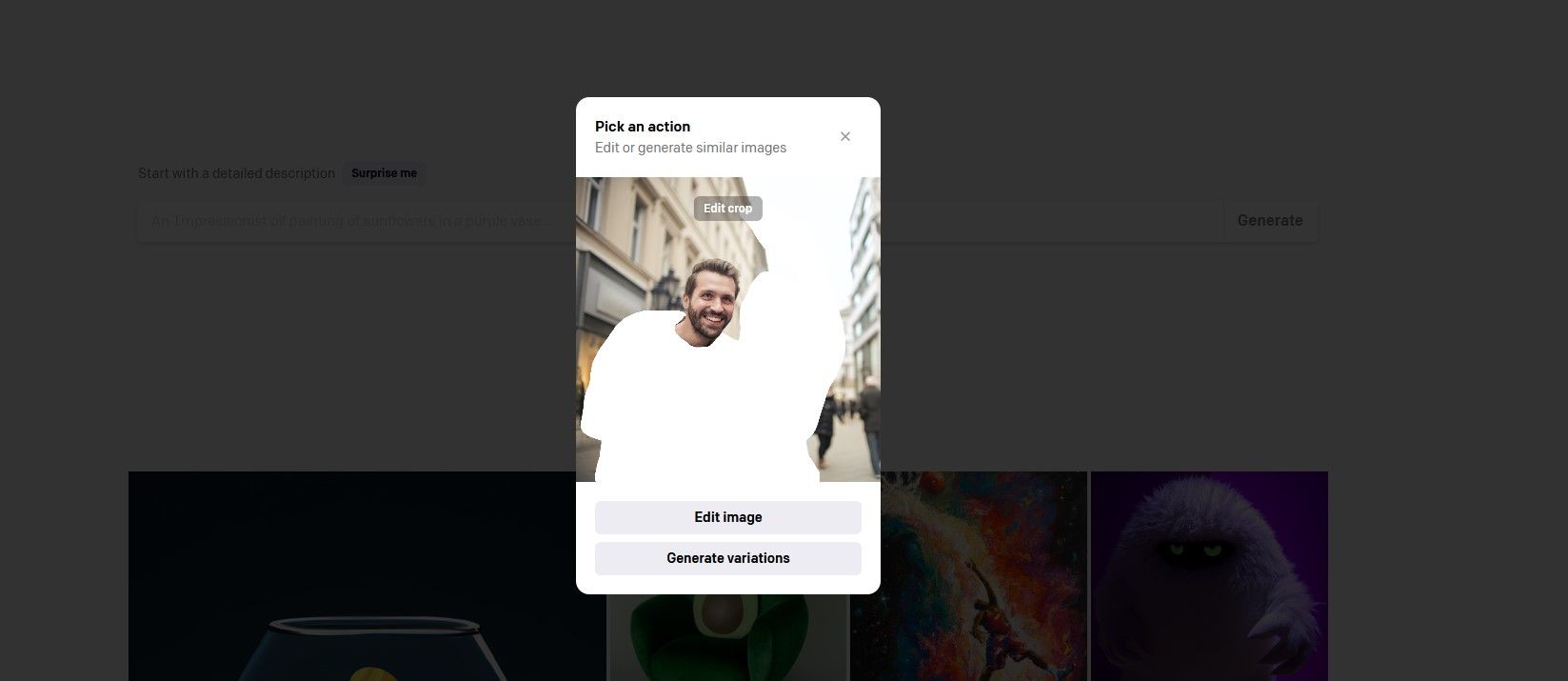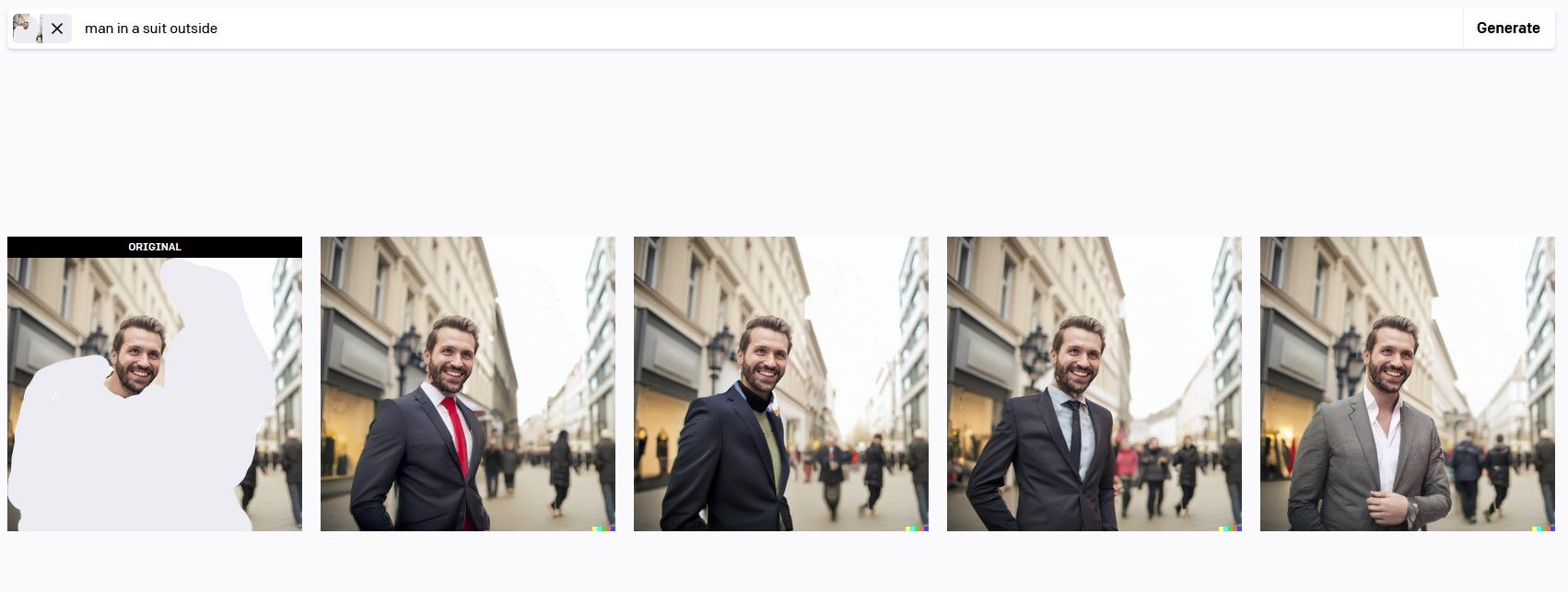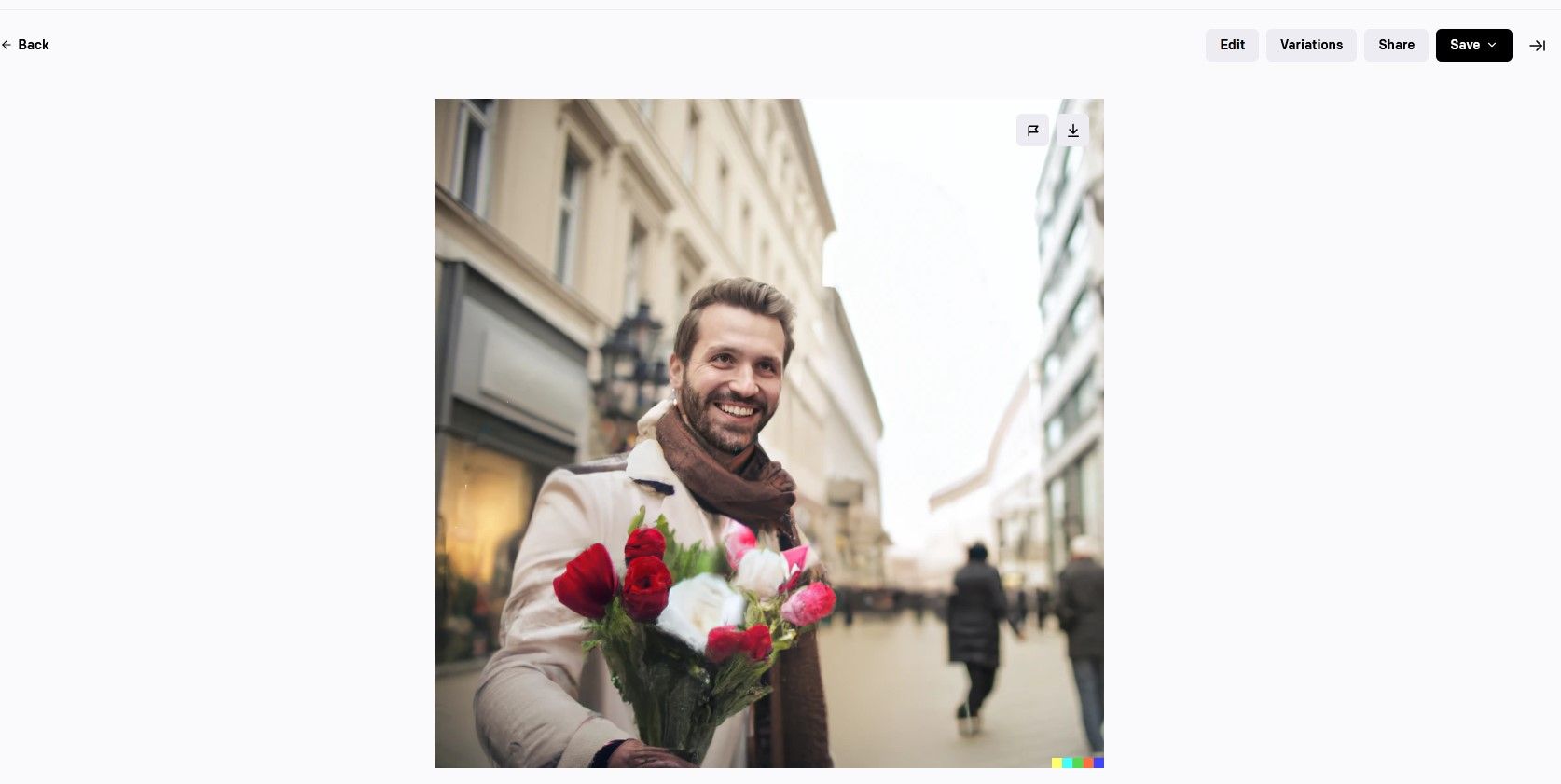Lorsqu’un photo bombardier obscurcit le sujet de votre photo, Photoshop seul ne suffit pas à le réparer. Alors laissez DALL-E 2 combler les lacunes.
Les bombardiers de photos et autres personnes dont vous ne voulez plus dans vos précieuses photos peuvent parfois être difficiles à supprimer dans Photoshop. L’une des principales raisons à cela est que la personne indésirable peut masquer la personne que vous souhaitez conserver sur la photo.
Cela peut créer un scénario cauchemardesque de pixels manquants qui peuvent être presque impossibles à remplacer à l’aide d’outils Photoshop standard tels que l’outil Clone Stamp, l’outil Patch et les pinceaux de correction. Cependant, c’est le travail parfait pour DALL-E 2.
Dans ce didacticiel, nous allons vous montrer comment supprimer facilement une personne indésirable avec Photoshop et remplacer les pixels manquants par la magie de l’IA de DALL-E 2. Commençons !
Étape 1 : Sélectionnez la personne que vous souhaitez supprimer dans Photoshop
Tout d’abord, nous devons faire une sélection du bombardier photo (nous utiliserons ce terme pour toute personne indésirable sur la photo) et le supprimer de l’image.
- Recadrez l’image en carré car DALL-E 2 produit une image carrée. Puis appuyez Entrer ou cliquez sur le cocher. Il y a diverses méthodes de recadrage dans Photoshop que vous pouvez utiliser.
- Pression L pour le Lasso outil, que vous utiliserez ensuite pour sélectionner le bombardier photo. Dans cet exemple, nous avons laissé quelques pixels du manteau autour de la main de l’homme afin que DALL-E 2 n’essaie pas de les remplacer.
- Déverrouillez le calque d’arrière-plan en cliquant sur le cadenas icône.
- appuyez sur la Supprimer touche pour supprimer le bombardier photo sélectionné de l’image.
- Pression Ctrl + ré pour désélectionner les pixels supprimés.
- Exportez l’image sous forme de fichier JPEG. Vous pouvez utiliser la fonction d’exportation rapide de Photoshop pour accélérer votre flux de travail.
Nous sommes maintenant prêts à ce que DALL-E 2 remplisse les pixels manquants du photobombe, ainsi que certains détails d’arrière-plan.
Étape 2 : recréez les pixels manquants avec DALL-E 2
Dans cette étape, nous pouvons utiliser notre créativité et remplir les pixels manquants du bombardier photo avec DALL-E 2. Une fois le fichier téléchargé sur le site Web, vous pourrez expérimenter beaucoup pour trouver la version parfaite. L’objectif est de trouver quelque chose qui semblera réaliste et qui contiendra le moins d’erreurs possible à corriger ultérieurement dans Photoshop.
- Dans DALL-E 2, cliquez sur Ou téléchargez une image à modifier.
- Sélectionnez votre fichier et imprimez S’ouvrir.
- Comme l’image est déjà au format carré, cliquez simplement sur Lavé. Puis clique Éditer l’image.
- Utilisez le La gomme outil (actif par défaut), survolez les zones en blanc où se trouvait autrefois le photo bombardier. Vous pouvez ajuster la taille du pinceau à l’aide du curseur sur le côté droit de l’écran.
- Dans le Éditer champ, entrez une description textuelle de ce que vous voulez voir. Pour cet exemple, nous avons entré “un homme posant dehors pour une photo”. Puis clique Générer.
- Les résultats varient selon l’image et chaque fois que vous cliquez sur Générer. Pour notre premier résultat, nous n’avons pas trouvé de version appropriée, nous avons donc cliqué Générer de nouveau.
- Après quelques essais, nous avons trouvé une version qui conviendrait à une édition ultérieure dans Photoshop. Clique sur le Télécharger icône pour l’enregistrer sur votre ordinateur.
Le bombardier photo n’étant plus qu’un lointain souvenir, finissons-en dans Photoshop.
Étape 3 : Modifications finales dans Photoshop
Cette étape peut être facile ou très difficile selon la version que vous avez sélectionnée dans DALL-E 2. Vous pouvez également choisir quelque chose qui prend du temps mais qui en vaut la peine si vous savez que vos compétences Photoshop sont à la hauteur du défi. Quoi qu’il en soit, c’est là que commence le nettoyage dans Photoshop.
Ce qui doit être fait exactement dans cette étape variera en fonction de l’image et du travail effectué dans DALL-E 2, donc ce qui suit n’est qu’un exemple et non ce qui doit être fait à chaque fois.
- Avec la version DALL-E 2 chargée dans Photoshop, imprimez L pour le Lasso l’outil et sélectionnez la première zone à nettoyer.
- Aller à Éditer > Remplissage sensible au contenu.
- Avec le La gomme , soustrayez toutes les zones vertes que Photoshop ne doit pas échantillonner pour générer les pixels corrects. Puis clique D’ACCORD pour accepter les modifications une fois que l’aperçu semble bon.
- Répétez les trois étapes précédentes pour toutes les autres distorsions dans le ciel ainsi que le filigrane DALL-E dans le coin inférieur droit.
- Nous allons l’utiliser Choix rapide outil pour sélectionner le côté gauche de la veste de l’homme, puis nous allons le dupliquer et le retourner. Ces étapes suivantes sont donc facultatives, mais pratiques si votre image est similaire.
- Pression Ctrl + J pour créer un calque dupliqué de la sélection.
- Faites un clic droit sur Couche 1 et choisissez Convertir en objet intelligent.
- Pression Ctrl + J pour le Transformer outils.
- Faites un clic droit à l’intérieur de la sélection et sélectionnez Tourner horizontalement.
- Faites glisser la sélection et placez-la là où vous en avez besoin, dans notre cas, sur le côté droit du costume de l’homme. Utilisez les poignées pour faire pivoter et redimensionner la sélection.
- Faites un clic droit à l’intérieur de la sélection et sélectionnez Tonte.
- Utilisez la souris pour remodeler la sélection afin qu’elle corresponde aux pixels sous-jacents. Si vous êtes satisfait de son apparence, cliquez sur le cocher.
- Ajouter un Masque bas au calque 1 en cliquant sur l’icône (rectangle avec un cercle) en bas de Photoshop.
- L’utilisation d’un Rond doux brosse, masque les pixels indésirables. Nous vous montrons comment utiliser les calques et les masques dans photoshop si vous avez besoin d’un relooking.
- Créez un nouveau calque vierge au-dessus du calque 1 en cliquant sur le + icône.
- Pression S pour le Cloner le timbre outil et couvrir les pixels indésirables, dans notre cas, juste sous le bras droit de l’homme. Voir notre détail guide d’utilisation de l’outil Clone Stamp de Photoshop si vous avez besoin d’aide pour cette partie.
Notez que passer plus de temps à trouver le bon rendu dans DALL-E 2 réduira considérablement le temps passé à travailler sur les modifications correctives dans Photoshop. Et à mesure que la puissance de l’IA de DALL-E 2 s’améliore, des correctifs supplémentaires pourraient même ne pas être nécessaires dans un avenir proche.
Des solutions plus créatives dans DALL-E 2
Vous pouvez tirer parti de toute la puissance créative de l’IA du DALL-E 2 si vous n’êtes pas satisfait des modifications correctives dans Photoshop ou si vous souhaitez orienter l’image dans une direction complètement différente.
C’est là que les choses deviennent intéressantes et amusantes ! Par exemple, nous pouvons télécharger une version de la photo originale mais avec uniquement la tête de l’homme.
Entrez ensuite une nouvelle commande de texte, telle que “homme en costume dehors”. Voici les résultats après avoir exécuté le Générer bouton.
Votre imagination est la seule limite à ce que vous pouvez créer.
Avec moins de pixels avec lesquels travailler, c’est incroyable ce que DALL-E 2 peut faire pour transformer complètement votre photo. Et Photoshop est toujours là si vous avez besoin de peaufiner l’image.
Utilisez Photoshop et DALL-E 2 pour supprimer les personnes indésirables des photos
Avec Photoshop et AI, vous pouvez supprimer les photobombers qui étaient presque impossibles à supprimer en raison du problème des pixels manquants. Utilisez votre imagination pour recréer à peu près tout ce que vous voulez. Il est temps de revoir vos vieilles photos !
- Envoyez des fichiers volumineux sans dépenser un sou grâce à WeTransfer – la solution gratuite ultime pour le partage de gros fichiers ! - 19 avril 2024
- Découvrez comment récupérer tous vos secrets sur Apple en un seul clic miraculeux ! - 19 avril 2024
- Ne perdez plus jamais vos précieux SMS sur Android : Découvrez comment sauvegarder et restaurer vos messages en un clin d’œil ! - 19 avril 2024