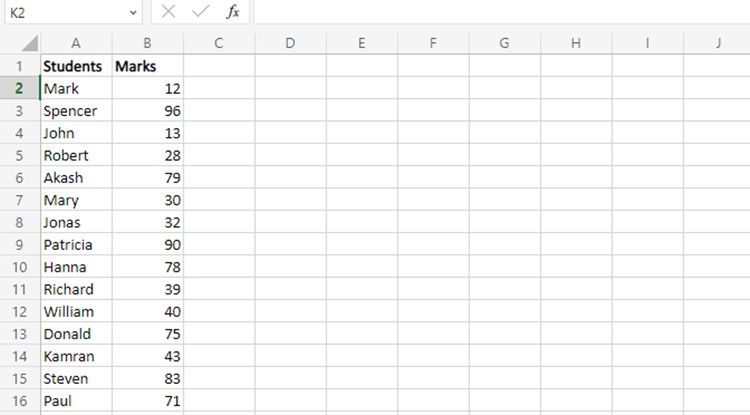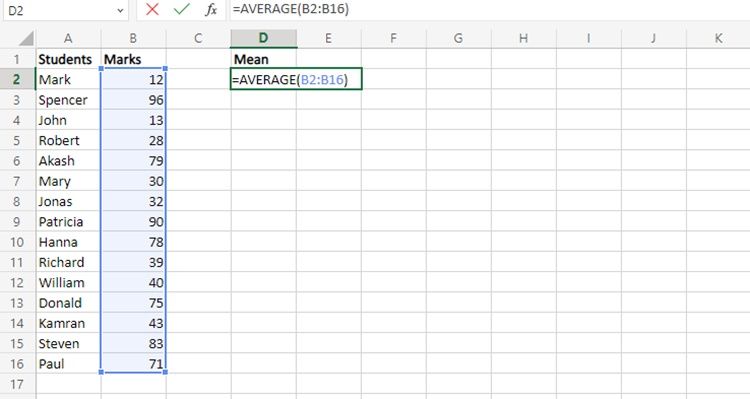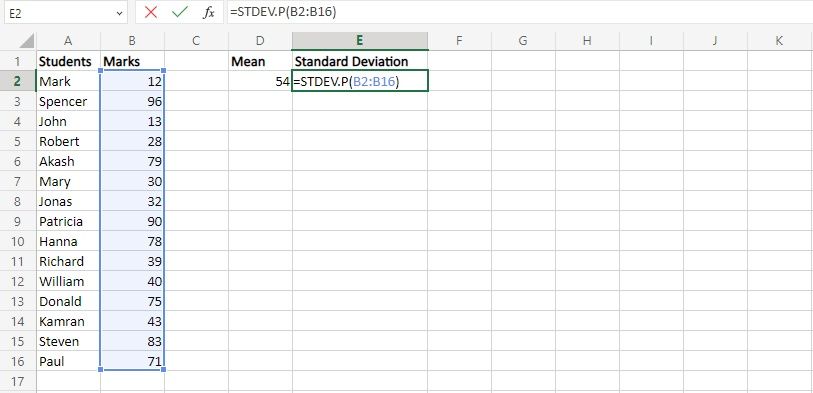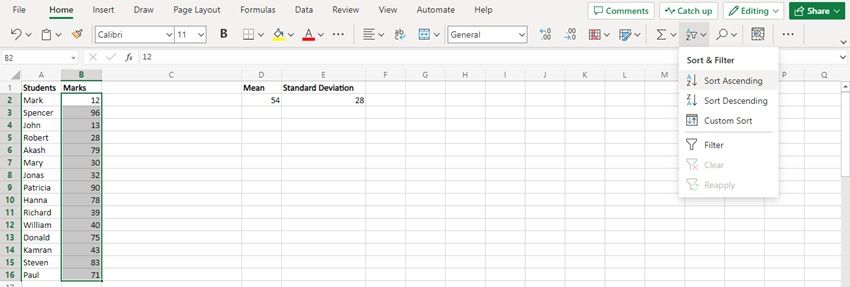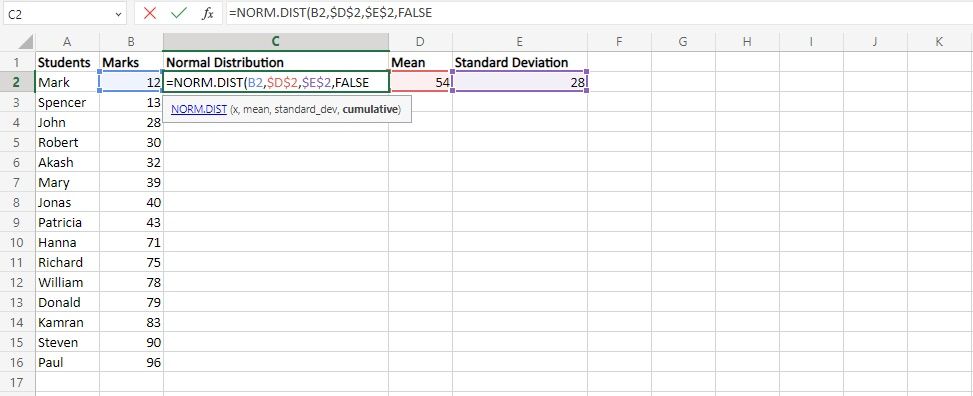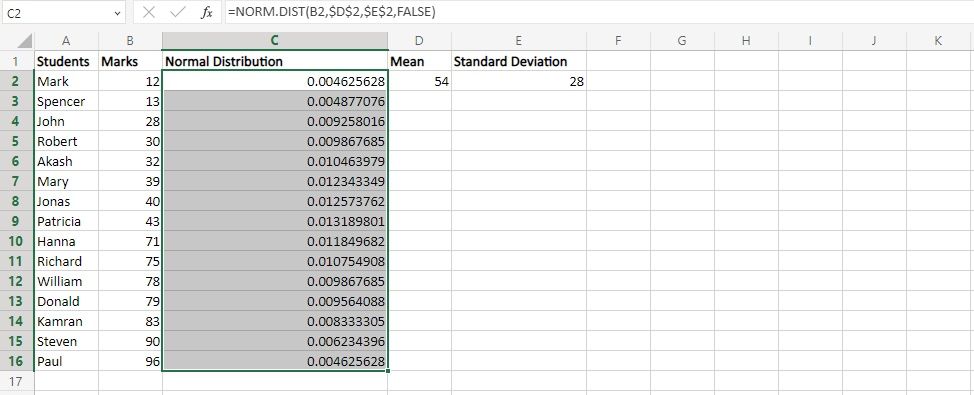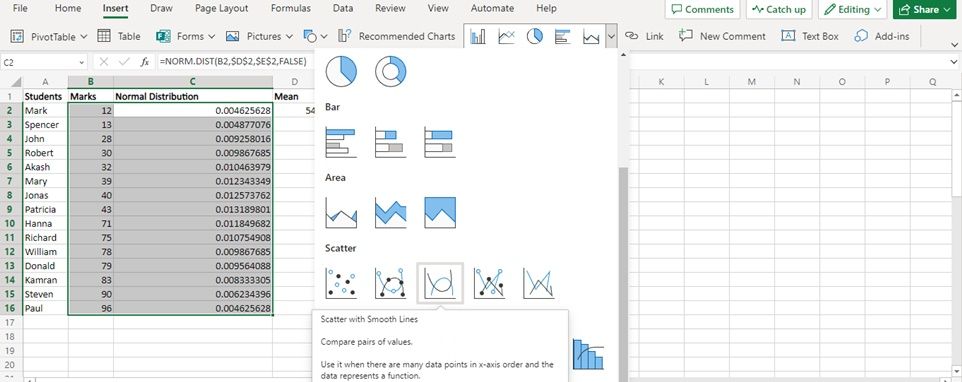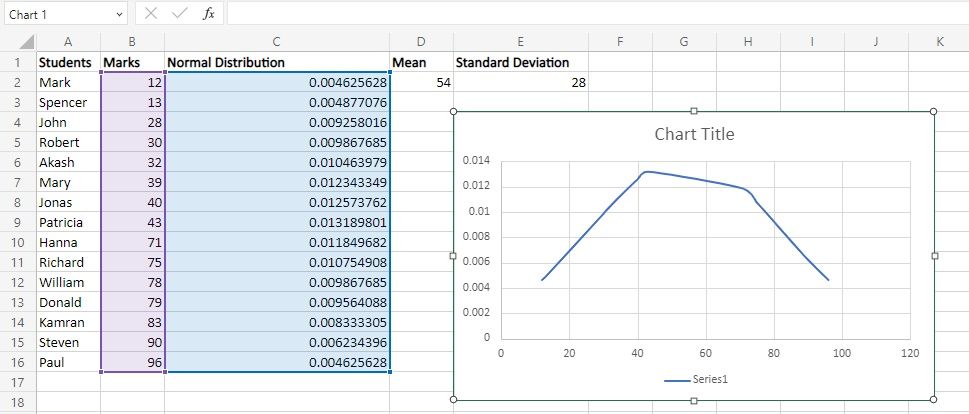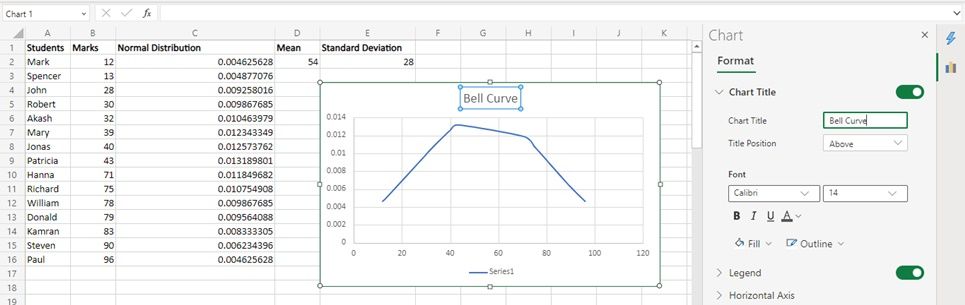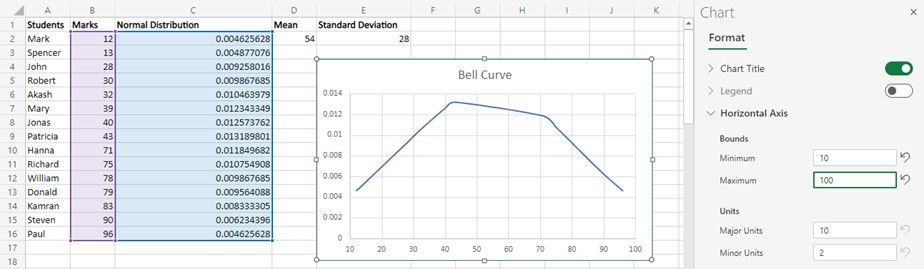Les courbes de distribution gaussiennes, communément appelées courbes en cloche, sont des graphiques de distribution normale qui facilitent l’analyse de la variance dans les ensembles de données. Dans une courbe en cloche, le point le plus élevé (qui est aussi la moyenne) représente l’événement le plus susceptible de se produire, tandis que le reste des événements est distribué de manière symétrique par rapport à la moyenne.
De la notation relative des étudiants et de la création de systèmes d’évaluation compétitifs à la prédiction des rendements, les courbes en cloche ont un large éventail d’applications. Ici, nous vous guiderons tout au long du processus de création d’une courbe en cloche dans Excel.
Les bases de la création d’une courbe en cloche dans Excel
Pour comprendre comment créer une courbe en cloche dans Excel, supposons que vous êtes un professeur d’histoire qui doit noter les étudiants en fonction de leurs performances à un test. Supposons que la classe compte 15 élèves avec les notes suivantes :
Maintenant, avant de pouvoir créer la courbe en cloche de n’importe quel ensemble de données, vous devez calculer ce qui suit :
- Moyenne – la valeur moyenne du jeu de données (donne le centre de la courbe)
- écart-type – mesure à quel point les points de données sont étalés par rapport à la moyenne (donne l’étalement de la courbe)
Trouver la moyenne
Vous pouvez utiliser fonctions intégrées dans Excel pour calculer des statistiques de base comme la moyenne, l’écart-type, le pourcentage, etc. Pour trouver la moyenne, utilisez la fonction MOYENNE dans Excel :
Taper =MOYENNE(B2:B16) pour trouver la moyenne de la feuille de pointage donnée ci-dessus. Vous verrez qu’il renvoie une valeur de 53,93.
Si vous voulez une valeur entière, ce que vous faites habituellement, vous pouvez utiliser la fonction ROUND. Pour ce faire, tapez :
=ROUND(AVERAGE(B2:B16),0)Maintenant, la moyenne devient 54.
Trouver l’écart type
Excel affiche deux formules pour l’écart type :
- STDEV.P est utilisé lorsque vous savez que vos données sont complètes, c’est-à-dire qu’il s’agit d’une population.
- STDEV.S est utilisé lorsque vos données sont incomplètes, c’est-à-dire que vous disposez d’un échantillon d’une population.
Dans les statistiques, les gens sélectionnent souvent des échantillons d’une population, donc STEV.S est normalement utilisé. Puisque vous avez les données complètes, c’est-à-dire les notes de tous les élèves de la classe, nous les utiliserons STDEV.P. Pour obtenir l’écart type du score donné, tapez :
=STDEV.P(B2:B16)
Vous obtiendrez 27 755. Si vous voulez que votre valeur soit en nombres entiers, arrondissez-la simplement en tapant :
=ROUND(STDEV.P(B2:B16),0)Vous obtiendrez 28.
Trier les données par ordre croissant
Pour que vous puissiez créer la forme en cloche de votre diagramme de distribution normal, les données doivent être en ordre croissant. Si vos données ne sont pas en ordre croissant (comme dans notre exemple), sélectionnez simplement toutes les valeurs (points de test) de votre jeu de données, allez dans le Trier et filtrer dans le panneau supérieur, puis sélectionnez Trier par ordre croissant.
Comment faire une courbe en cloche dans Excel
Maintenant que vous avez à la fois l’écart type et la moyenne (moyenne), il est temps de calculer la distribution normale des valeurs données. Une fois que nous aurons cela, nous aurons tout ce dont nous avons besoin pour créer notre courbe en cloche à l’aide de l’option de diagramme de dispersion d’Excel. Trouvons d’abord la distribution normale de toutes les valeurs dans l’ensemble de données :
1. Trouver une distribution normale
Il est temps de calculer la distribution normale des points de données. Dans Excel, vous pouvez trouver la distribution normale en utilisant le DIST NORM. fonction, qui nécessite les variables suivantes :
- X est le point de données pour lequel vous souhaitez calculer la distribution normale.
- Moyenne est la moyenne des données données (déjà calculées).
- Écart-type est l’écart type des données données (déjà calculées).
- Cumulatif est la valeur booléenne utilisée pour spécifier le type de distribution requis.
Pour calculer la distribution normale de nos scores aux tests :
- Taper =DIST.NORMALE( dans une nouvelle cellule (cellule C2 dans notre cas.)
- Entrez les valeurs requises avec des virgules entre les valeurs comme indiqué dans la syntaxe.
- Pour x, entrez B2ce qui donne le premier point de données, c’est-à-dire 12.
- Pour commun, entrez ré2qui donne la moyenne de nos données, et imprimer F4. La F4 fermer la valeur de la moyenne indiquée par le signe dollar ($D$2) de sorte que lorsque vous copiez cette formule pour différentes valeurs dans nos données, la valeur de la moyenne reste la même.
- Pour l’écart type, entrez E2 pour obtenir l’écart type et verrouiller sa valeur en appuyant sur F4.
- Enfin, tapez FAUX à la place de la valeur logique cumulée et mettez les parenthèses. En tappant FAUXvous obtenez la fonction de densité de probabilité normale (PDF.) Veuillez noter: Vous devrez taper OÙ pour obtenir une fonction de distribution normale cumulative (CDF).
- Après avoir obtenu la distribution normale pour la première valeur, faites-la simplement glisser pour obtenir la distribution normale pour les valeurs restantes de votre ensemble de données.
2. Créer un nuage de points
Maintenant que vous avez les points de données et la distribution normale, vous avez tout ce dont vous avez besoin pour créer votre courbe en cloche. Pour cela il faut faire un nuage de points dans Excel en suivant les étapes ci-dessous :
- Sélectionnez l’ensemble de données (scores des élèves) et leur distribution normale.
- Aller à Insertion > Nuage de points.
- Choisir Paille aux lignes douces.
- Et vous avez votre courbe en cloche.
Vous pouvez voir que le graphique n’est pas parfaitement en forme de cloche. Cela est dû au fait que l’ensemble de données (notes des élèves) n’est pas distribué normalement (c’est-à-dire que la moyenne, la médiane et le mode de l’ensemble de données ne sont pas les mêmes.)
3. Ajustez la courbe en cloche
Nous avons déjà notre courbe en cloche, mais nous pouvons l’améliorer un peu en la modifiant. Tout d’abord, mettons à jour le titre de notre courbe en double-cliquant sur le titre et en saisissant le titre souhaité. (Vous pouvez modifier la police, la taille de la police et le positionnement du titre, entre autres.)
Vous pouvez supprimer le Série 1 écrit au bas de votre courbe en cloche en désactivant le Légende varier. Pour donner une meilleure forme à votre courbe en cloche, vous pouvez définir les valeurs maximales et minimales de votre graphique en cloche. Pour cela, double-cliquez sur l’axe des x et vous obtiendrez l’onglet Options de l’axe, à partir duquel vous pourrez apporter les modifications requises.
Utiliser les courbes en cloche dans Excel
Maintenant que vous avez votre courbe en cloche, qui affiche des données de distribution informatives, vous pouvez l’utiliser pour noter vos élèves. Vous pouvez appliquer le même processus pour créer une courbe en cloche pour des données données.
Alors qu’une courbe en cloche fournit la probabilité d’un point de données particulier dans votre ensemble de données, il existe plusieurs autres graphiques que vous pouvez créer dans Excel pour obtenir d’autres informations intéressantes sur votre ensemble de données.
- Envoyez des fichiers volumineux sans dépenser un sou grâce à WeTransfer – la solution gratuite ultime pour le partage de gros fichiers ! - 19 avril 2024
- Découvrez comment récupérer tous vos secrets sur Apple en un seul clic miraculeux ! - 19 avril 2024
- Ne perdez plus jamais vos précieux SMS sur Android : Découvrez comment sauvegarder et restaurer vos messages en un clin d’œil ! - 19 avril 2024