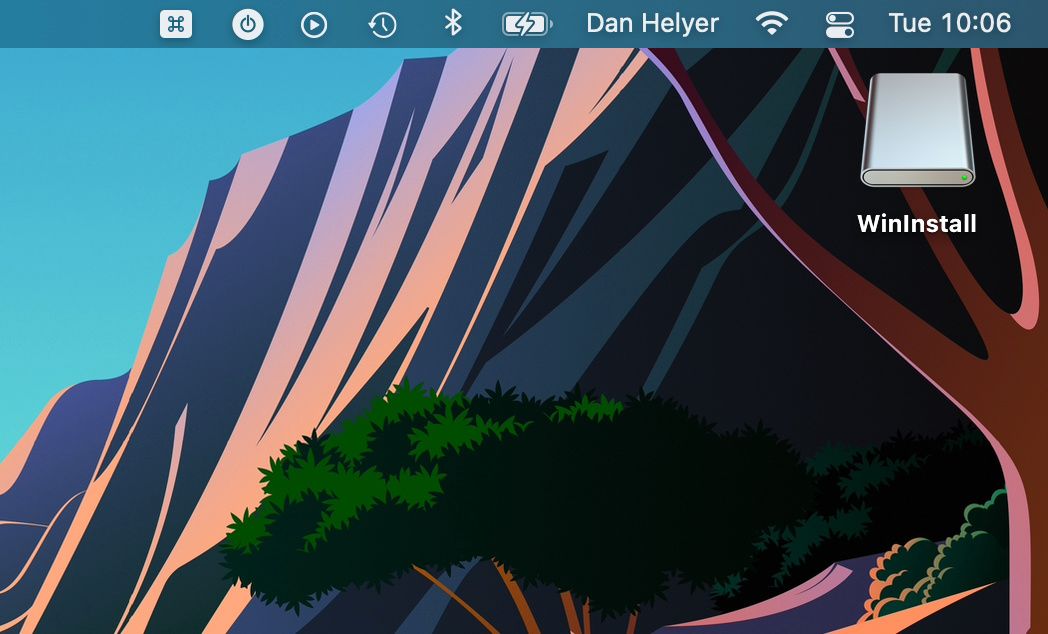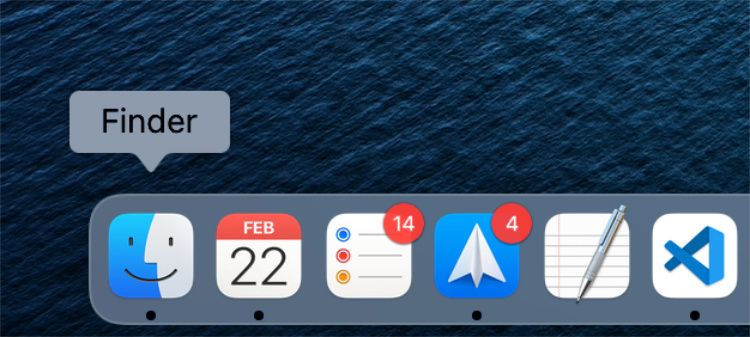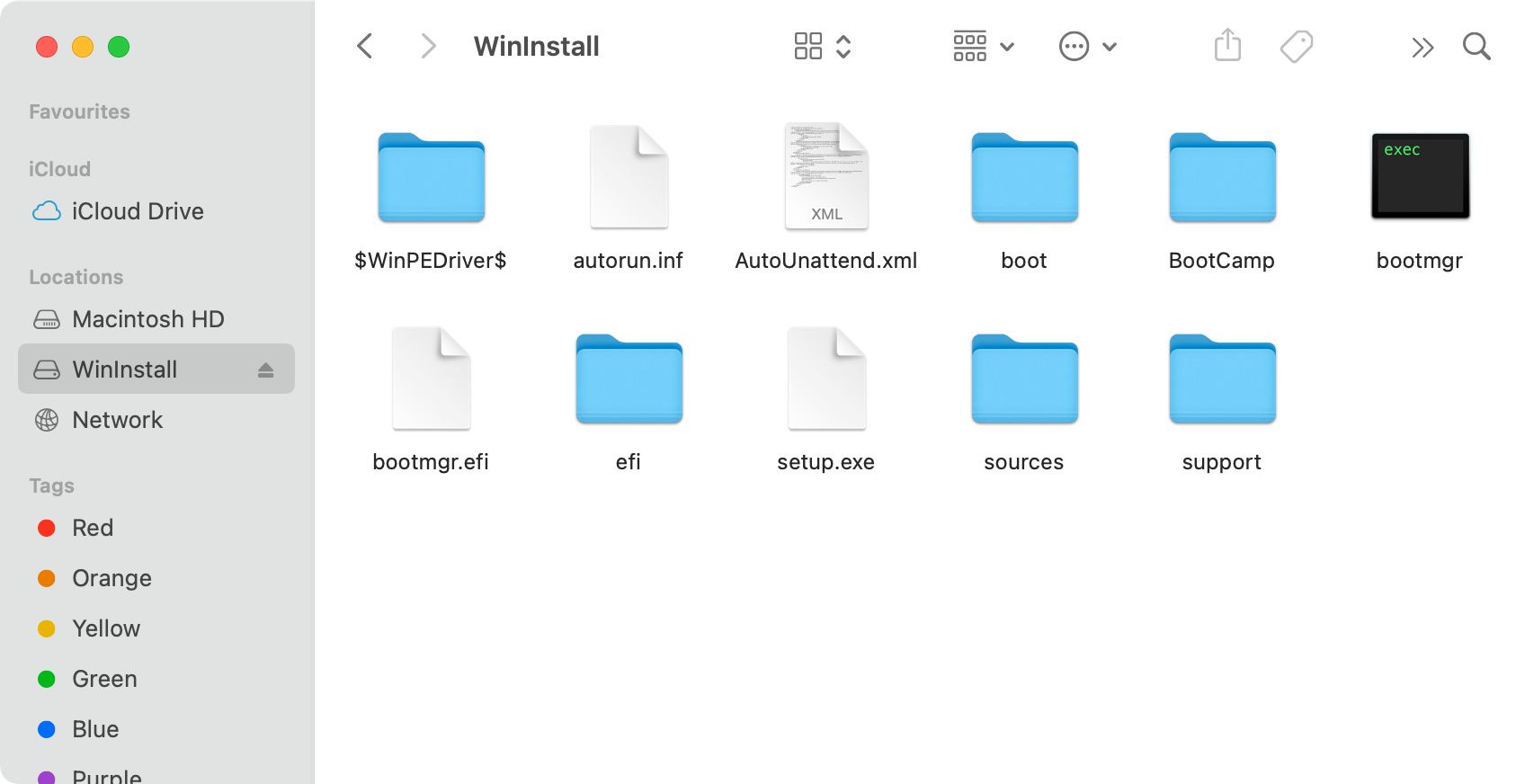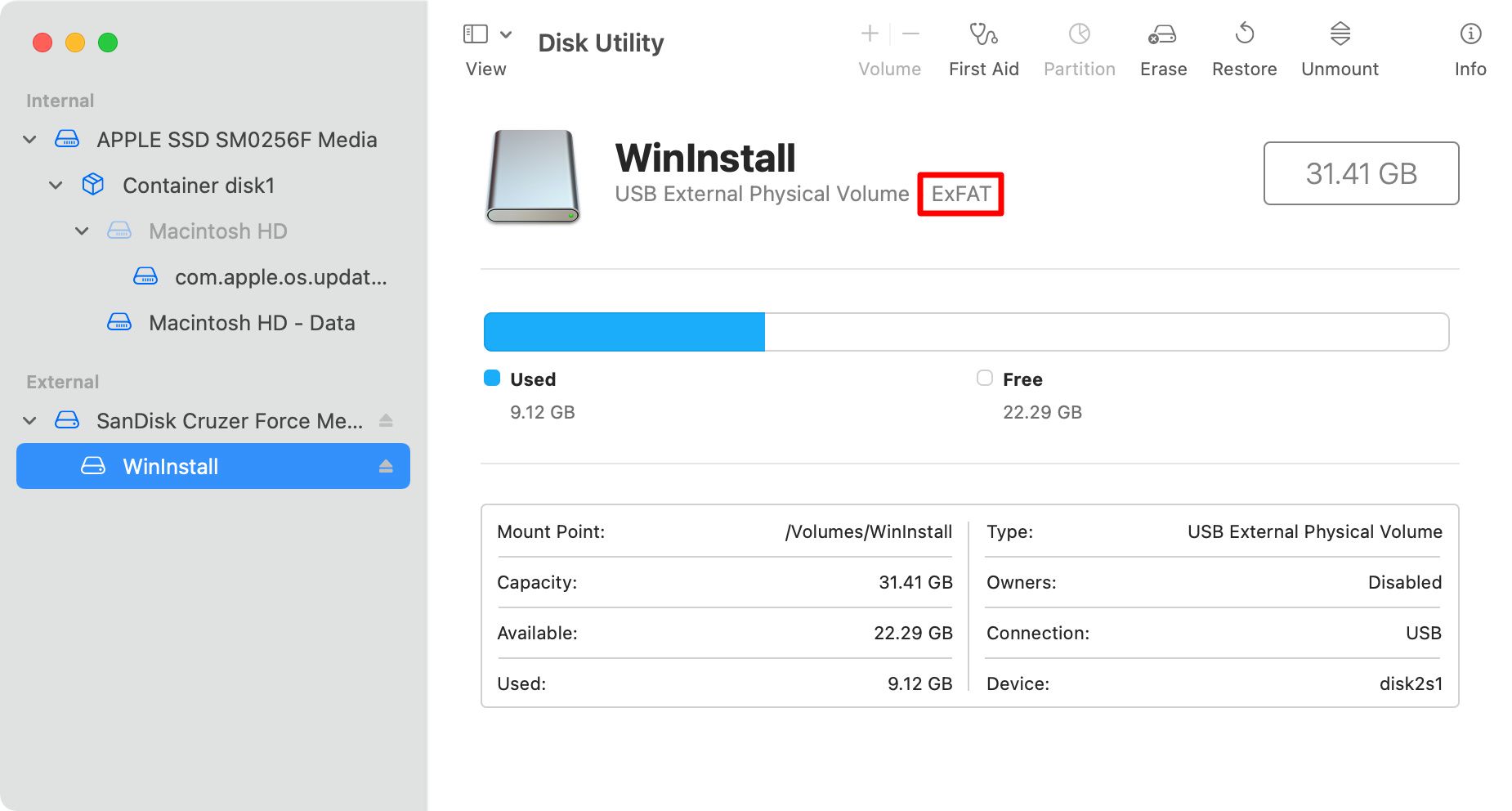Accéder à une clé USB sur un Mac est généralement assez facile, mais si vous êtes nouveau sur macOS, ou s’il y a un problème avec votre clé USB, vous aurez peut-être du mal à la trouver. Nous vous montrerons exactement comment trouver et ouvrir votre clé USB sur un Mac ci-dessous, y compris ce qu’il faut faire si cela ne fonctionne pas.
Trouvez votre clé USB sur le bureau
Par défaut, vous devriez pouvoir trouver votre clé USB ou votre disque dur externe sur le bureau de votre Mac. Connectez donc votre clé USB, puis cliquez sur le bouton jaune de réduction dans le coin supérieur gauche de toutes vos fenêtres ouvertes. révéler le bureau macOS.
Si vous voyez une icône représentant votre clé USB, double-cliquez dessus pour l’ouvrir. Sinon, suivez la section suivante pour accéder à votre clé USB à l’aide du Finder à la place.
Trouvez votre clé USB avec Finder
Le Finder est l’équivalent Apple de l’explorateur de fichiers sous Windows. Pour l’ouvrir, cliquez sur le smiley bleu sur le côté gauche du Dock. Si vous ne voyez pas le Dock sur votre Mac, déplacez simplement votre souris tout en bas de l’écran pour le faire apparaître.
Après avoir ouvert une fenêtre du Finder, recherchez votre clé USB dans la barre latérale gauche. Vous devriez pouvoir le voir sous l’en-tête Emplacements. Si vous ne trouvez toujours pas votre clé USB, vérifiez Finder > Paramètres depuis la barre de menu en haut de l’écran. Cliquez ensuite sur Barre latérale onglet et assurez-vous Disques durs externes parmi les Emplacements l’en-tête est activé.
Si le Mac peut parler à votre clé USB, il devrait l’afficher dans la barre latérale du Finder.
Pourquoi ne puis-je pas accéder à ma clé USB sur un Mac ?
Si vous ne trouvez pas votre clé USB dans le Finder, cela signifie qu’il y a un problème avec la clé ou qu’elle est définie sur un format qui ne fonctionne pas avec macOS.
Comment vérifier le format de votre clé USB
Pour vérifier le format de la clé USB, appuyez sur Commande + espace pour ouvrir Spotlight, puis touchez “Utilitaire de disque” et frappe Entrer pour démarrer l’utilitaire de disque. À partir de cette application, sélectionnez votre clé USB dans la barre latérale pour révéler le format du disque sous son nom.
Les Mac ne peuvent pas lire les lecteurs NTFS. Vous devrez donc reformater votre disque s’il utilise le format NTFS.
Si votre clé USB est au format ExFAT, FAT32, APFS ou Mac OS étendu, elle devrait fonctionner sur votre Mac. Clique sur le PREMIERS SECOURS dans Utilitaire de disque pour résoudre tout problème avec le disque, puis essayez à nouveau d’y accéder dans le Finder.
Comment vérifier les problèmes de disque physique
Si votre lecteur flash USB ou votre disque dur externe n’apparaît pas dans Utilitaire de disque, il y a probablement un problème physique avec le lecteur ou le port USB de votre Mac. Essayez d’utiliser un autre lecteur ou un autre port à la place.
Vous pouvez également essayer d’utiliser votre clé USB avec un autre ordinateur pour voir si elle fonctionne avec. Si cela ne fonctionne nulle part, vous pouvez être sûr qu’il y a un problème avec le lecteur.
Assurez-vous que le contenu du disque fonctionne avec macOS
Si votre disque apparaît sur un Mac mais semble être vide, il peut y avoir un problème avec le type de fichiers que vous essayez de transférer. Tous les types de fichiers ne fonctionnent pas avec macOS. Vérifiez en ligne pour vous assurer que les fichiers que vous essayez de transférer vers le Mac sont compatibles avec macOS.
Le stockage en nuage est une alternative utile
Parfois, peu importe ce que vous essayez, rien ne semble vous permettre d’accéder à votre clé USB sur un Mac. Lorsque c’est le cas, il est souvent plus facile d’utiliser un autre type de stockage pour transférer vos données, comme le stockage en nuage.
Connectez votre clé USB à un autre ordinateur, qui fonctionne avec elle, et téléchargez vos fichiers sur un service de stockage en nuage à la place, puis accédez-y depuis votre Mac de cette façon.
- Envoyez des fichiers volumineux sans dépenser un sou grâce à WeTransfer – la solution gratuite ultime pour le partage de gros fichiers ! - 19 avril 2024
- Découvrez comment récupérer tous vos secrets sur Apple en un seul clic miraculeux ! - 19 avril 2024
- Ne perdez plus jamais vos précieux SMS sur Android : Découvrez comment sauvegarder et restaurer vos messages en un clin d’œil ! - 19 avril 2024