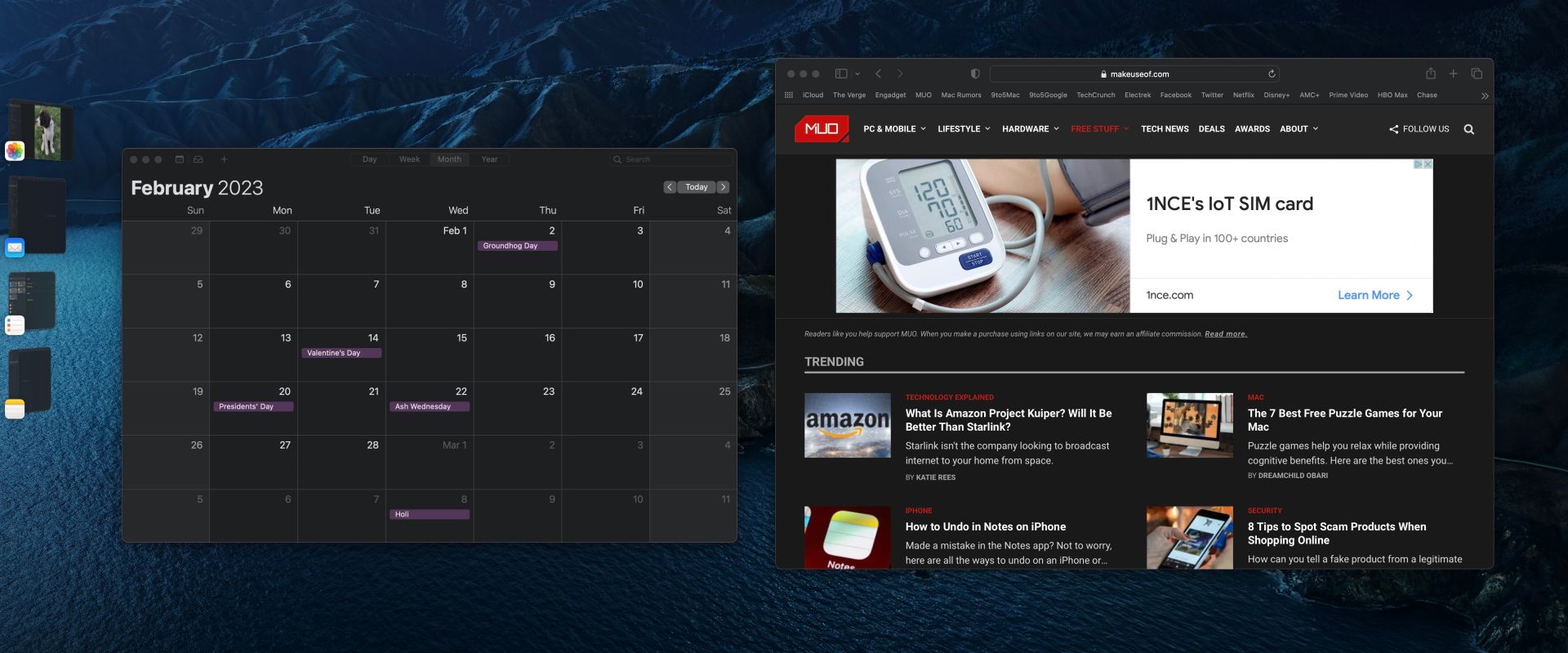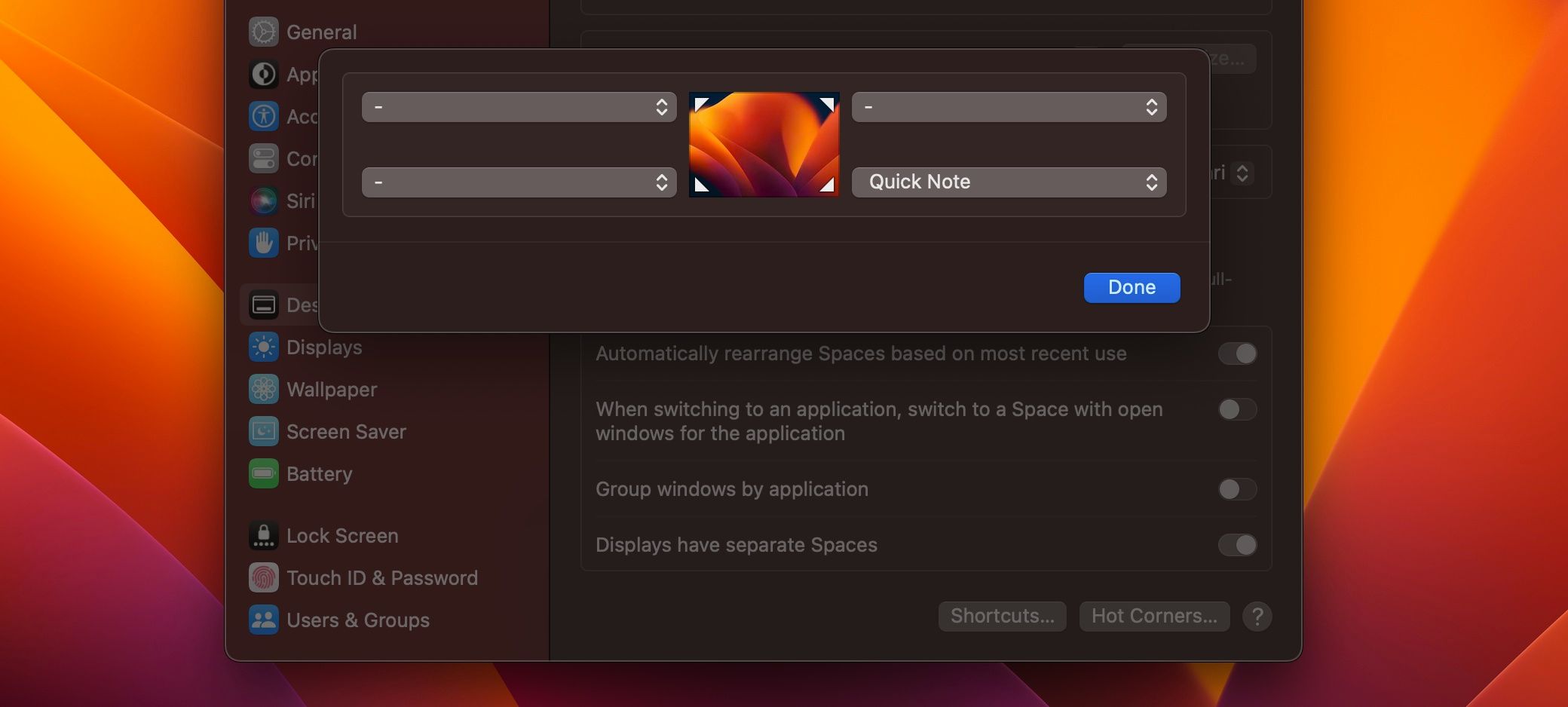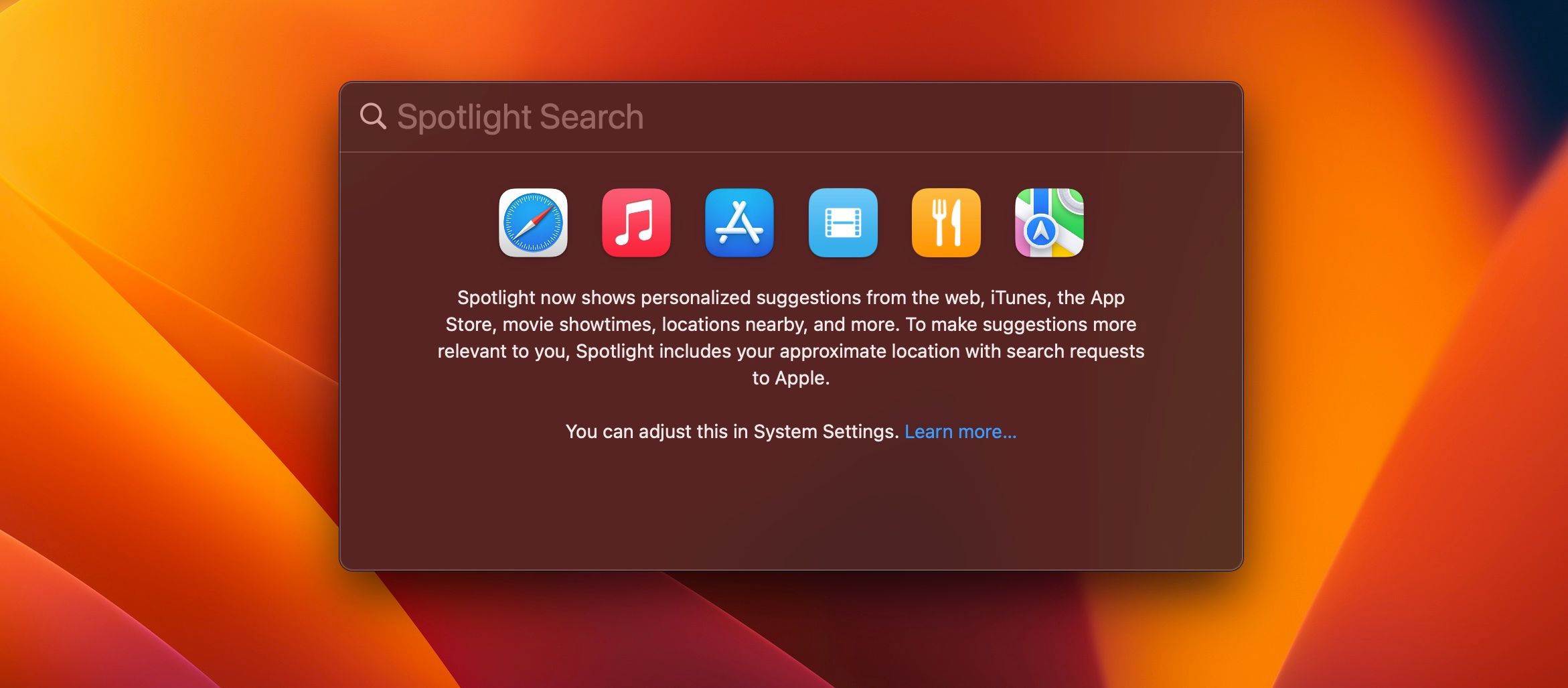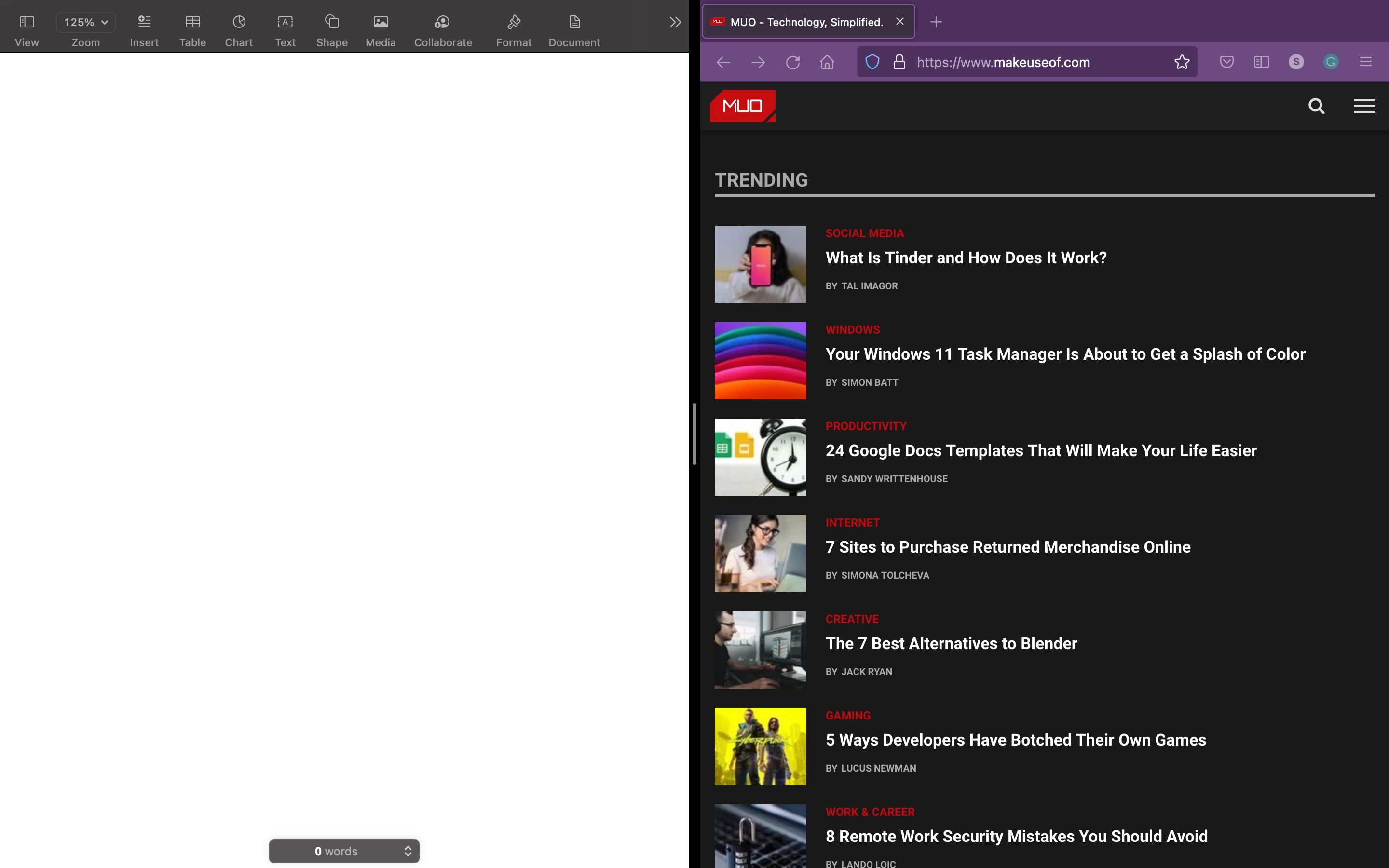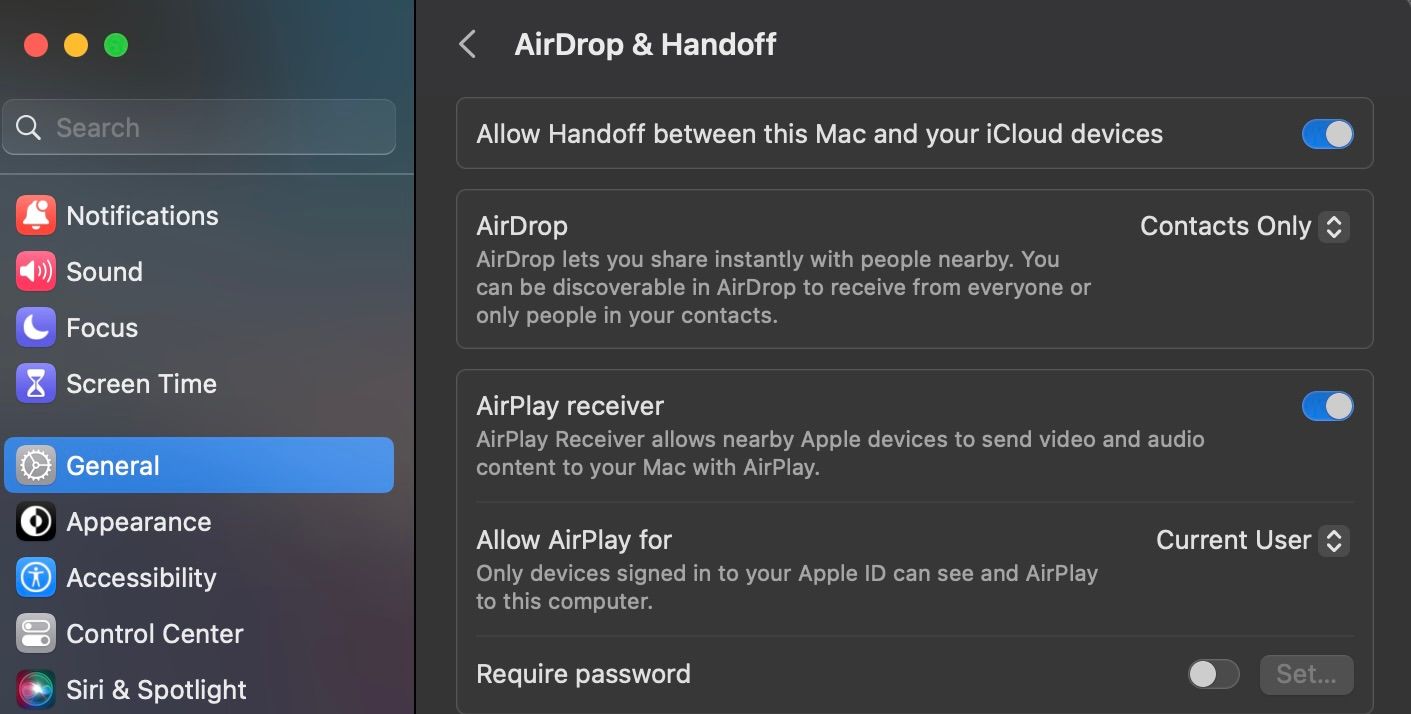L’un des principaux avantages d’un Mac est sa polyvalence. Vous pouvez l’utiliser pour travailler, naviguer sur le Web et même jouer à des jeux. Et cela est principalement dû à toutes les fonctionnalités offertes par le système d’exploitation macOS.
Qu’il s’agisse d’utiliser vos coins d’affichage comme raccourcis ou de rechercher simultanément sur votre Mac et sur le Web avec Spotlight, les ordinateurs Mac disposent de nombreuses fonctionnalités utiles qui faciliteront un peu votre vie quotidienne. Continuez à lire pour en savoir plus.
1. Centre de contrôle
Le Centre de contrôle du Mac est une fonctionnalité utile qui stocke certains des raccourcis les plus fréquemment utilisés. Par exemple, il vous permet d’activer votre Wi-Fi et Bluetooth et même de régler la luminosité et le son de l’écran en quelques clics.
De plus, tout comme vous pouvez utiliser et personnaliser le centre de contrôle sur iPhonevous pouvez également personnaliser le centre de contrôle de votre Mac comme ceci :
- Clique sur le Menu pomme dans le coin supérieur droit de votre écran.
- Aller à Les paramètres du système.
- Dans le menu de gauche, faites défiler vers le bas et sélectionnez Centre de contrôle.
Vous pouvez faire défiler vers le bas et voir toutes les fonctionnalités disponibles. Si vous en trouvez un qui vous plaît, vous pouvez activer Afficher dans le centre de contrôle. Une fois que tu as terminé, tu trouveras le Centre de contrôle dans le coin supérieur droit de ton écran, juste à côté de l’horloge, avec tous les nouveaux éléments que tu viens d’ajouter.
2. Régisseur
Le régisseur est l’un des les fonctionnalités Ventura les plus cool de la WWDC 2022 d’Apple. Cette fonctionnalité organise toutes les applications que vous avez ouvertes et garde l’application que vous utilisez juste au premier plan. Vous pouvez basculer rapidement entre vos programmes ouverts à l’aide de votre clavier ou simplement en cliquant sur l’aperçu du programme sur le côté gauche de votre écran.
À propos de commencer à utiliser Stage Managervous devrez cliquer sur le Centre de contrôle dans le coin supérieur gauche de votre écran, puis cliquez sur Régisseur. Et une fois que vous avez terminé tout votre travail, il vous suffit de répéter les mêmes étapes et de désactiver Stage Manager.
3. Coins chauds
Un de meilleures fonctionnalités macOS est définitivement Hot Corners. Cette fonctionnalité vous permet d’ajouter des actions ou des raccourcis aux quatre coins de votre écran. Pour commencer à utiliser les Hot Corners, vous devez :
- Clique sur le Menu pomme dans le coin supérieur droit de votre écran.
- Aller à Les paramètres du système.
- Dans le menu de gauche, faites défiler vers le bas et allez à Bureau et station d’accueil.
- Faites défiler vers le bas et cliquez Coins chauds.
- Choisissez un angle, puis choisissez l’action souhaitée.
- Continuez à faire la même chose avec les autres coins, et lorsque vous avez terminé, cliquez sur achevé au bas de la fenêtre.
Ensuite, tout ce que vous avez à faire est de déplacer votre souris sur n’importe quel coin, et votre Mac fera le reste.
4. Recherche Spotlight
Spotlight sur Mac est une fonctionnalité très intéressante qui vous aidera à trouver n’importe quoi en un instant. Avec Spotlight, vous pouvez rechercher n’importe quoi, et votre Mac fera de son mieux pour le trouver dans vos fichiers ou sur le Web.
Par exemple, vous pouvez taper quelque chose comme “Notes” ou “FaceTime”, et Spotlight affichera les meilleurs résultats, y compris l’option d’ouvrir l’application ou de la rechercher sur le Web.
Si vous voulez aller plus loin, vous pouvez Mettez en surbrillance la feuille de triche et utilisez cette fonctionnalité pour résoudre certaines opérations de base telles que des additions, des soustractions ou des divisions.
Pour commencer à utiliser Spotlight sur votre Mac, il vous suffit d’appuyer sur le bouton Commande + barre d’espace clés. Une fois que Spotlight Search apparaît sur votre écran, vous pouvez commencer à taper ce que vous voulez trouver.
5. Vue fractionnée
L’affichage fractionné est l’un des moyens les plus simples pour votre Mac d’augmenter votre productivité. Cette fonctionnalité utile vous permet d’ouvrir jusqu’à deux applications différentes côte à côte, ce qui vous aide à éviter les distractions.
Pour commencer à utiliser Vue fractionnée sur Mac, vous devez d’abord ouvrir les deux programmes que vous souhaitez utiliser. Suivez ensuite ces étapes :
- Déplacez votre souris sur le bouton plein écran (le bouton vert dans le coin supérieur gauche de votre écran).
- Cliquez sur Fenêtre en mosaïque à gauche de l’écran ou Fenêtre en mosaïque à droite de l’écranselon l’endroit où vous souhaitez placer l’application.
- Sélectionnez l’autre application que vous souhaitez utiliser dans Split View.
Et c’est tout. Initialement, les deux programmes apparaîtront côte à côte et auront la même taille. Vous pouvez cliquer et faire glisser la barre de taille au milieu des deux applications et la faire glisser vers la gauche ou la droite. Vous pouvez également faire glisser une fenêtre de gauche à droite si vous souhaitez changer de côté.
Une fois votre travail terminé, vous pouvez quitter Split View en déplaçant votre curseur vers le haut de votre écran jusqu’à ce que vous voyiez les boutons de la fenêtre. Cliquez ensuite sur le bouton plein écran pour quitter la vue fractionnée.
6. Remise
L’un des avantages de l’utilisation des appareils Apple est l’utilisation de fonctionnalités telles que Handoff. Vous pouvez commencer à travailler sur une application sur un appareil, passer à un autre appareil Apple et reprendre là où vous vous étiez arrêté sans aucun problème.
Par exemple, supposons que vous lisez un article sur votre Mac. Vous pouvez utiliser Handoff pour continuer à lire le même article sur votre iPhone sans rechercher l’article ni même le mettre en signet.
Pour commencer à utiliser Handoff, vous devez :
- Clique sur le Menu pomme bouton dans le coin supérieur gauche de votre écran.
- Aller à Les paramètres du système.
- Cliquez sur Général dans le menu de gauche.
- Choisir AirDrop et transfert.
- Varier Autoriser le transfert entre ce Mac et vos appareils iCloud sur.
Désormais, lorsque vous utilisez App Switcher sur votre iPhone ou iPad, vous verrez l’option d’ouvrir une application que vous utilisez sur votre Mac et vice versa. N’oubliez pas que pour utiliser Handoff, vous devez activer le Bluetooth de votre Mac.
À propos de désactiver Handoff sur votre Mac, il vous suffira de suivre les étapes ci-dessus et de désactiver cette fonctionnalité. Ou vous pouvez simplement désactiver votre Bluetooth.
Simplifiez-vous la vie avec votre Mac
Tout comme votre iPhone, iPad ou Apple Watch, votre Mac regorge de fonctionnalités intéressantes et utiles que vous pouvez utiliser au quotidien. La technologie peut affecter votre vie de plusieurs façons, alors assurez-vous d’essayer toutes ces fonctionnalités et d’utiliser celle qui vous aide le plus.
- Protégez votre vie privée en limitant la collecte de données par Google Apps sur votre smartphone Android – Découvrez comment ! - 20 avril 2024
- Découvrez le moyen le plus simple d’installer des apps Android en format APK sur Windows 10 ou 11 ! - 20 avril 2024
- Découvrez le secret ultime pour sécuriser votre compte WhatsApp en un instant grâce au verrouillage par empreintes digitales ! - 20 avril 2024