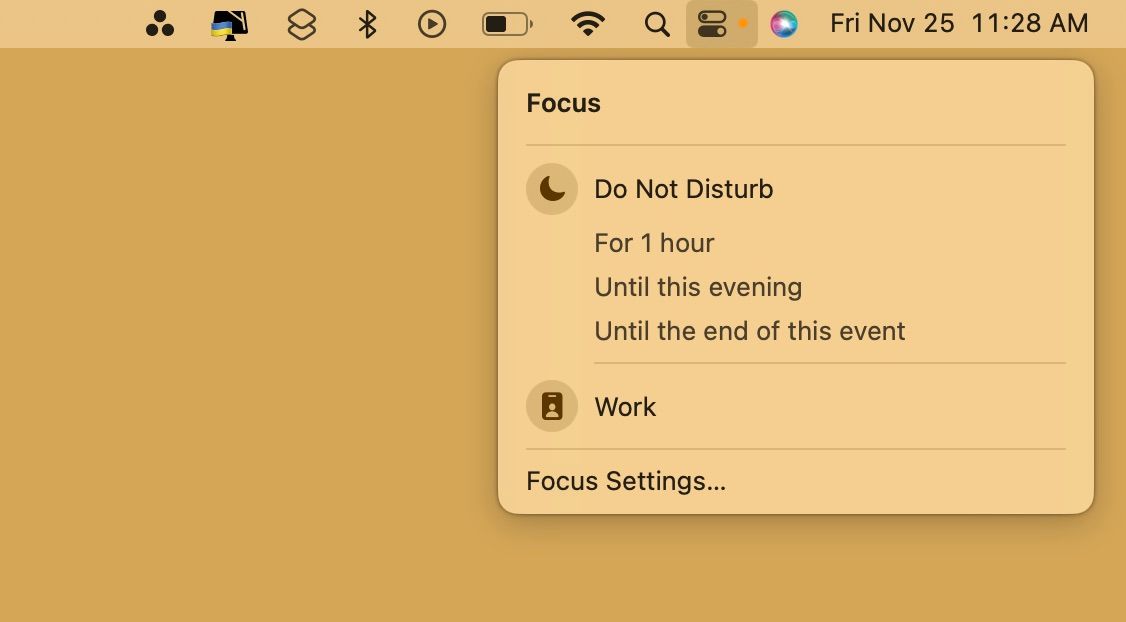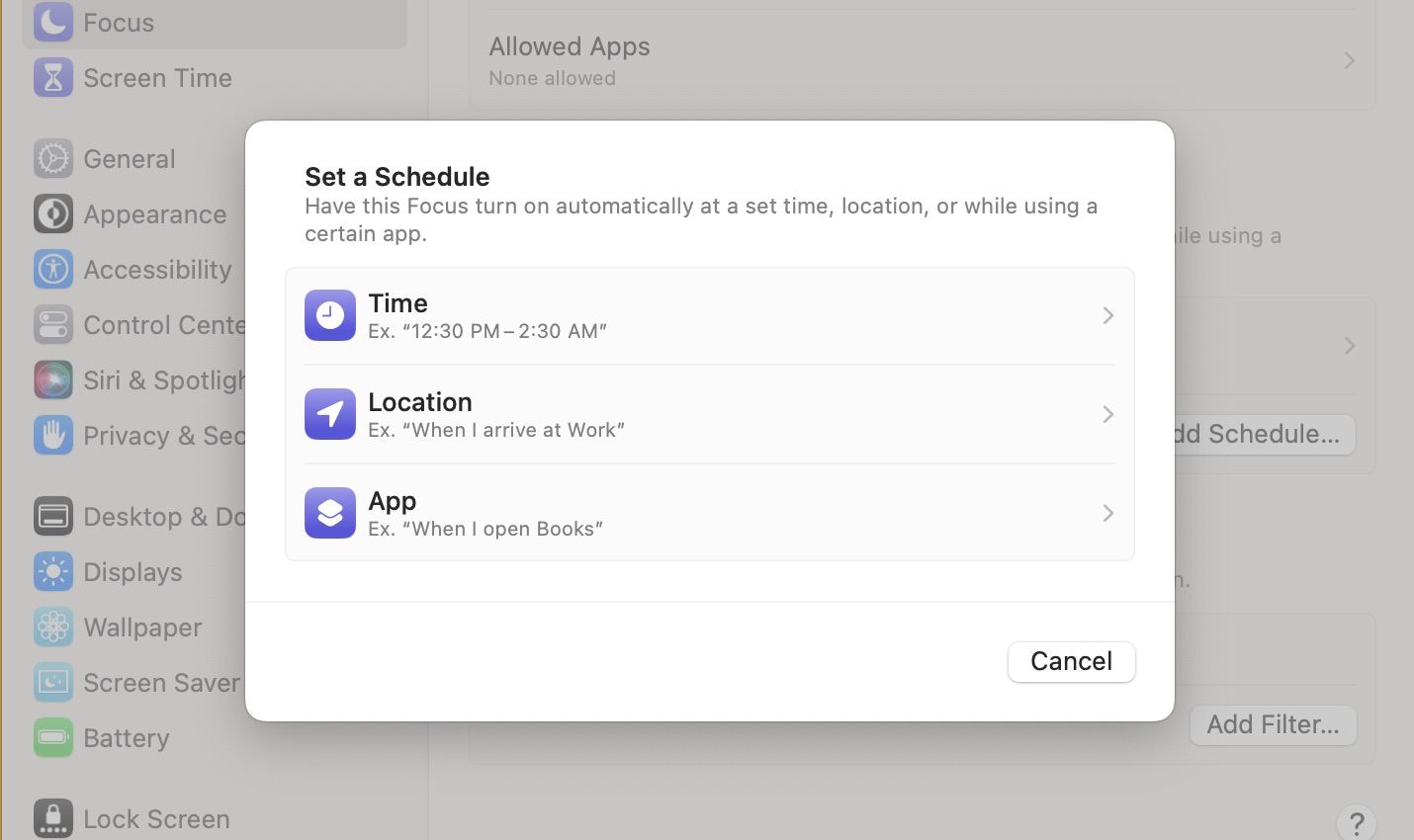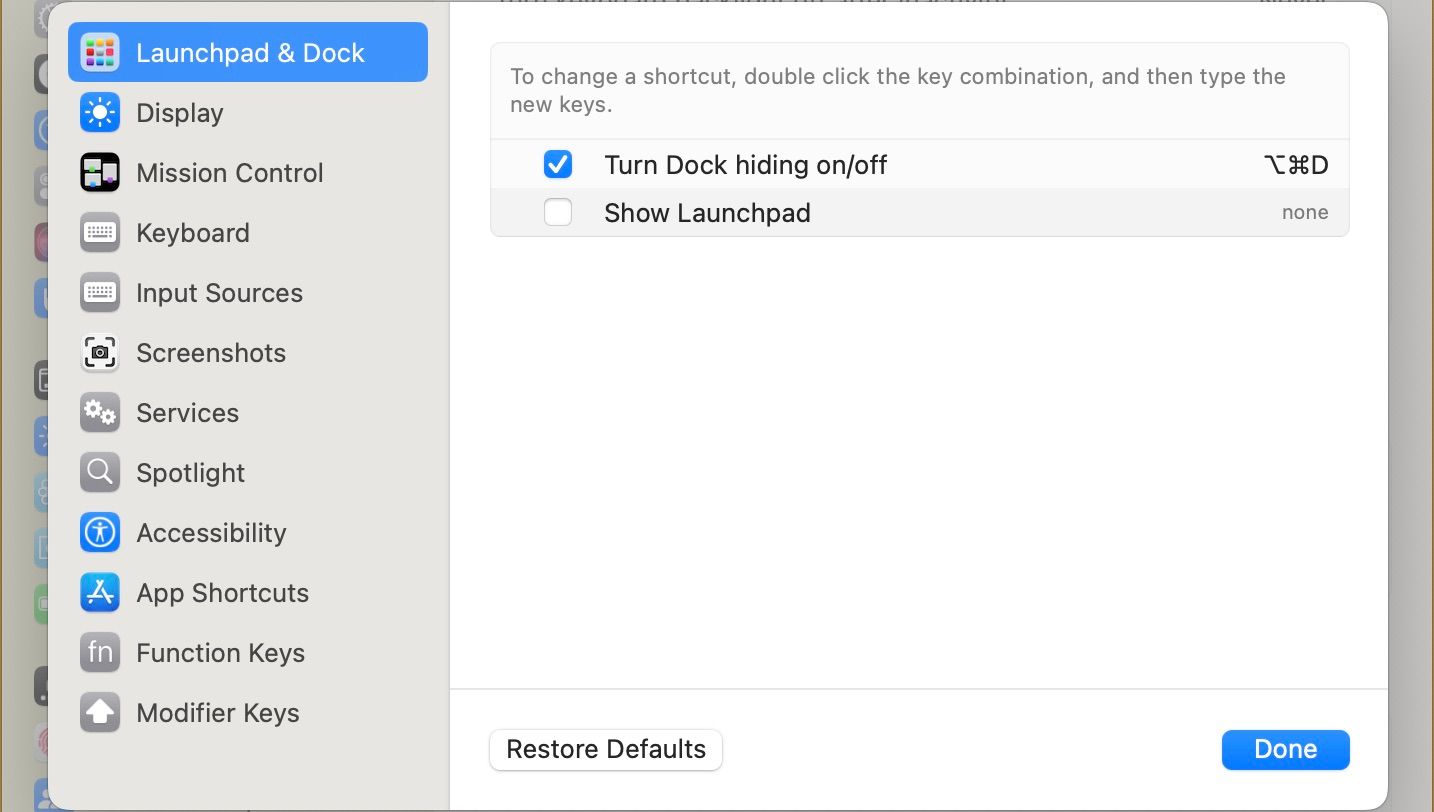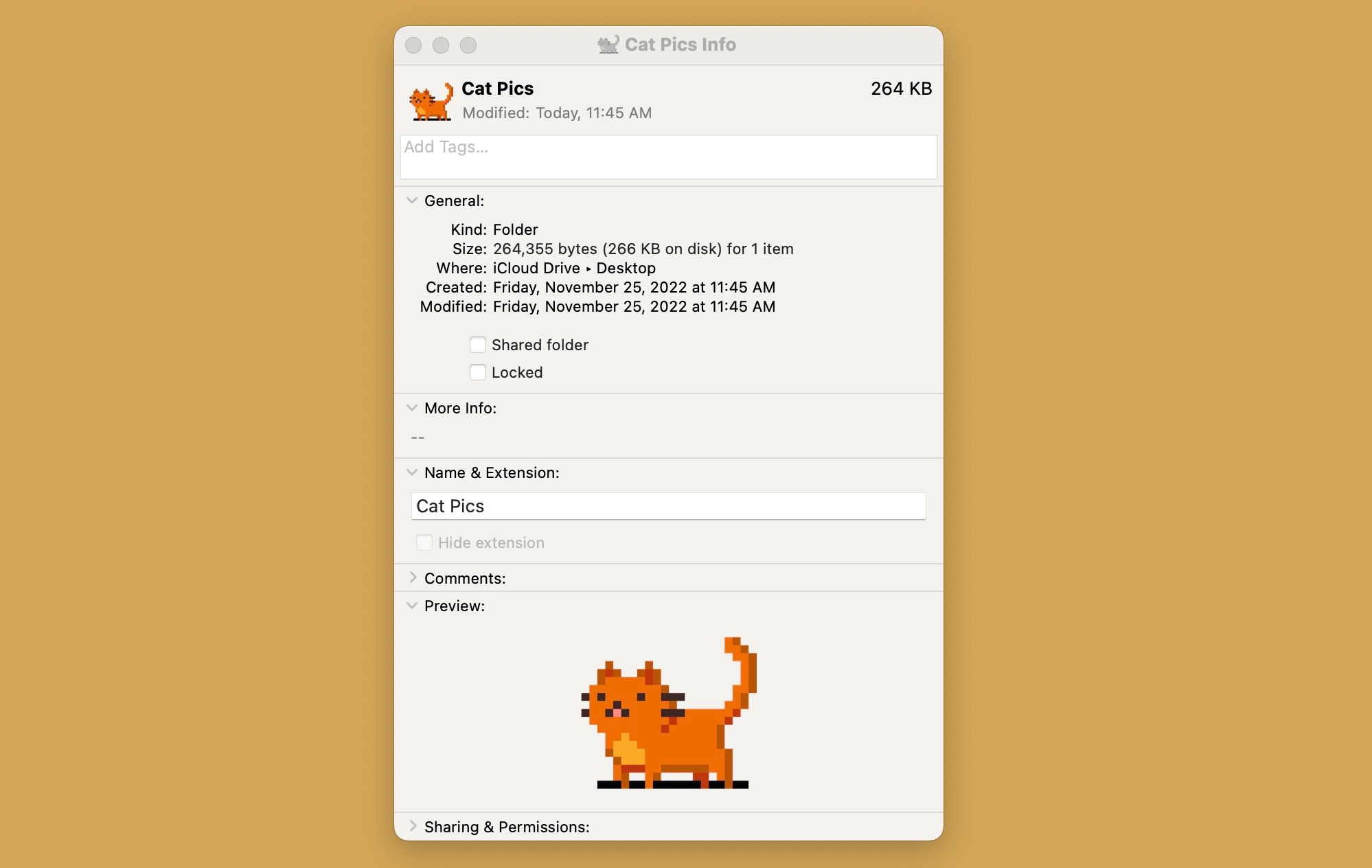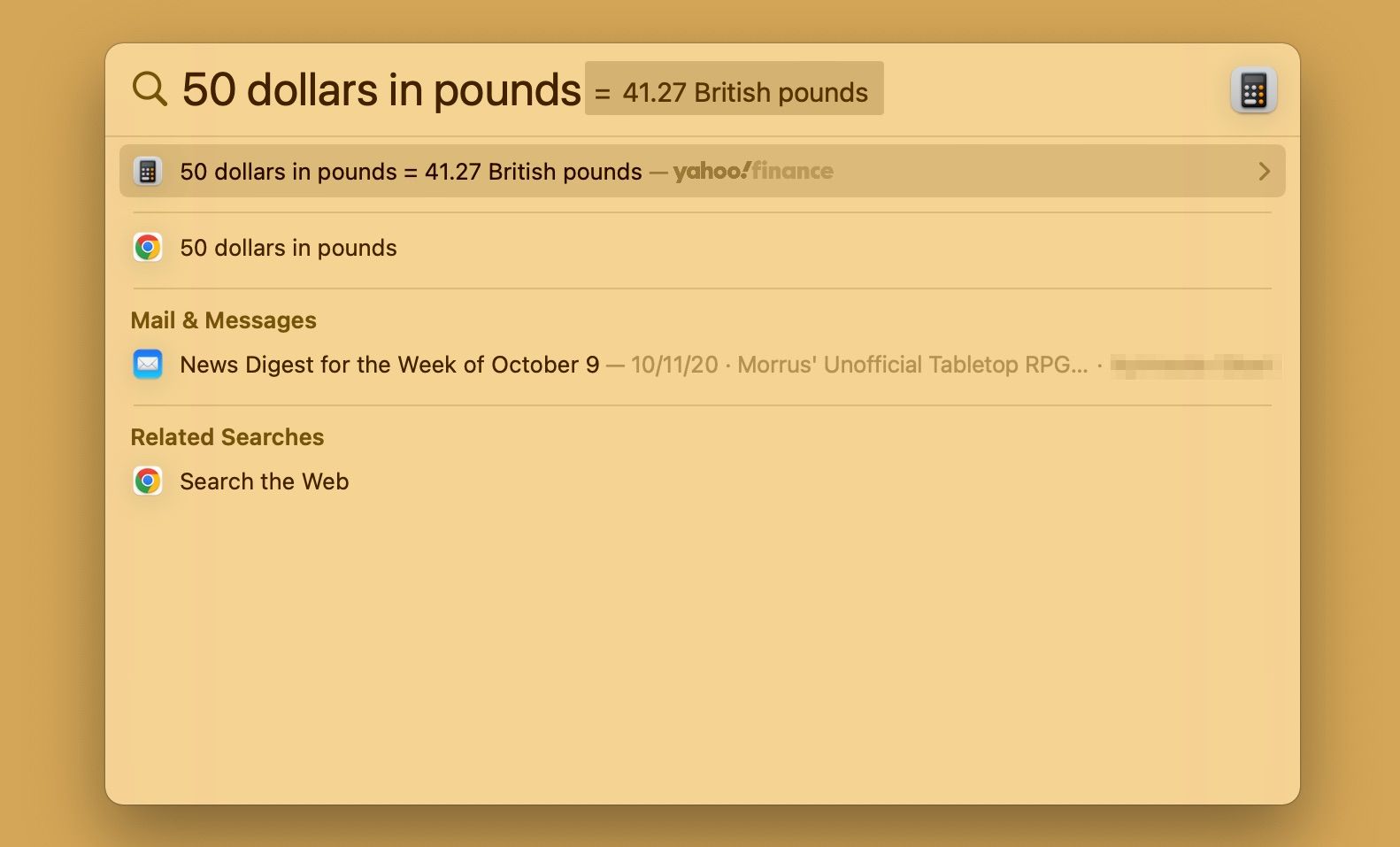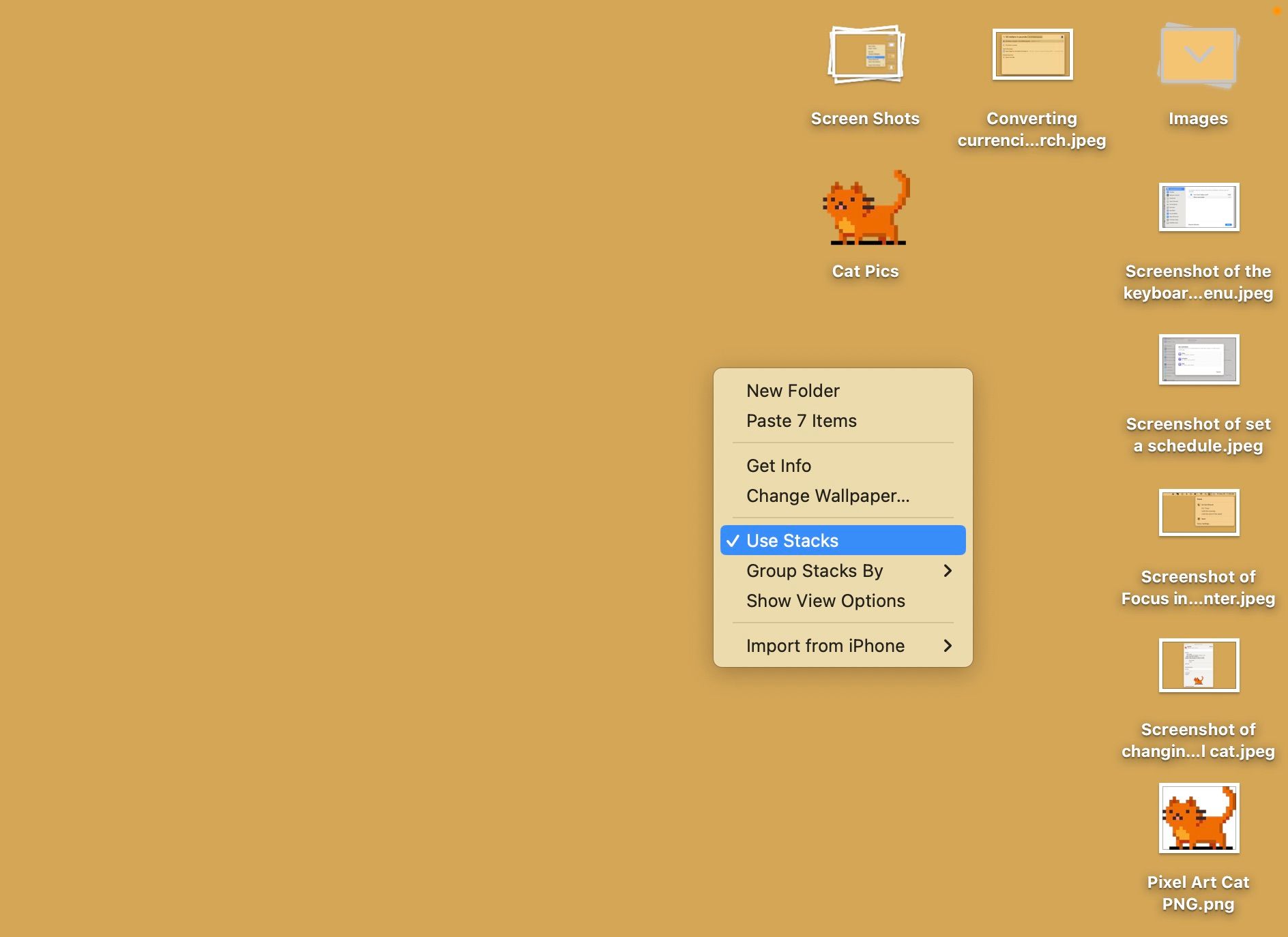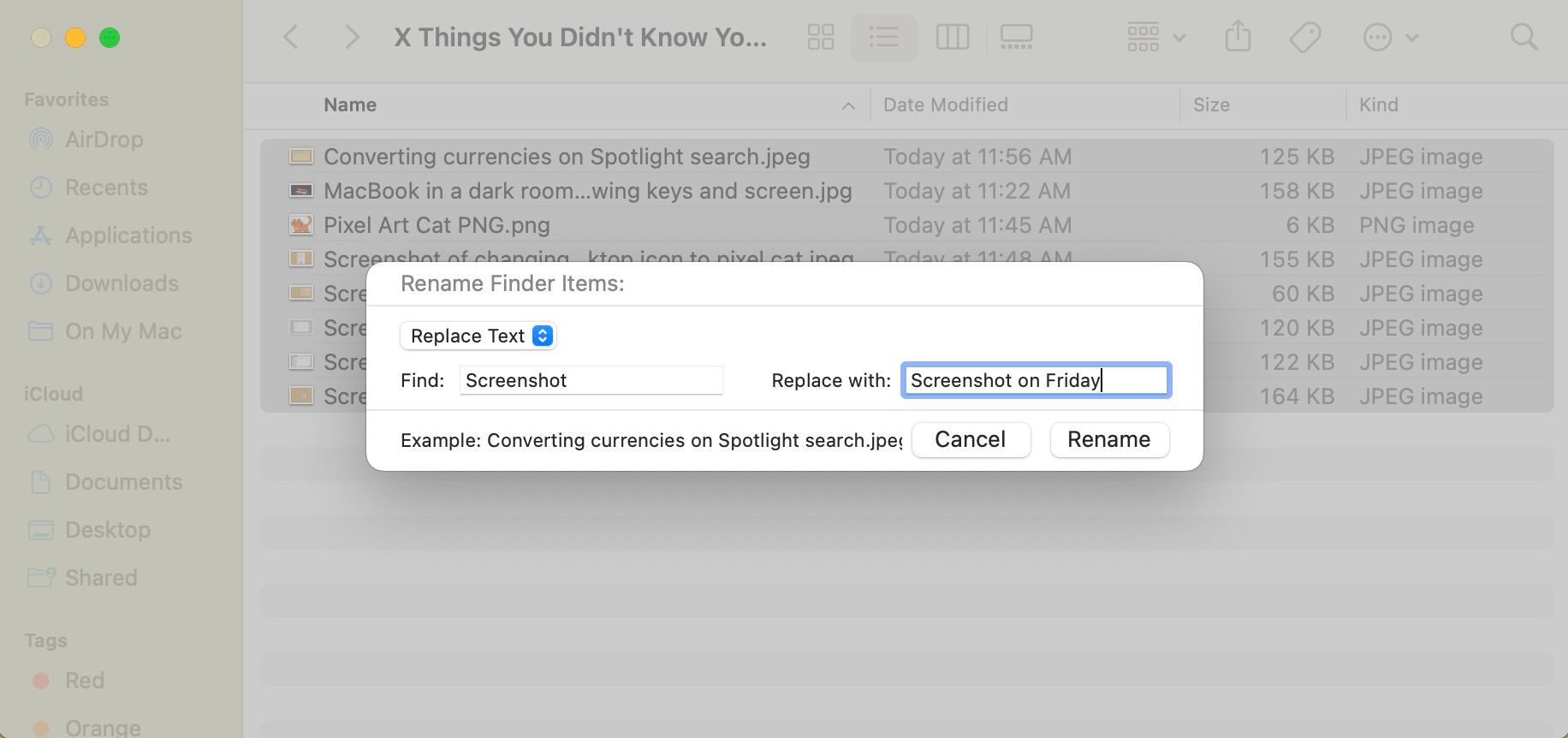Les nouveaux utilisateurs de Mac et même certains des plus expérimentés peuvent ne pas être au courant de toutes les fonctionnalités cachées d’amélioration de la productivité que vous pouvez utiliser sur votre appareil.
Si vous êtes un utilisateur Mac de longue date, vous en connaissez probablement un, mais il y a de fortes chances que vous ne sachiez pas tout et que vous puissiez encore apprendre une chose ou deux.
Des fonctionnalités amusantes aux fonctionnalités permettant de gagner du temps, voici plusieurs trucs et astuces dont vous ne saviez probablement pas que vous pourriez profiter sur votre Mac.
1. Évitez les distractions en masquant les notifications
Vous pouvez utiliser Ne pas déranger sur un Mac. Il s’agit d’un outil utile pour éviter d’être distrait par les notifications de chat ou de réseaux sociaux. Imaginez que vous essayez de travailler, de jouer à un jeu ou de rattraper votre émission préférée, et les notifications continuent d’apparaître, perturbant finalement votre flux.
Heureusement, la fonction Ne pas déranger de votre Mac vous empêche de dévier de votre tâche. Pour l’activer rapidement, faites le Centre de contrôle en cliquant sur l’icône de lien dans le coin supérieur droit de votre écran à côté de la date et de l’heure.
Cliquez ensuite sur ne pas dérangeret alors ne pas déranger à nouveau dans le menu déroulant pour l’activer. Vous ne recevrez aucune notification tant que vous ne l’aurez pas désactivé.
Vous pouvez choisir la durée pendant laquelle vous souhaitez que votre Mac soit en mode Ne pas déranger et même programmer des heures d’activation et de désactivation.
Pour définir la durée du mode Ne pas déranger :
- Aller à ne pas déranger ou Se concentrer via le Centre de contrôle.
- Cliquer sur Pour 1 heure ou Jusqu’à ce soir.
Pour programmer automatiquement le mode Ne pas déranger :
- Aller à ne pas déranger ou Se concentrer via le Centre de contrôle.
- Cliquer sur Se concentrer Établissements.
- En dessous de Établissez un horairecliquer sur Ajouter un horaire.
- Cliquer sur Temps.
- Définissez votre horaire souhaité.
Si vous souhaitez autoriser les notifications de certaines applications et personnes, cochez Paramètres de mise au point. Là, sous Notifications autorisées, vous pourrez activer les notifications de toutes les applications et personnes que vous souhaitez.
Vous utilisez également un appareil iOS/iPadOS ? Dans ce cas, vous voudrez peut-être apprendre comment activer Ne pas déranger sur un iPhone.
2. Créez des raccourcis clavier
Ne serait-il pas formidable de pouvoir créer des raccourcis clavier pour réduire le temps passé à rechercher des éléments sur votre ordinateur ? Eh bien, sur un Mac, vous pouvez faire exactement cela.
Outre les plus connus Commande + C et Commande + V pour copier et coller du texte, il existe des raccourcis clavier que vous pouvez créer en fonction de vos besoins lors de l’exécution de tâches sur votre Mac. Voici comment procéder :
- Aller à Les paramètres du système et ouvert Clavier.
- Cliquer sur Raccourcis clavier.
- Sélectionnez une option de menu sur le côté gauche de la boîte qui apparaît, telle que Spectacle ou Captures d’écran.
- Double-cliquez sur le raccourci que vous souhaitez modifier, puis entrez le raccourci souhaité. Assurez-vous d’inclure Commande dans votre nouveau raccourci. Par exemple, Ordre + Déplacement + UN ou Ordre + K.
- Pour appliquer les modifications que vous avez apportées, cliquez sur achevé.
3. Utilisez des icônes de dossier personnalisées
Lorsque vous créez un dossier de bureau sur votre Mac, vous obtenez un dossier bleu qui n’est pas très excitant à regarder. Bien sûr, il n’y a rien de mal à s’en tenir à l’icône de bureau par défaut, mais pourquoi le faire quand vous pouvez choisir quelque chose de plus unique ? Par exemple, un emoji chien ou chat.
Voici comment changer les icônes de dossier sur votre Mac:
- Créez un nouveau dossier si vous n’en utilisez pas un existant en faisant un contrôle-clic sur votre bureau et en sélectionnant Cuir neuf.
- Recherchez en ligne l’image que vous souhaitez utiliser ; vous pouvez même utiliser une image de votre bibliothèque.
- Cliquez et faites glisser l’image sur votre bureau.
- Double-cliquez sur l’image pour l’ouvrir Aperçu.
- Cliquez sur l’icône de note qui ressemble à une épingle dans un cercle. Vous le trouverez en haut à droite à côté de l’icône de recherche.
- Cliquer sur Éditer dans la barre de menu, puis Copie.
- Contrôler-Cliquez sur votre dossier, puis cliquez sur Obtenir des informations.
- Dans la fenêtre qui apparaît, cliquez sur l’icône de guide dans le coin supérieur gauche et appuyez sur Ordre + Q. Votre icône personnalisée devrait apparaître.
4. Effectuez des calculs et des conversions à l’aide de Spotlight
Vous ne connaissez peut-être pas Spotlight, un outil qui vous aide à trouver rapidement des éléments sur votre Mac, tels que des fichiers, des dossiers, des applications, etc. Vous pouvez l’afficher en appuyant sur Commande + barre d’espace et recherchez tout ce que vous voulez. Spotlight ne vous aide pas seulement à suivre les choses. Vous pouvez également l’utiliser pour effectuer des calculs et des conversions rapides.
Au lieu d’ouvrir votre calculatrice pour effectuer des calculs ou d’aller sur Internet pour effectuer des conversions, vous pouvez utiliser Spotlight pour faire les deux rapidement.
Pour effectuer des calculs dans Spotlight, tapez ce que vous voulez calculer dans la barre de recherche, par exemple “56×78” ou “56*78”, et la réponse apparaîtra immédiatement. Pour effectuer des conversions, tapez ce que vous souhaitez convertir ; par exemple, “50 dollars en euros” ou “78 livres en kilogrammes”. Vous pouvez convertir des mesures telles que la longueur, le temps, la température, le poids et la devise.
5. Empilez vos fichiers et dossiers
Si votre bureau semble encombré parce que vous en avez regardé des tonnes, l’idée de l’organiser peut vous sembler intimidante. La bonne nouvelle est que vous n’avez pas à le faire, grâce à une fonctionnalité pratique appelée Stacks, qui trie les éléments sur votre bureau en fonction de leurs similitudes.
Pour utiliser Stacks, faites un contrôle-clic sur votre bureau, puis sélectionnez Utiliser des piles. Tout ce qui se trouve sur votre bureau sera instantanément trié en PDF, captures d’écran, images, etc. Pour l’annuler, faites un contrôle-clic sur votre bureau et désélectionnez Utiliser des piles. En plus de nettoyer votre bureau, vous pouvez aussi utilisez Stacks pour organiser votre dock.
6. Renommer les fichiers par lots
Renommer les fichiers individuellement peut être un problème, surtout si vous avez beaucoup de fichiers. Plutôt que de les renommer individuellement, gagnez du temps en les renommant en masse. Voici comment procéder :
- S’ouvrir Chercheur.
- Sélectionnez les images que vous souhaitez renommer en appuyant sur Déplacement et la flèche vers le bas en bas à droite de votre clavier. Alternativement, vous pouvez tenir Ordre en cliquant sur les fichiers souhaités.
- Contrôle-cliquez sur les fichiers sélectionnés, puis sélectionnez Renommer.
- Tapez le mot ou la phrase que vous souhaitez remplacer dans le Trouver section, puis tapez le mot ou la phrase par lequel vous souhaitez le remplacer dans la Remplacer par section.
Une fois cela fait, vos fichiers sélectionnés seront tous renommés.
Découvrez de nouvelles choses sur votre Mac
Que vous soyez un nouvel utilisateur Mac ou un vétéran, il y a toujours des fonctionnalités dont vous n’êtes pas au courant et dont vous pouvez bénéficier. Vous pouvez faire quelque chose d’amusant, comme utiliser des icônes de dossier personnalisées ou améliorer la productivité en masquant les notifications avec Ne pas déranger.
Alors, n’hésitez pas à fouiller de temps en temps sur votre Mac, et vous pourriez même proposer vos propres trucs et astuces.
- Découvrez comment récupérer tous vos secrets sur Apple en un seul clic miraculeux ! - 19 avril 2024
- Ne perdez plus jamais vos précieux SMS sur Android : Découvrez comment sauvegarder et restaurer vos messages en un clin d’œil ! - 19 avril 2024
- Protégez votre confidentialité : sécurisez vos fichiers Excel, Word et PowerPoint avec un mot de passe ! - 19 avril 2024